Top 3 måder at optage dit gameplay på Xbox One
Optagelse af Xbox-gameplay giver dig mulighed for at fange og dele dine spiløjeblikke med andre. Du kan optage dine yndlingspræstationer, præstationer eller blot nogle sjove eller seje øjeblikke, der sker under dine spilsessioner. Dette indlæg deler tre nemme måder at optage på Xbox. Vi vil dække den indbyggede Xbox One-optagefunktion, Game Bar og en tredjeparts Xbox-skærmoptager.

- GUIDELISTE
- Del 1. Indbygget funktion til at optage på Xbox One
- Del 2. Optag gameplay på Xbox One med Game Bar
- Del 3. Bedre måde at optage gameplay på Xbox One
- Del 4. Ofte stillede spørgsmål om Sådan optager du på Xbox
Del 1. Sådan optager du dit gameplay på Xbox One med den indbyggede funktion
En indbygget optagefunktion, Spil DVR, er designet i Xbox-konsollen til at optage dit gameplay. Den kan automatisk gemme de sidste 30 sekunder af gameplay-optagelser, når visse betingelser er opfyldt, som at vinde et spil. Spil-DVR kan fange, redigere og dele dine spiløjeblikke på Xbox.
Optag gameplayets sidste 30 sekunder på Xbox
Når du vil fange de sidste 30 sekunder af dit gameplay på Xbox One, Series X eller Series S, kan du blot trykke på Xbox på controlleren og tryk på x at få fat i den. Xbox giver dig mulighed for at fange et længere stræk op til de sidste 2 minutter. Du kan trykke på Udsigt knappen og vælg den ønskede optagelsesvarighed.
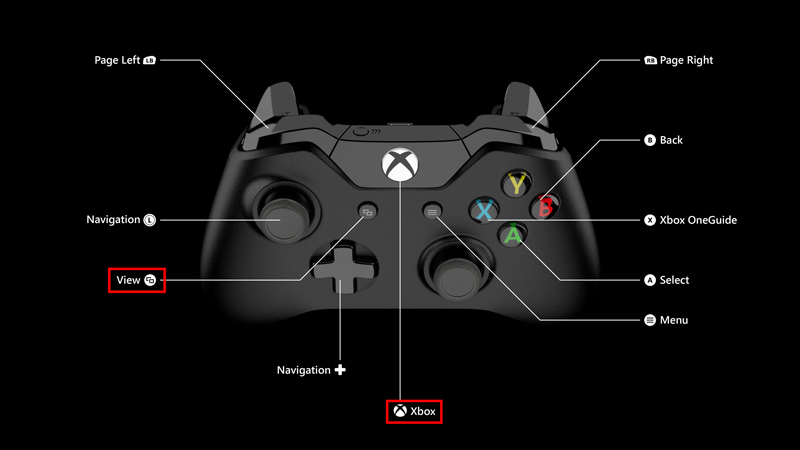
Du kan også optage dit gameplay ved hjælp af Xbox Series-controlleren ved at trykke på og holde nede Del knap.
Optag dit senere gameplay på Xbox
Når du spiller et videospil på Xbox og kan lide at fange, hvad der næste vil ske, skal du trykke på Xbox knappen, skal du gå til Optag og del mulighed, og vælg derefter Start optagelsen. Xbox giver dig mulighed for at optage en gameplay-video i op til 10 minutter på dets interne lager eller en time på eksternt lager.
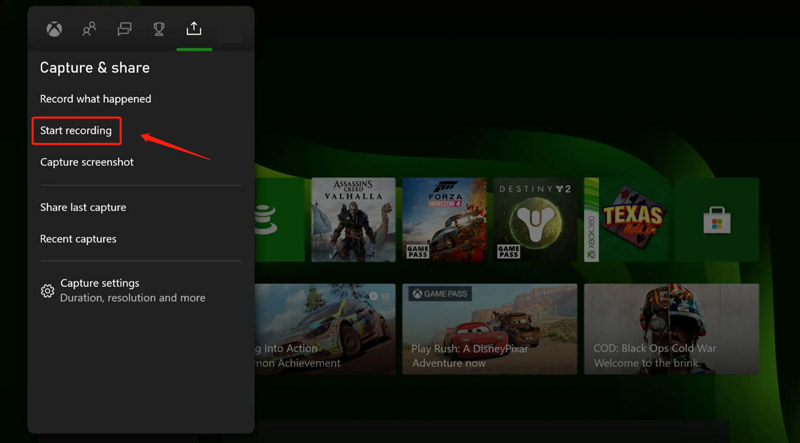
Tryk på x knappen, når du vil afslutte gameplay-optagelsen. Din optagelse gemmes automatisk. Du kan gå til Nylige optagelser at se og dele dem.
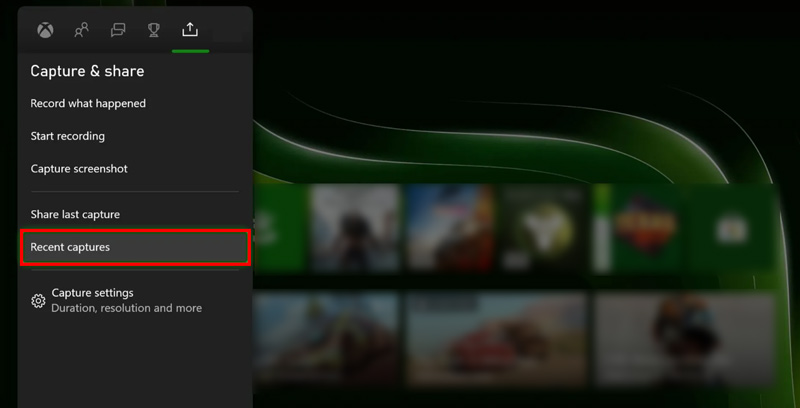
Del 2. Sådan optager du Xbox-gameplay på Windows 10/11 ved hjælp af Game Bar
Hvis du spiller Xbox-spil på en Windows 11- eller Windows 10-computer, kan du bruge den indbyggede Xbox Game Bar til at fange dine spiløjeblikke og tage skærmbilleder.
Du kan trykke på Windows + G tasterne for at åbne Xbox Game Bar-appen som standard. Hvis Game Bar ikke åbner, skal du gå til Indstillinger på din Windows-pc, skal du vælge Spil, så sørg for Xbox Game Bar er tændt.
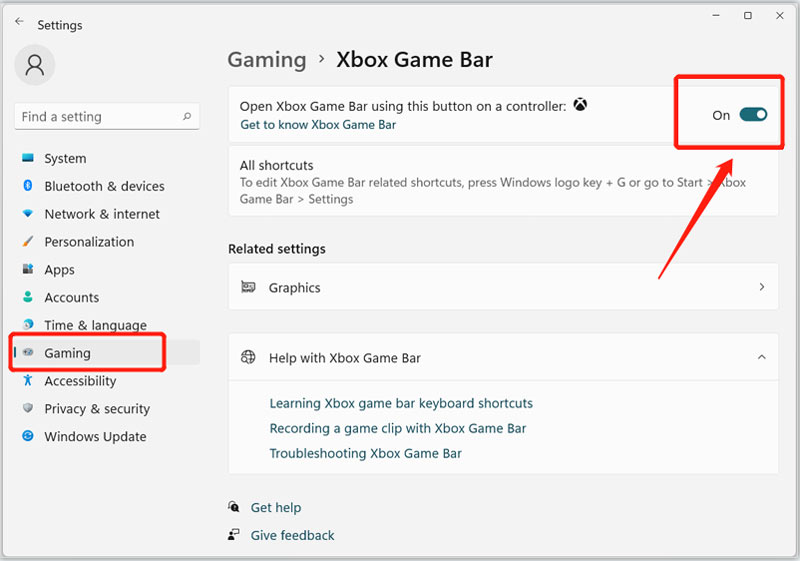
Når du ser Game Bar vises på skærmen, skal du klikke på Fange knappen for at starte din spiloptagelse. Du kan også trykke på Windows + Alt + G nøgler til at fange de sidste øjeblikke af dit gameplay. Før du optager Xbox-gameplay, kan du klikke på gear knappen for at tilpasse forskellige optagelsesindstillinger baseret på dit behov.
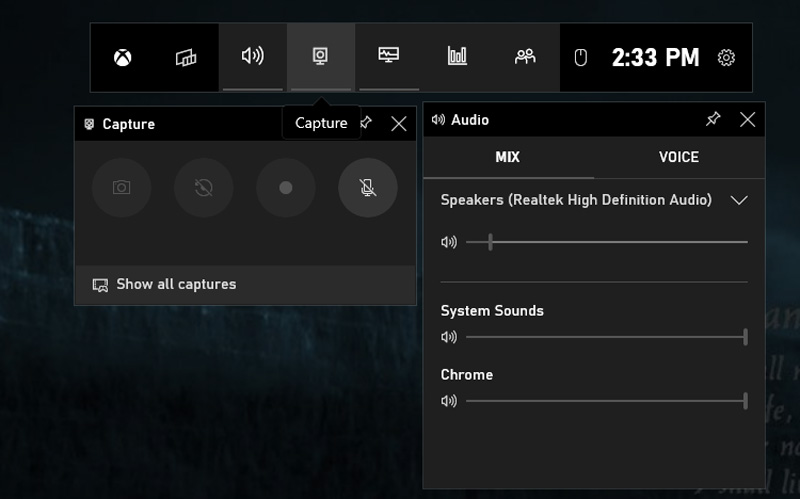
Tryk og hold på Del knappen på den nye Xbox Wireless Controller i 3 sekunder for hurtigt at starte en optagelse. Du kan bruge et lignende trin til at stoppe din Xbox-optagelse.
Del 3. Bedre måde at optage Xbox Gameplay-videoer i høj kvalitet på
Ud over de indbyggede funktioner til at optage Xbox-gameplay, er der også mange tredjeparts Xbox-skærmoptagere, som du kan bruge til at fange dine spiløjeblikke med høj kvalitet. En populær mulighed er ArkThinker Skærmoptager, som er et video- og lydoptagelsesværktøj med alle funktioner. Det tilbyder en kraftfuld Spiloptager for at optage dit gameplay på Xbox-konsollen. Du kan gratis downloade den og tage den følgende guide til at fange Xbox-gamingøjeblikke.
Start denne Xbox-skærmoptager på din computer. Vælg dens Spiloptager værktøj til at optage på Xbox.

Det lader dig vælge spiloptagelseskilden, tænde for webcam og justere andre video- og lydoptagelsesindstillinger. Du kan nemt starte det Xbox-videospil, du vil optage, og indstille det som kilde. Du har lov til at optage high-definition videoer op til 4K. Det giver dig også mulighed for at placere dit ansigt på et hvilket som helst område af optageskærmen.

Klik på REC knappen, når du vil fange dit Xbox-gameplay. Mens spillet optager, kan du til enhver tid tage skærmbilleder. Når du er færdig med gameplay optagelse, kan du se og redigere den direkte. Gem det derefter på din computer med dine foretrukne formater, såsom MP4, FLV, AVI, MOV eller MKV.

Del 4. Ofte stillede spørgsmål om Sådan optager du på Xbox
Hvordan tager man et skærmbillede på Xbox?
Tryk på Xbox-knappen på din Xbox-controller, og tryk på Y-knappen for nemt at tage et skærmbillede. Med en Xbox Series-controller kan du blot trykke på Del-knappen for at få et skærmbillede på din spilskærm.
Kan jeg optage 4K-videoer på Xbox One?
Ja, Xbox One X og nyere konsoller giver dig mulighed for at optage 4K-spilklip. Men du bør indstille outputopløsningen på dit smart-tv eller din skærm til 4K.
Hvor kan man tilpasse Xbox-gameplay-optagelsesindstillingerne?
For at justere Xbox-optagelses- og delingsindstillinger skal du trykke på Xbox på din controller, vælge indstillingen Profil og system, gå til Indstillinger, Præferencer og derefter Capture & share. Du kan aktivere Tillad spiloptagelser, vælge optagelsesvarighed, indstille opløsning og mere.
Konklusion
Optagelse af dit gameplay på Xbox er ligetil, og det kan gøres ved hjælp af den indbyggede optagefunktion, Game Bar eller gennem en tredjeparts Xbox-skærmoptager som f.eks. Spiloptager. Uanset om du vil dele dine spiloplevelser med andre eller bare gemme nogle mindeværdige øjeblikke til senere visning, kan du bruge de tre ovenstående metoder til at optage på Xbox.
Hvad synes du om dette indlæg? Klik for at bedømme dette opslag.
Fremragende
Bedømmelse: 4.9 / 5 (baseret på 314 stemmer)
Find flere løsninger
Sådan tager du et skærmbillede på din Android-telefon og -tablet Sådan optager du Steam-spil på Windows 11/10/8/7 pc og Mac 3 nemmeste måder at optage Minecraft-gameplay på Windows og macOS 4 nemme metoder til at optage Roblox med stemme på pc, Mac og telefon Bedste anbefalinger til kameraoptager: Software og hardware Nvidia ShadowPlay Review og bedste ShadowPlay-alternativRelative artikler
- Optag video
- 4 nemme metoder til at optage Roblox med stemme på pc, Mac og telefon
- 3 nemmeste måder at optage Minecraft-gameplay på Windows og macOS
- Opret selvstudie til at optage Zoom-møder på desktop eller mobil
- Optag Skype-opkald: En trin-for-trin guide til at få Skype-videoopkald
- En vejledning til optagelse af webinar: Til Windows, Mac, iPhone og Android
- Vimeo-skærmoptagelse: Lær hvordan du optager i Vimeo
- 2 måder at skærmoptage Snapchat på, uden at andre ved det
- Førende GIF-optager til at optage animerede GIF'er [detaljerede anmeldelser]
- AZ Screen Recorder: Screencasting-applikation til Android-enheder
- iTop Screen Recorder: Optag skærmaktiviteter og opret videoer



