Snipaste-anmeldelse: Lær funktionerne i skærmbilledeværktøjet
Forestil dig, at du pludselig ser en artikel, du er interesseret i, på hjemmesiden. Du vil fange indholdet, markere det og redigere det. Derfor er det vigtigt at have et kraftfuldt og brugervenligt skærmbilledeværktøj.
Snipaste er et gratis, sikkert skærmbillede. Du kan bruge det til mange formål, såsom arbejde, studier, underholdning og andre. Samtidig giver den masser af skærmbilleder og redigeringsfunktioner og værktøjer. Men før du installerer Snipaste på din computer, vil du måske lære mere om det. Og dette indlæg vil hjælpe dig.
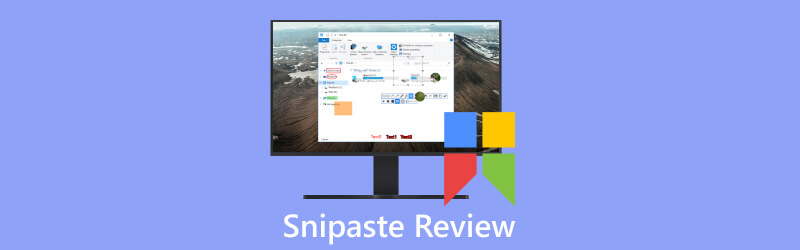
- GUIDELISTE
- Del 1. Introduktioner af Snipaste
- Del 2. ArkThinker Skærmoptager
- Del 3. Ofte stillede spørgsmål om Snipaste
Del 1. Introduktioner af Snipaste
Nøglefunktioner
Før du downloader og bruger software, kan du kende dens funktioner. Fordi det kan forbedre din brugseffektivitet og løse brugsproblemer.
Flere skærmbilledetilstande
Snipaste kan fange ethvert område af skærmen. Det giver også mange skærmbilleder, såsom rektangel, vindue og fuldskærmsbilleder. Du kan bruge tilpassede genveje og klikknapper til at udføre skærmbilleder.
Understøttelse af flere skærme
Snipaste understøtter et miljø med flere skærme. Du kan tage skærmbilleder på mange skærme og redigere dem på forskellige skærme.
Billedredigering
Snipaste giver enkle og praktiske billedredigeringsfunktioner. Det får dig til at udtrykke indholdet af skærmbilledet. Du kan beskære billeder, justere lysstyrke, kontrast og andre handlinger på skærmbilleder. Du kan tilføje tekst, pile og andre grafiske anmærkningselementer samt sløring, mosaik og andre effekter.

Farvevælger
Snipaste har et indbygget farvevælgerværktøj. Det giver dig mulighed for at få værdien af en farve i ethvert område af skærmen. Du kan bruge bestemte farver i design, udvikling eller andre scenarier.
Brugerdefinerede indstillinger
For at imødekomme dine præferencer og behov har Snipaste tilpasningsindstillinger. De er genvejskonfiguration, format til lagring af skærmbilleder, stil og gennemsigtighed af redigeringsværktøjer og mere.
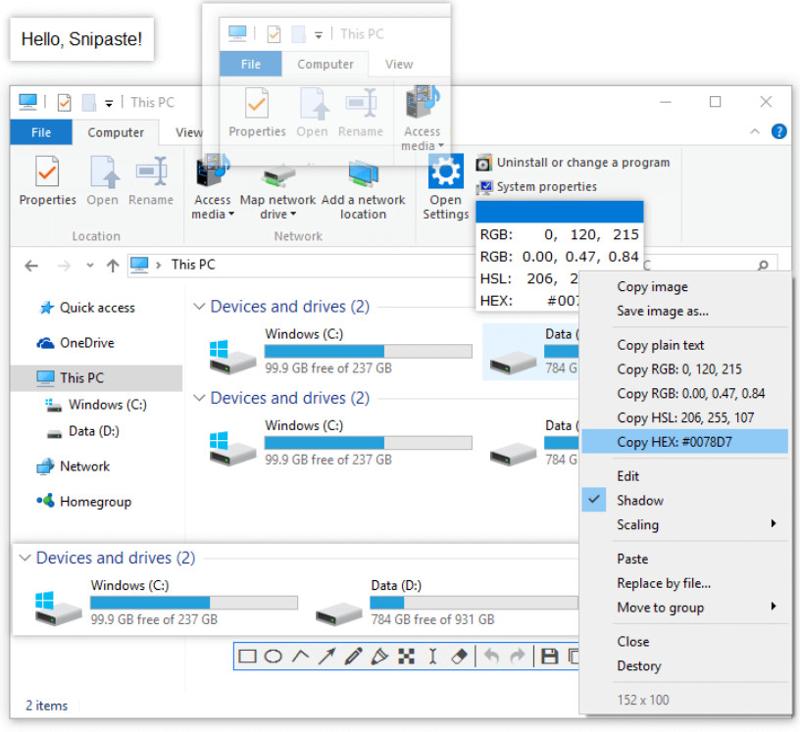
Vinduesstyring
Snipaste har en vinduesstyringsfunktion. Det kan rette skærmbilledet vinduet på skærmen. Så du kan se og citere indhold til enhver tid. Du kan også flytte skærmbilledet til en anden placering og ændre størrelsen på det ved at trække-og-slip.
Udklipsholder historie
Snipaste gemmer automatisk skærmbilleder i klippebordets historie. Således kan du nemt gennemse, administrere og genbruge tidligere skærmbilleder.
Genvejstaster til Snipaste
Der er genvejstaster til skærmbilleder, indsætning og generelle handlinger i Snipaste. Brug af genvejstaster kan få os til nemt at bruge Snipaste. Brug af genvejstaster kan spare driftstid, forbedre effektiviteten af brugen og fungere præcist for at undgå forekomst af utilsigtet kontakt.
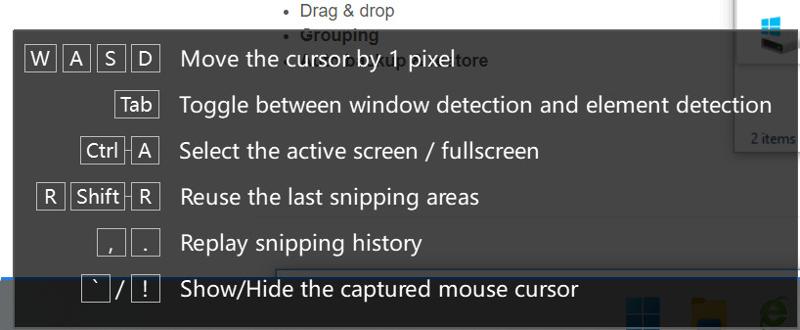
Snipaste giver en række forskellige skærmbilleder. Ved at indstille genvejstaster kan du hurtigt skifte mellem skærmbilledetilstande. Der er Tab, Ctrl + A, F5, Ctrl + T, Enter og mere. Du kan f.eks. bruge Gå ind for at kopiere og afslutte skærmbilledet. Så du kan vælge genvejstaster efter dine behov og tage skærmbilleder hurtigt.
Snipaste giver dig mulighed for hurtigt at kopiere skærmbilleder til udklipsholderen med genvejstaster. Derefter kan du indsætte dem i andre programmer, såsom dokumenter, chatvinduer eller e-mails. Og du kan også bruge genvejstaster til at gøre andre ting. Luk for eksempel billedvinduet med Ctrl + W. Kopier almindelig tekst med Ctrl + Shift + C. Vælg alle synlige billedvinduer med Ctrl + A.
Hvad angår generelle handlinger i Snipaste, kan du bruge genvejstaster til at gøre disse ting. Når forstørrelsesglasset er synligt, kan du skifte mellem farveformaterne med Flytte. Du kan bruge Ctrl + C for at kopiere farveværdien. Og ved at bruge Ctrl + S, kan du gemme billedet som en fil. Desuden, hvis du vil sende billedet til printeren, kan du bruge Ctrl + P.
Hvordan downloader og bruger jeg Snipaste?
Snipaste er et praktisk skærmbillede at bruge. Efter at have kendskab til dens nøglefunktioner og genvejstaster, skal du have lyst til at prøve. Der er fem trin til at downloade og bruge Snipaste.
Download softwaren
De gratis downloadlinks er på det officielle Snipaste-websted eller Microsoft Store. Du kan vælge det passende til dit operativsystem (Windows, Mac eller Linux). Download derefter Snipaste-installationsprogrammet til din computer.
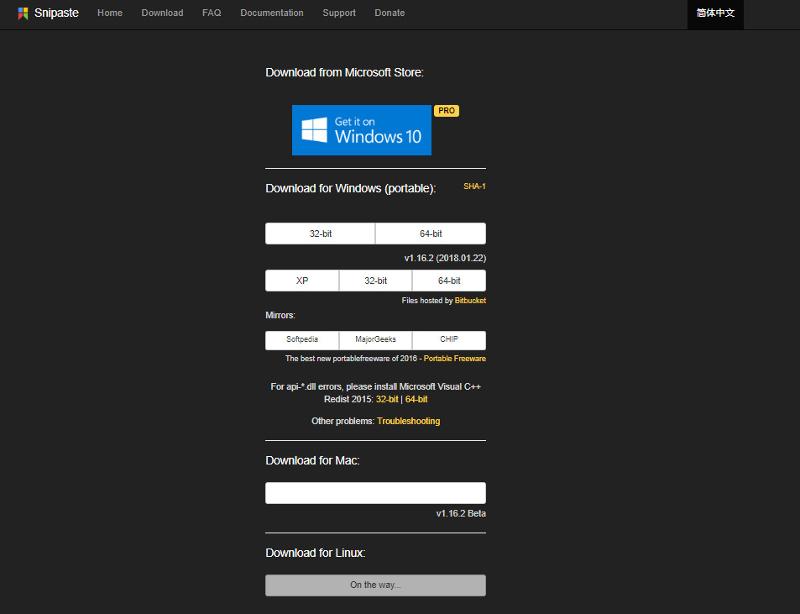
Installer softwaren
Efter download kan du installere Snipaste i henhold til instruktionerne. Snipaste er et sikkert skærmbilledeværktøj. Den afspiller ikke reklamer eller indsamler oplysninger og data om personlig computers harddisk.
Start, stop og gem skærmbillede
Åbn Snipaste, og brug genvejstasten F1 at tage et skærmbillede. Når du har trykket på den, kan du bruge musen til at trække for at vælge det område, du vil fange. Så slipper du musen og trykker på F3, skærmbilledet bliver gemt på udklipsholderen. Det har et forhåndsvisningsvindue, så du kan kommentere, redigere og gemme skærmbilledet i det.
Rediger skærmbillede
Snipaste tilbyder nyttige skærmbilledefunktioner. De er klistermærker, farvevælgere, pixellinealer, vinduesstyring og mere. Du kan tilpasse genvejstaster og andre muligheder i indstillingerne, så de passer til dine behov.

Fordele og ulemper ved Snipaste
- Snipaste har en intuitiv brugergrænseflade.
- Det giver mange skærmbilleder til at tage et skærmbillede.
- Det understøtter flere indsætningstilstande og mærkatmuligheder.
- Den har forskellige genvejstaster.
- Snipaste understøtter hurtig deling af skærmbilleder og klistermærker.
- Det er en sikker og gratis software.
- Snipaste understøtter Windows- og Mac-platforme i stedet for Linux.
- Snipaste har ikke en indbygget sky.
- Den mangler nogle avancerede funktioner og redigeringsmuligheder.
- Dens skærmbillede og redigeringsfunktioner har til tider kompatibilitetsproblemer.
Del 2. Bedste Snipaste-alternativ - ArkThinker Skærmoptager
ArkThinker Skærmoptager er et kraftfuldt skærmbilledeværktøj. Du kan finde det gratis downloadlink på den officielle hjemmeside. Den har en brugervenlig grænseflade, når du åbner den først. Det tilbyder også muligheder for at gemme og dele, genvejssupport, tilpasningsmuligheder og multi-platform kompatibilitet. ArkThinker Screen Recorder optager skærmen til både iOS- og Android-enheder. Det kan tage fuld skærm, rullevinduer, pop op-menuer og andre. Frem for alt er det et sikkert skærmbilledeværktøj. Og den indsamler ikke dine oplysninger. I stedet fokuserer den på din sikkerhed og privatlivsbeskyttelse. Disse funktioner gør det til et enkelt og praktisk skærmbilledeværktøj til brug og arbejde.
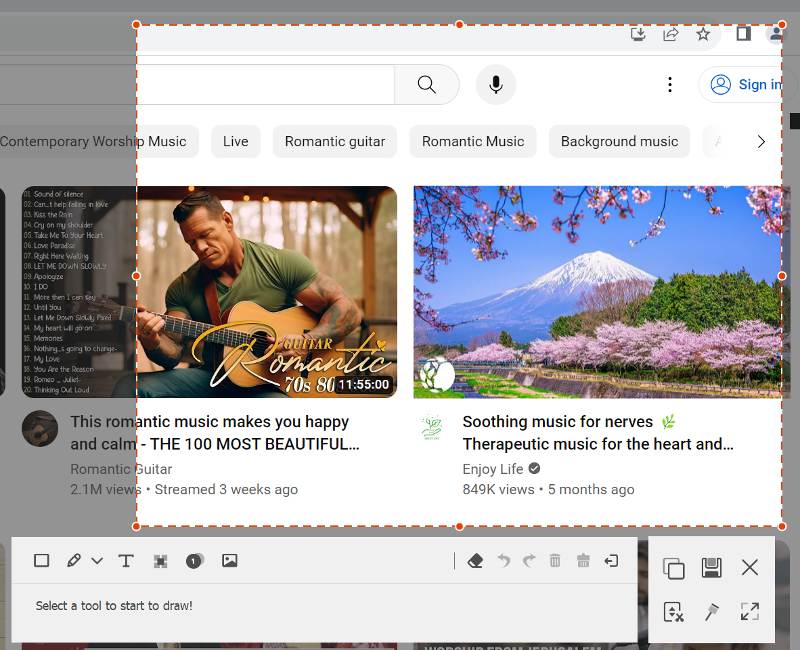
Del 3. Ofte stillede spørgsmål om Snipaste
Er Snipaste gratis?
Ja. Snipaste er et gratis skærmbillede. Du kan finde downloadlinks på det officielle Snipaste-websted eller Microsoft Store. Der er Windows, Mac eller Linux operativsystemer. Vælg den relevante og installer den på din computer.
Hvad er genvejstaster til Snipaste?
Snipaste har genvejstaster til skærmbilleder, indsætning og generelle operationer. De får os til at bruge Snipaste enkelt og bekvemt. Og de kan forbedre arbejdseffektiviteten og undgå betjeningsfejl.
Er Snipaste sikkert?
Ja. Snipaste er sikkert for dig at downloade og bruge det. Du kan downloade det på den officielle hjemmeside. Desuden har den ingen reklamer og har ikke adgang til din computers harddiskoplysninger og data.
Konklusion
Snipaste er et sikkert og gratis skærmbilledeværktøj. Det har ikke nok udvikling og eftervedligeholdelse. Og den mangler avancerede applikationsmuligheder og mere. Derimod er ArkThinker Screen Recorder et godt alternativ at vælge imellem. ArkThinker Screen Recorder kan tage et skærmbillede på multi-system. Den kan tage både stillbilleder og rullende skærmbilleder. Den har mange avancerede og brugervenlige funktioner. For eksempel kraftfulde redigeringsfunktioner, mange skærmbilledetilstande og mere. For at gøre det nemmere for dig at bruge det, har det også genvejstaster. Det har stærk teknisk support og opdateringer. På grund af disse fordele kan ArkThinker Screen Recorder opfylde dine forskellige behov.
Hvad synes du om dette indlæg? Klik for at bedømme dette opslag.
Fremragende
Bedømmelse: 4.9 / 5 (baseret på 477 stemmer)
Find flere løsninger
Konkret vejledning til at tage et skærmbillede på MacBook Pro/Air eller iMac Verificerede metoder til at tage skærmbilleder på iPhones og iPad korrekt Omfattende vejledning til at tage et skærmbillede på din Chromebook En TinyTake-gennemgang af dens detaljer, priser og funktioner Sådan tager du et skærmbillede på din Android-telefon og -tablet Omfattende vejledning om at tage skærmbilleder på Windows-computerRelative artikler
- Skærmbillede
- En TinyTake-gennemgang af dens detaljer, priser og funktioner
- Verificerede metoder til at tage skærmbilleder på iPhones og iPad korrekt
- Omfattende vejledning til at tage et skærmbillede på din Chromebook
- Sådan tager du et skærmbillede på din Android-telefon og -tablet
- Omfattende vejledning om at tage skærmbilleder på Windows-computer
- Konkret vejledning til at tage et skærmbillede på MacBook Pro/Air eller iMac
- Detaljerede anmeldelser af ScreenFlow til Mac og Windows PC
- ScreenRec anmeldelse: Gratis og kreativt værktøj til alle
- Top 6 Firefox-skærmoptagere til at fange websider på Windows/Mac
- V Recorder Review - Dit gå-til-skærmoptagelsesværktøj i 2023



