So fügen Sie auf dem iPhone Fotos Wasserzeichen hinzu/entfernen sie: 3 einfache Methoden im Vergleich
Unsere iPhones sind heute leistungsfähige Kameras, die unbezahlbare Momente aufzeichnen. Beim Posten von Fotos im Internet kann es jedoch Bedenken geben. Was passiert, wenn Ihr Foto ohne Quellenangabe missbraucht wird? Durch den Nachweis des Eigentums bietet das Wasserzeichen ein zusätzliches Maß an Sicherheit, ähnlich einem kleinen digitalen Schutzschild. Dieser Leitfaden behandelt So versehen Sie Fotos auf dem iPhone mit einem Wasserzeichen Bilder auf drei einfache Arten und wie Sie Wasserzeichen mit einem Online-Tool entfernen. Wir zeigen Ihnen die integrierten Bearbeitungsfunktionen Ihres Telefons, lernen, wie Sie Ihre Erfahrung mit Wasserzeichen-Apps anpassen und stellen Ihnen sogar einige kostenlose Internetoptionen für unterwegs vor. Sie können Ihre fotografischen Meisterwerke vom iPhone mit Vertrauen teilen, da Sie wissen, dass sie auf diese Weise geschützt sind!
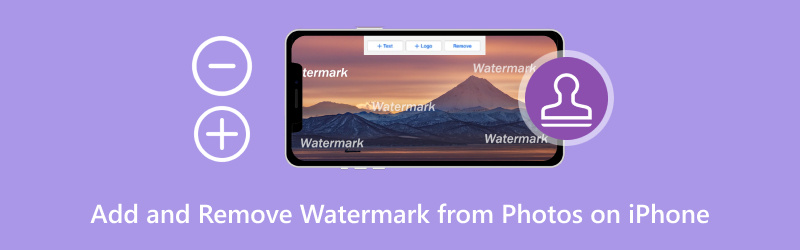
- LEITFADENLISTE
- Teil 1. So versehen Sie Fotos auf dem iPhone mit einem Wasserzeichen – Fotos-App, Fotor, iLoveIMG
- Teil 2. Vergleich der drei Methoden
- Teil 3. So entfernen Sie Wasserzeichen aus Fotos für das iPhone online mit Arkthinker Watermark Remover
- Teil 4. Häufig gestellte Fragen zum Hinzufügen und Entfernen von Wasserzeichen aus Fotos auf dem iPhone
Teil 1. So versehen Sie Fotos auf dem iPhone mit einem Wasserzeichen – Fotos, Fotor, iLoveIMG
Möchten Sie Ihre wunderschönen iPhone-Bilder vor Cyberdiebstahl schützen? Die Lösung heißt Wasserzeichen! In diesem Beitrag werden drei Methoden beschrieben, wie Sie Fotos auf dem iPhone mit Wasserzeichen versehen können. Wir werden die integrierten Bearbeitungsfunktionen der Fotos-App sowie bekannte Tools wie Fotos, Fotor und iLoveIMG untersuchen. Legen wir los und schützen Sie Ihre iPhone-Fotos!
Methode 1. Fotos-App
Es ist aufregend, Ihre wunderschönen iPhone-Bilder mit der Welt zu teilen, aber Sie haben vielleicht Angst, dass sie gestohlen werden. Wie eine kleine Signatur bietet ein Wasserzeichen eine zusätzliche Sicherheitsebene und weist gleichzeitig Ihr Eigentum an Ihrer Kreation aus. Und das Beste daran? Sie müssen keine komplexen Apps installieren! Dieses Tutorial zeigt, wie Sie Fotos auf dem iPhone über die Fotos-App mit einem Wasserzeichen versehen. Legen wir los und speichern Sie Ihre wunderschönen Fotos!
Suchen Sie in Ihrer Foto-App das Bild, das Sie mit einem Wasserzeichen versehen möchten, und drücken Sie darauf, um darauf zuzugreifen. Suchen Sie die Schaltfläche „Bearbeiten“.
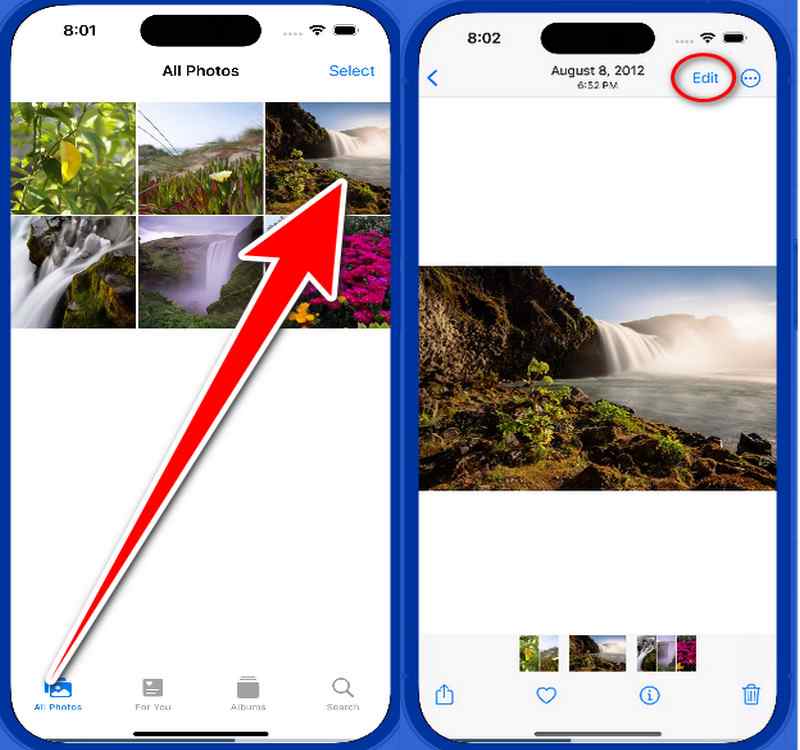
Suchen Sie darin nach dem Stift. Die Markierungswerkzeuge sind jetzt zugänglich. Wählen Sie Text aus, indem Sie auf die Plus-Schaltfläche tippen, um Ihr Wasserzeichen sofort zum Bild hinzuzufügen.
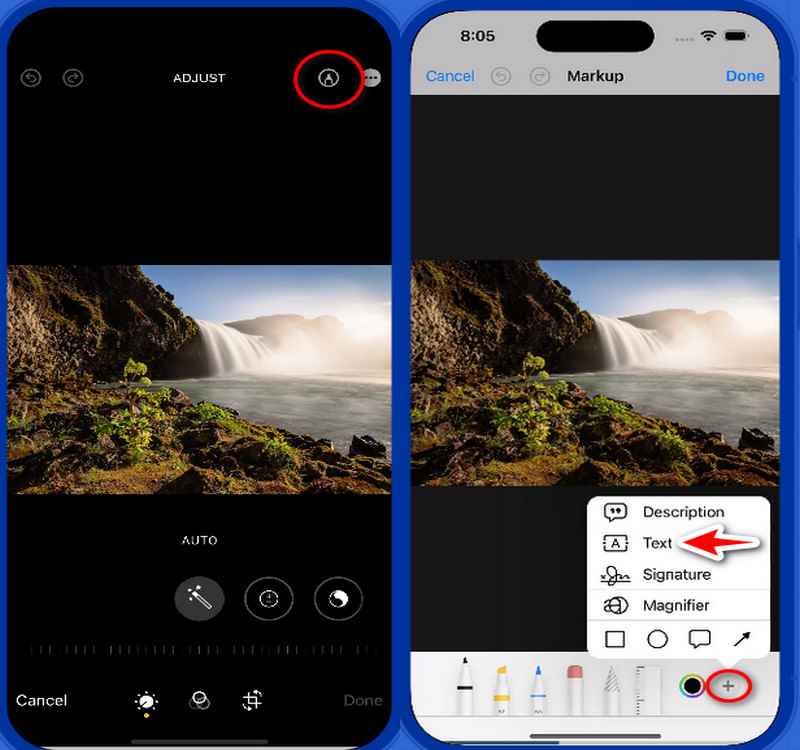
Sie können Ihren Text oder Ihre Unterschrift per Drag & Drop an eine beliebige Stelle im Bild ziehen. Sie können außerdem die Deckkraft, Farbe und Größe des Wasserzeichens mithilfe der Bearbeitungstools unten anpassen.
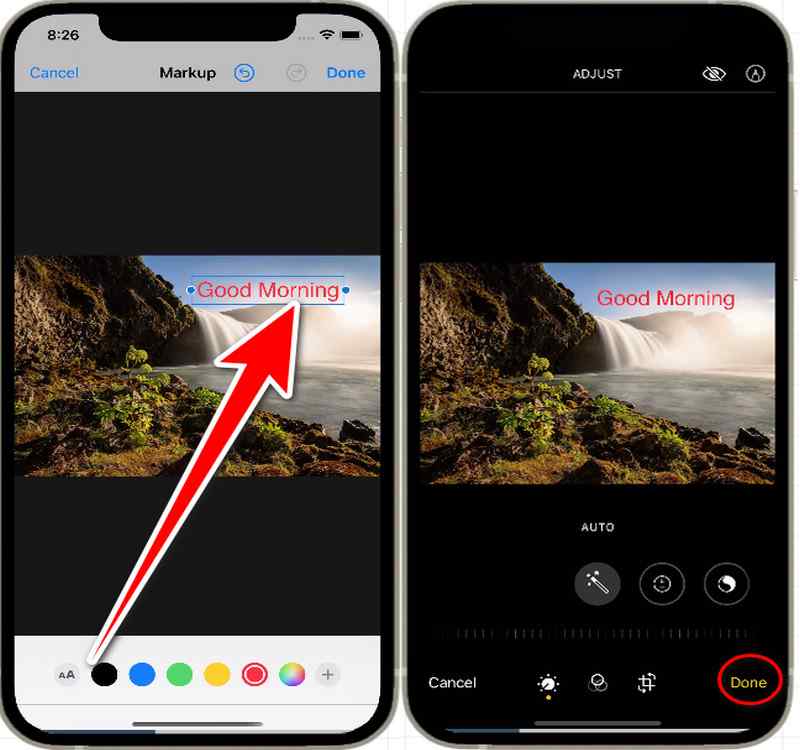
Tippen Sie oben rechts auf Fertig, wenn Sie mit der Positionierung und dem Aussehen Ihres Wasserzeichens zufrieden sind. Dabei wird ein neues Bild des mit Wasserzeichen versehenen Fotos gespeichert.
Die Fotos-App bietet mehr als Sie denken. Neben dem Wasserzeichen Ihrer Fotos können Sie damit auch Videoclips auf dem iPhone schneiden mithilfe des integrierten Trimmwerkzeugs.
Methode 2. Fotor
Das Teilen von Fotos in sozialen Netzwerken von Ihrem iPhone aus ist eine tolle Möglichkeit, Beziehungen aufzubauen, aber was passiert, wenn jemand Ihre Kreationen nimmt? Fotor bietet eine einfach zu verwendende Lösung! In dieser Einführung wird erklärt, wie Sie mit Fotor, einer kostenlosen Online-Anwendung zur Fotobearbeitung, Fotos auf einem iPhone mit einem Wasserzeichen versehen. Mithilfe der benutzerfreundlichen Oberfläche von Fotor führen wir Sie durch den Prozess, mit dem Sie Ihre iPhone-Fotos in geschützte Meisterwerke verwandeln. Lassen Sie Ihrer Fantasie freien Lauf und teilen Sie Ihre Bilder mit Vertrauen, denn Sie wissen, dass ein benutzerdefiniertes Wasserzeichen sie schützt!
Besuchen Sie Fotor mit Ihrem iPhone. Starten Sie Safari oder Ihren bevorzugten Online-Browser auf Ihrem iPhone. Rufen Sie die Fotor-Website auf, um darauf zuzugreifen.
Um Ihr Foto hochzuladen, klicken Sie auf die Schaltfläche „Bild öffnen“. Sehen Sie sich die Bearbeitungsfunktionen von Fotor an, nachdem Sie Ihr Foto übermittelt haben.
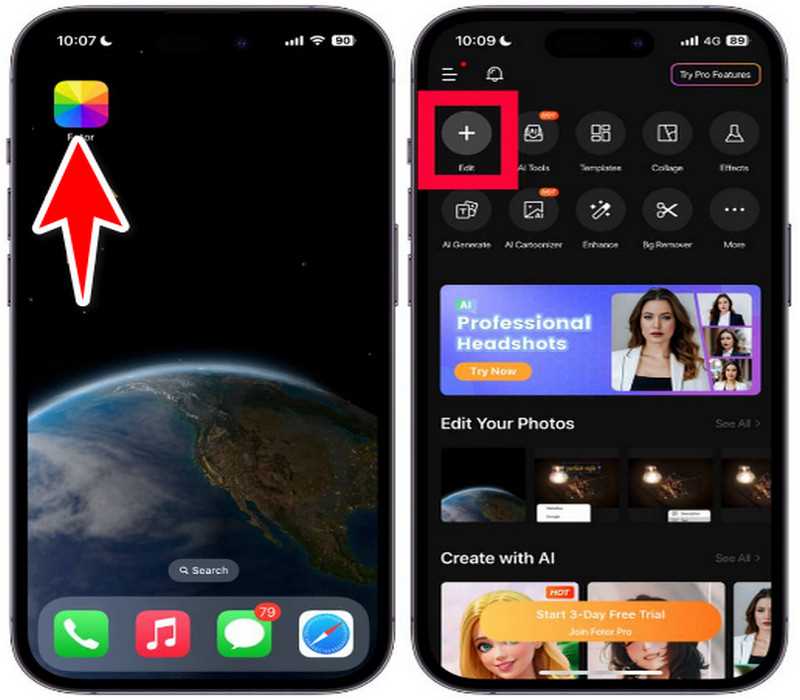
Wählen Sie Text aus dem Bearbeitungsmenü, indem Sie darauf klicken. Sie können hier jeden beliebigen Text eingeben und dabei Schriftart, Größe, Farbe und Deckkraft ändern. Ihr Textwasserzeichen oder Logo kann per Drag & Drop an eine beliebige Stelle im Bild gezogen werden. Um den gewünschten Effekt zu erzielen, ändern Sie Größe, Drehung und Transparenz mithilfe der Bearbeitungswerkzeuge.
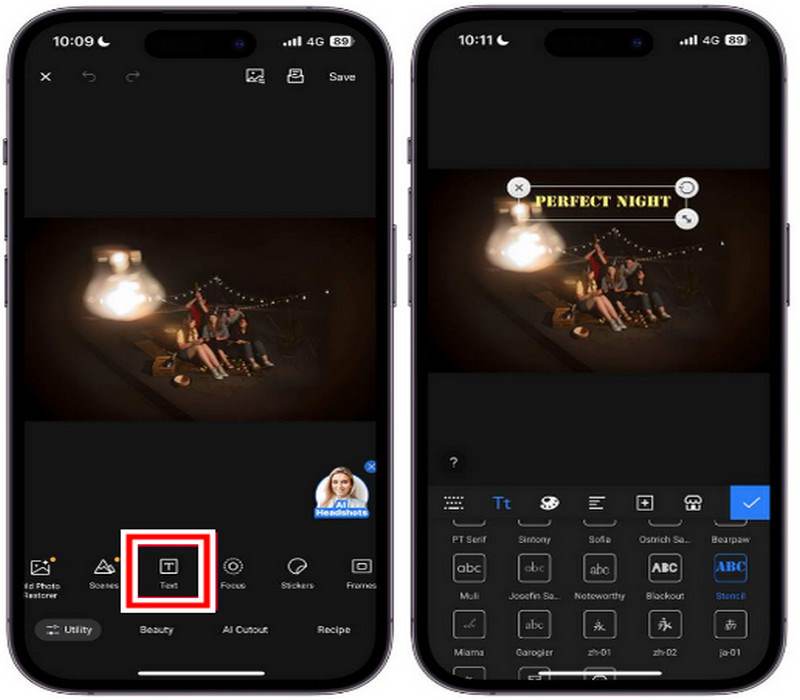
Wenn Sie mit der Positionierung und dem Erscheinungsbild des Wasserzeichens zufrieden sind, tippen Sie oben rechts auf „Speichern“.
Methode 3. iLoveIMG
Das Teilen Ihrer iPhone-Fotos im Internet ist eine fantastische Möglichkeit, Ihre Fähigkeiten zu präsentieren, aber das Risiko, dass jemand sie als seine eigenen ausgibt, kann entmutigend sein. In dieser Einführung erfahren Sie, wie Sie mit iLoveIMG, einem kostenlosen Online-Tool, mit dem Sie Ihren iPhone-Fotos mit nur wenigen Klicks ein personalisiertes Wasserzeichen hinzufügen können, Fotos auf dem iPhone mit Wasserzeichen versehen. Wir führen Sie durch den Vorgang und verwandeln Ihre iPhone-Schnappschüsse in geschützte Meisterwerke – und das alles mit der benutzerfreundlichen Oberfläche von iLoveIMG. Lassen Sie Ihrer Kreativität freien Lauf und teilen Sie Ihre Bilder mit Vertrauen, denn Sie wissen, dass ein einzigartiges, mit iLoveIMG erstelltes Wasserzeichen sie schützt!
Starten Sie auf Ihrem iPhone Safari oder Ihren bevorzugten Online-Browser und suchen Sie nach dem Online-Tool. Tippen Sie auf das Bilder auswählen Schaltfläche. Ihnen werden Optionen zum Hochladen Ihres Fotos angezeigt.
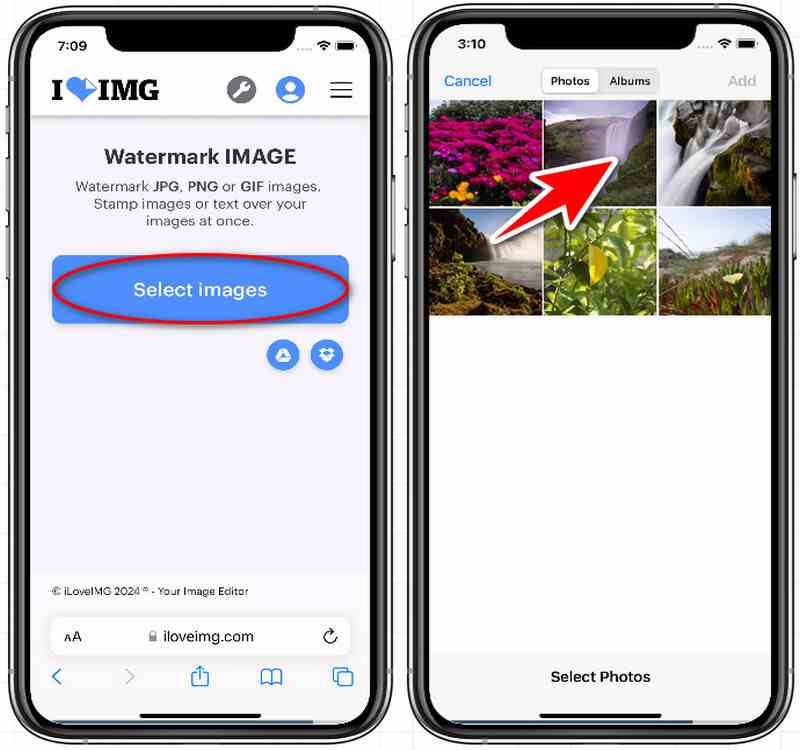
Um den gewünschten Text einzugeben, tippen Sie auf „Text hinzufügen“. Schriftart, Größe, Farbe und Deckkraft können mit den enthaltenen Bearbeitungswerkzeugen geändert werden. Ziehen Sie den Text per Drag & Drop an die gewünschte Stelle in Ihrem Bild. Verwenden Sie die Bearbeitungswerkzeuge, um Größe, Drehung und Transparenz zu ändern und so eine optimale Platzierung zu erzielen.
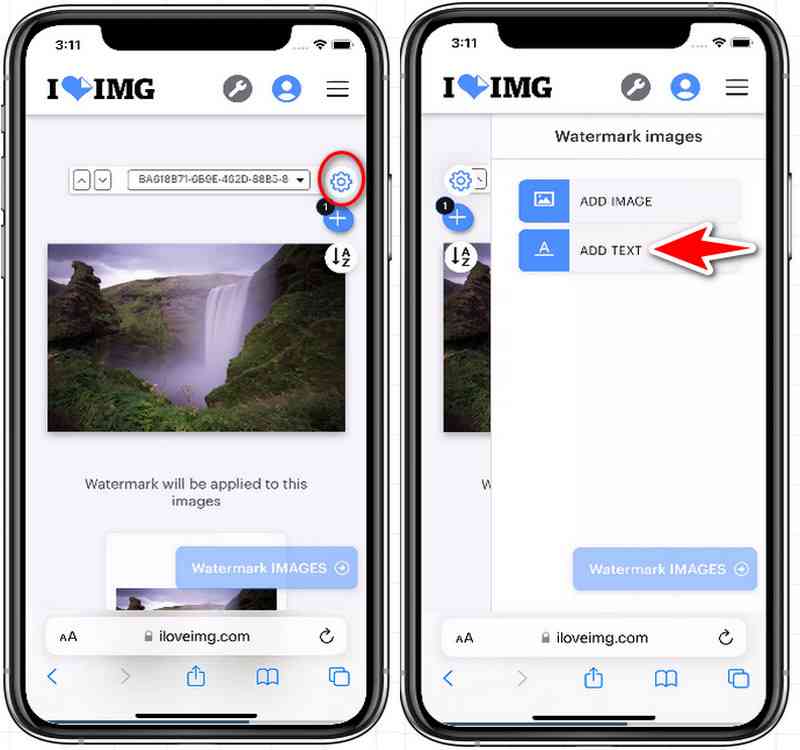
Nach der Bearbeitung Ihres Fotos zeigt iLoveIMG die mit Wasserzeichen versehene Version an. Um das mit Wasserzeichen versehene Bild wieder im Speicher Ihres iPhones zu speichern, tippen Sie auf Download.
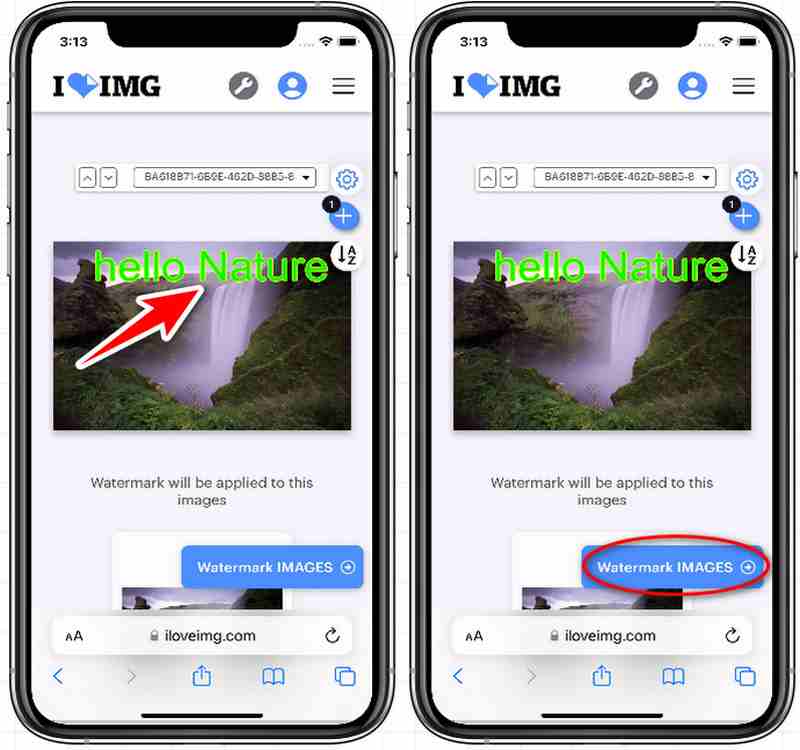
Teil 2. Vergleich der drei Methoden
Durch das Wasserzeichen Ihrer Bilder, das beweist, wem sie gehören, wird ein signaturähnliches Maß an Sicherheit hinzugefügt. Wie können Sie jedoch bei so vielen verfügbaren Optionen die beste Methode zum Wasserzeichen Ihrer iPhone-Bilder auswählen? In diesem Tutorial werden drei weit verbreitete Ansätze nebeneinander verglichen: die integrierte Fotos-App, die kostenlose Webanwendung iLoveIMG und der Fotoeditor Fotor. Um Ihnen bei der Auswahl des Ansatzes zu helfen, der Ihren Zielen am besten entspricht, listet die folgende Tabelle die wichtigsten Merkmale jeder Methode auf:
| Besonderheit | Fotos App | Fotor | iLoveIMG |
|---|---|---|---|
| Verfügbarkeit | Auf dem iPhone vorinstalliert | Webbasiertes Tool | Webbasiertes Tool |
| Kosten | Frei | Kostenlos (Basis) | Kostenlos (Basis) |
| Wasserzeichentyp | Text oder Signatur | Text, Logo | Text, Logo |
| Anpassung | Begrenzt (Schriftart, Farbe, Deckkraft) | Hoch (Schriftarten, Farben, Effekte) | Mäßig (Schriftart, Farbe, Deckkraft) |
| Offline-Funktionalität | Ja | NEIN | NEIN |
| Benutzerfreundlichkeit | Sehr leicht | Einfach | Einfach |
| Beste für | Grundlegende Wasserzeichen | Mehr Anpassung | Wasserzeichen für unterwegs |
Teil 3. So entfernen Sie Wasserzeichen aus Fotos für das iPhone online mit Arkthinker Watermark Remover
Stellen Sie sich vor, Sie verwandeln Bilder mit unansehnlichen Wasserzeichen in gestochen scharfe, gut definierte Kunstwerke. Mithilfe künstlicher Intelligenz (KI) analysiert ArkThinker das Wasserzeichen und entfernt es erfolgreich. Dieses Tutorial führt Sie ein in ArkThinker Wasserzeichen-Entferner, eine kostenlose Webanwendung, mit der Sie schnell und einfach Wasserzeichen aus iPhone-Bildern entfernen können! Wir zeigen Ihnen, wie Sie mit ArkThinker Wasserzeichen aus Fotos auf dem iPhone entfernen, um Bilder mit unansehnlichen Wasserzeichen in gestochen scharfe, lesbare Kunstwerke zu verwandeln. Geben Sie Ihren Fotos eine neue Perspektive und schöpfen Sie ihr volles Potenzial aus!
Starten Sie Safari auf Ihrem iPhone und klicken Sie auf den Link, um direkt zur Seite des ArkThinker Watermark Remover-Tools zu gelangen. Klicken Sie in der Mitte der Seite auf das Bild hochladen Taste.
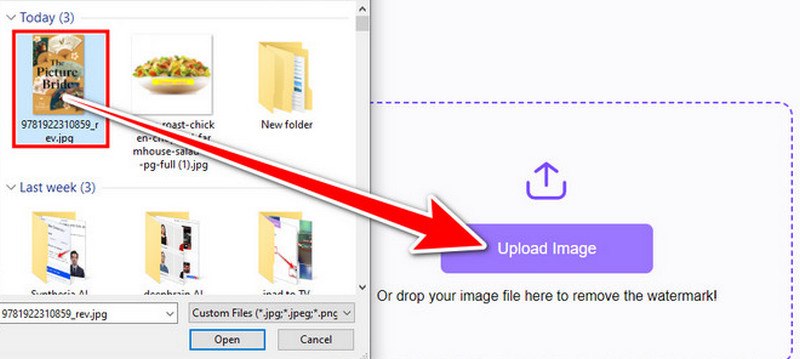
Um ein Wasserzeichen zu entfernen, ziehen Sie mit dem Pinsel- oder Laso-Werkzeug vorsichtig mit Ihrem Finger den gewünschten Bereich nach. Je genauer Sie vorgehen, desto besser ist die Wirkung der Entfernung.
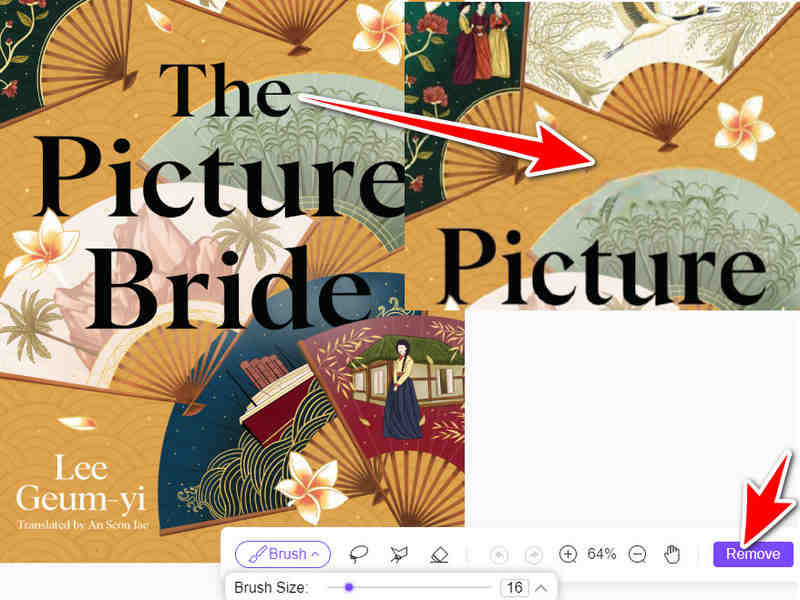
Nachdem ArkThinker das Bild mithilfe seiner KI-Technologie analysiert hat, entfernt es das Wasserzeichen. Wenn Sie zufrieden sind, klicken Sie auf die Schaltfläche „Herunterladen“, um das Bild ohne Wasserzeichen in den Speicher Ihres iPhones zurückzugeben.
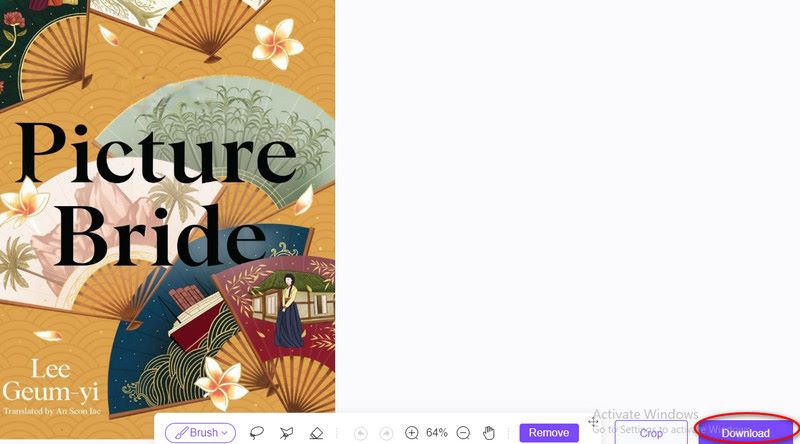
Dieses Web-Tool zum Entfernen von Wasserzeichen entfernt nicht nur Wasserzeichen aus Bildern, sondern auch entfernt Texte aus Bildern, Logos, Sticker und Emojis. Sie können es jederzeit ausprobieren und seine Funktionen erkunden.
Teil 4. Häufig gestellte Fragen zum Hinzufügen und Entfernen von Wasserzeichen aus Fotos auf dem iPhone
Welche Vorteile bietet es, meine iPhone-Bilder mit einem Wasserzeichen zu versehen?
Ein Wasserzeichen bestätigt den Besitz Ihrer Fotos und schützt sie vor Diebstahl aus dem Internet. Es kann als Branding-Tool für Ihre Fotos dienen und ihnen eine elegante Note verleihen.
Welche anderen Möglichkeiten habe ich, meine iPhone-Bilder mit einem Wasserzeichen zu versehen?
Welche anderen Möglichkeiten habe ich, meine iPhone-Bilder mit einem Wasserzeichen zu versehen?
Kann auf iPhone-Bildern ein transparentes Wasserzeichen eingefügt werden?
Sie können die Deckkraft Ihres Wasserzeichens mithilfe bestimmter Wasserzeichenanwendungen ändern, sodass es teilweise transparent wird. Wenn Sie ein Wasserzeichen wünschen, das nicht zu auffällig ist und das Bild nicht überdeckt, kann dies eine geeignete Wahl sein.
Abschluss
Zusammenfassend gibt es mehrere Möglichkeiten So fügen Sie Fotos auf dem iPhone ein Wasserzeichen hinzu, darunter die Verwendung der integrierten Bilderfunktion, Drittanbieter-Apps wie Fotor oder Internetressourcen wie iLoveIMG. Bei jeder Methode sind unterschiedliche Funktionen und Anpassungsgrade verfügbar. Internetprogramme wie ArkThinker Watermark Remover bieten eine praktische Möglichkeit, Wasserzeichen zu entfernen. Die Entscheidung basiert auf dem beabsichtigten Funktionsumfang sowie den individuellen Vorlieben.
Was haltet Ihr von diesem Beitrag? Klicken Sie hier, um diesen Beitrag zu bewerten.
Exzellent
Bewertung: 4.9 / 5 (basierend auf 475 Stimmen)
Finden Sie weitere Lösungen
So fügen Sie Wasserzeichen zu Videos auf verschiedenen Geräten hinzu 2024 So skalieren Sie Bilder mit KI verlustfrei auf 4K hoch (online und offline) Vollständige Anleitung zum Entfernen des Wondershare Filmora-Wasserzeichens 3 Shutterstock-Wasserzeichenentferner zum Entfernen von Wasserzeichen Methoden zum Hinzufügen von Wasserzeichen zu GIF und zum Entfernen von Wasserzeichen aus GIF So entfernen Sie Wasserzeichen mit Photoshop effektivRelative Artikel
- Bild bearbeiten
- So bearbeiten und beschneiden Sie animierte GIFs mit 4 effektiven Methoden
- 10 GIF-Konverter zum Konvertieren zwischen Bildern/Videos und GIFs
- Beste GIF-Editor-Tools, die für alle Computer und Geräte geeignet sind
- So erstellen Sie GIFs aus Bildern auf dem Desktop und Mobiltelefon
- Schnelle Schritte zum Hinzufügen von Text zu einem GIF mithilfe der Caption Maker-Tools
- Musik zu GIF hinzufügen: Integrieren Sie Musik nach der Konvertierung in Ihr GIF
- GIF Resizer: Ultimative Tools zum Ändern der Größe Ihres animierten GIF
- [6 Tools] So legen Sie eine GIF-Loop-Änderung fest und spielen sie für immer ab
- GIF-Cutter: So schneiden Sie GIFs mit einfachen und schnellen Methoden
- So entfernen Sie Alamy-Wasserzeichen aus Bildern (100% funktioniert)



