So erstellen Sie in Sekundenschnelle einen endlosen GIF-Looping-Effekt
Haben Sie es satt, dass Sie jedes Mal, wenn Sie ein GIF abspielen möchten, aufhören und es erneut abspielen müssen? Die meisten Leute würden ja sagen. Glücklicherweise ist eine Wiederholung möglich GIF-Looping Wirkung. Um dies zu erreichen, benötigen Sie ein geeignetes Werkzeug und detaillierte Schritte. Daher hat dieser Beitrag die 6 besten Online- und Offline-Methoden für Leser behandelt, um ein perfektes Loop-GIF unter Windows und Mac zu erstellen. Lesen Sie weiter für weitere Details.
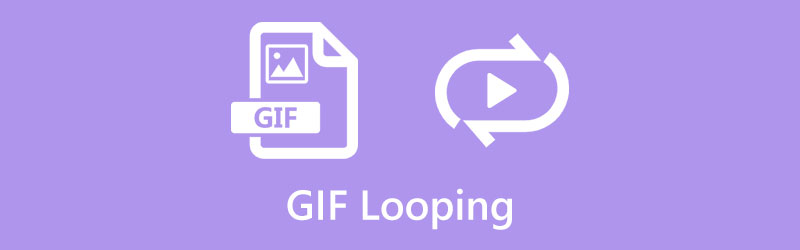
- LEITFADENLISTE
- Teil 1: So schleifen Sie ein GIF online [4 Methoden]
- Teil 2: Beste Desktop-Tools zum Schleifen von GIF [Windows/Mac]
- Teil 3: FAQs zur GIF-Loop-Änderung
Teil 1: So schleifen Sie ein GIF online [4 Methoden]
Der schnellste Weg, ein nie endendes GIF zu erstellen, sind zweifellos die Online-GIF-Tools. Auf einige der Online-Tools können Sie ohne Systemeinschränkungen auf Ihrem Computer zugreifen und sie von Ihren Mobilgeräten aus verwenden. Außerdem sind alle unten empfohlenen Online-Tools kostenlos.
1. EZGIF
Bezüglich der besten Methode zum Schleifen eines GIF: EZGIF steht auf der Liste. Dieses webbasierte Online-Tool ist ein bekanntes GIF-, Video- und Bildbearbeitungstool mit einer Vielzahl von Funktionen. Darüber hinaus können Sie sogar Frames aus Ihrem Video extrahieren und ein GIF erstellen, um einen Loop-Effekt zu erzielen. Um ein GIF erfolgreich in einer Endlosschleife zu speichern, müssen Sie sicherstellen, dass die hochgeladene Datei weniger als 50 MB groß ist.
Auf der EZGIF Klicken Sie auf der offiziellen Website auf die Registerkarte „Effekte“ und wählen Sie den Effekt „Loop-Anzahl“ aus.
Klicken Sie dann auf Datei wählen Klicken Sie auf die Schaltfläche, um Ihre GIF-Datei für die Website auszuwählen. Drücke den Hochladen Klicken Sie auf die Schaltfläche, um es endgültig zu importieren.
Sie können jetzt die Anzahl der Abspielvorgänge des GIF ändern, indem Sie in das Feld neben der Schleifenanzahl eine Zahl eingeben.
Um das GIF für immer zu wiederholen, können Sie eine große Zahl eingeben und auf die Schaltfläche „Schleifenanzahl ändern“ klicken. Klicken Sie auf die Schaltfläche „Speichern“, um das Loop-GIF herunterzuladen.
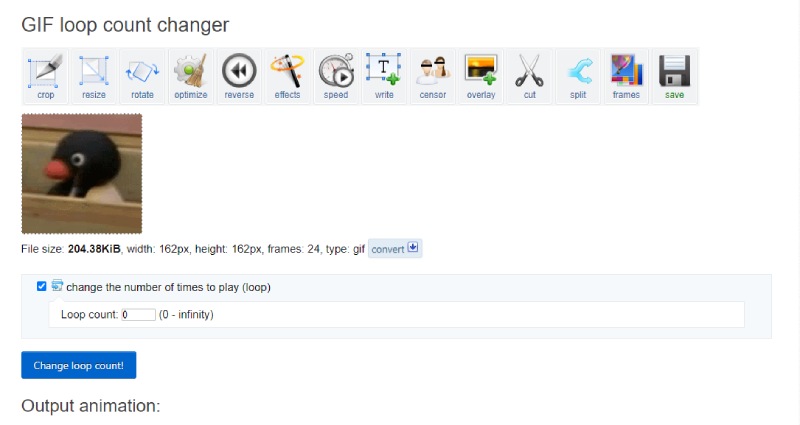
2. OnlineGIFTools
OnlineGIFTools ist eine Online-Website, die sich auf Einfachheit konzentriert und sich um jedes Detail kümmert, wenn Sie ein GIF in einer Endlosschleife wiedergeben. Es sind keine fortgeschrittenen Kenntnisse oder komplexen Vorgänge erforderlich, da jeder Schritt des Schleifenvorgangs unkompliziert ist. Mit ein paar Klicks können Sie ein GIF für immer online wiederholen. Der einzige Nachteil ist jedoch, dass Sie möglicherweise mehr als diese Online-Website benötigen, wenn Sie etwas Fortgeschrittenes suchen.
Suchen OnlineGIFTools in Ihrem Browser und rufen Sie die offizielle Website auf. Ziehen Sie das GIF aus dem ursprünglichen GIF-Bereich auf der Startseite.
Scrollen Sie nach unten und kreuzen Sie an Unendlich wiederholen unter dem GIF-Loop-Changer-Option. Dann werden Sie sehen, wie sich die GIF-Schleife für immer wiederholt.
Drücke den Speichern als Klicken Sie auf die Schaltfläche, um das Endlosschleifen-GIF auf Ihr Gerät herunterzuladen.
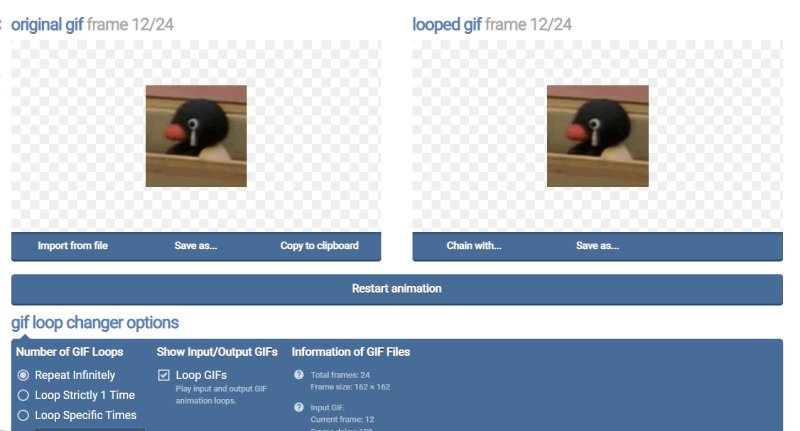
3. VEED.IO – Loop-GIF
VEED.IO ist ein weiterer kostenloser Online-GIF-Looper, der keine besonderen Fähigkeiten erfordert, um den Endlosschleifeneffekt für ein GIF anzuwenden. Mittlerweile stehen Ihnen neben der Schleife auch andere Funktionen zur Verfügung. Sie können beispielsweise das GIF bearbeiten, einen Teil des GIFs in einer Schleife erstellen und Erstellen Sie ein GIF zum Loopen mit einem Video. Obwohl die kostenlose Version praktisch ist, wird auf Ihrem Ausgabe-GIF ein sichtbares Wasserzeichen angezeigt. Um es zu entfernen, können Sie nur ein Upgrade auf die Premium-Version durchführen.
Klicken Sie auf der Homepage von VEED.IO auf VEED-Tools Menü für weitere Bearbeitungswerkzeuge. Suchen Sie das Loop-Video-Tool und klicken Sie Loop-GIF von dort.
Drücke den Wählen Sie GIF-Datei Klicken Sie auf die Schaltfläche, um fortzufahren. Klicken Sie auf der folgenden Seite auf die Schaltfläche „Durchsuchen“, um Ihr GIF zu importieren.
Klicken Sie anschließend auf das Plus-Symbol, um dasselbe GIF erneut in die Timeline zu importieren. Auf diese Weise erzeugen Sie einen Looping-Effekt.
Drücke den Export Klicken Sie oben rechts auf die Schaltfläche und wählen Sie Als Video exportieren. Sie gelangen auf eine neue Seite. Klicken Sie auf Download Klicken Sie auf die Schaltfläche und wählen Sie GIF als Ausgabeformat.
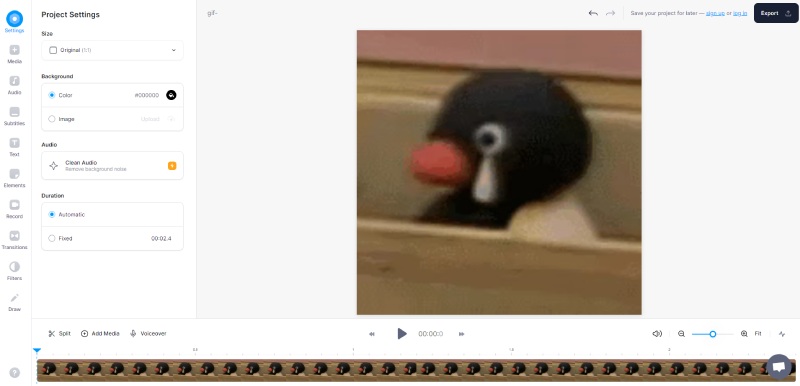
4. 123APPS – Kostenloser GIF-Looper
Im Gegensatz zu anderen Perfect-Loop-GIF-Erstellern, die dabei helfen, den Looping-Effekt anzuwenden, ist das 123APPS Das Tool nimmt eine andere Perspektive ein, indem es Ihr GIF in ein Video zum Wiederholen verwandelt. Wenn Ihnen dieser Fehler nichts ausmacht, finden Sie noch andere wertvolle Werkzeuge wie Zuschneiden, Trimmen usw. Das ist sogar möglich GIF beschleunigen während Sie den GIF-Looping-Effekt anwenden.
Sobald Sie das GIF Looper-Tool auf der 123APPS-Website gefunden haben, klicken Sie auf die Schaltfläche „Datei öffnen“, um ein GIF von Ihrem Gerät hochzuladen, oder klicken Sie auf den Abwärtspfeil, um es von einem Online-Laufwerk wie Google Drive hochzuladen.
Nach dem erfolgreichen Import des GIF wendet dieser Online-GIF-Looper automatisch den Endlosschleifeneffekt an.
Drücke den Speichern Knopf unter. Sie können auch auf das Zahnradsymbol klicken, um ein Ausgabeformat auszuwählen. Sie können das GIF jedoch nur als neues Video speichern.
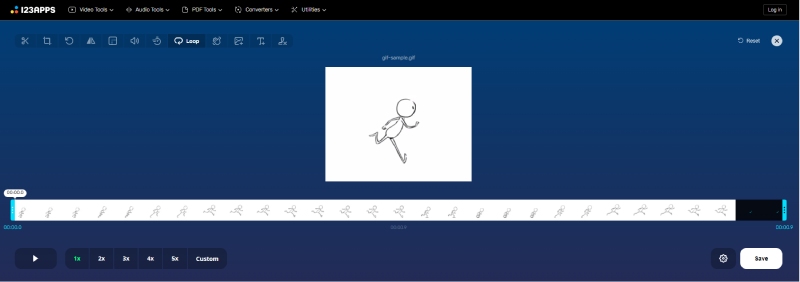
Teil 2: Beste Desktop-Tools zum Schleifen von GIF [Windows/Mac]
Wenn Sie offline ein endloses GIF mit Videos oder Bildern erstellen möchten, ist die Desktop-Software tatsächlich eine gute Wahl. Von allen funktionsfähigen GIF-Loopern auf dem Markt hat dieser Beitrag die beiden besten mit praktischen und leistungsstarken Funktionen für Sie zusammengestellt.
1. Photoshop
Als beliebteste Fotobearbeitungssoftware in den meisten Berufen ist Photoshop kann schnell alle Ihre GIF-Anforderungen erfüllen und mühelos einen GIF-Looping-Effekt sowohl unter Windows als auch auf dem Mac erstellen. Obwohl es sich hier um einen ziemlich fortgeschrittenen Bildeditor handelt, können Sie die grundlegenden Fähigkeiten zum Schleifen von GIFs dennoch für immer beherrschen, nachdem Sie die detaillierten Schritte hier erlernt haben.
Bevor Sie die GIF-Schleife erstellen, müssen Sie zunächst ein GIF erstellen. Importieren Sie also Filmmaterial in Photoshop, nachdem Sie das Programm gestartet haben.
Drücke den Möglichkeit Schaltfläche neben der Timeline. Wählen Loop-Wiedergabe für Ihr importiertes Video.
Klicken Sie anschließend auf Export Klicken Sie im Dateimenü auf die Schaltfläche . Wählen Sie in der Dropdown-Option Format die Option GIF aus. Scrollen Sie nach unten, um zu finden Looping-Optionen und wählen Sie „Für immer“.
Drücke den Erledigt Klicken Sie auf die Schaltfläche, um dieses Loop-GIF endgültig auf Ihren Computer zu exportieren.
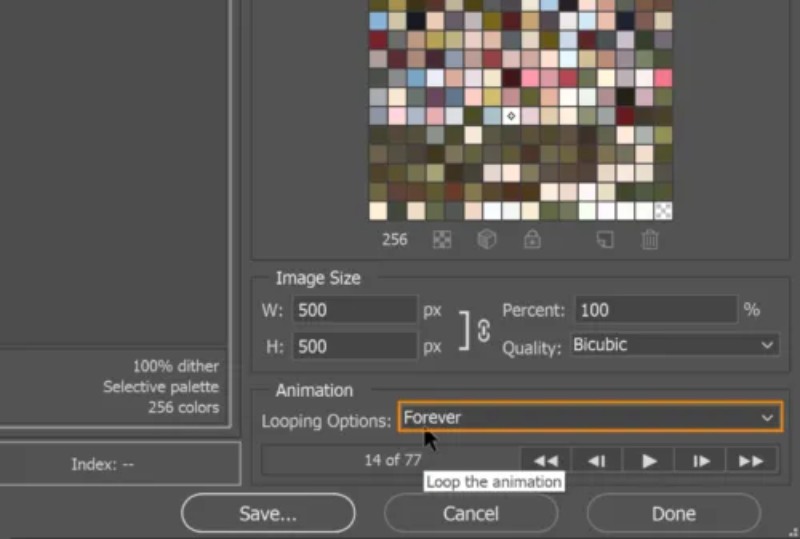
2. ArkThinker Videokonverter Ultimate
Für Amateure, die einen viel einfacheren Prozess beim Schleifen eines GIFs bevorzugen, gibt es hier eine weitere Möglichkeit: ArkThinker Video Converter Ultimate. Obwohl dieses Programm nicht über viele erweiterte Funktionen wie verfügt Photoshopist es immer noch eine ausgezeichnete Wahl für Einsteiger, die sich gelegentlich mit der GIF-Bearbeitung befassen möchten. Sie werden schnell feststellen, dass es ein benutzerfreundliches Programm ist und im Vergleich zu anderen GIF-Loopern relativ einfach ist. Darüber hinaus erhalten Sie während des GIF-Erstellungsprozesses mit einem Klick einen Endlosschleifeneffekt. Sie können sie alle unter Windows/Mac in GIFs umwandeln, egal was Sie haben, Videos oder Bilder.
- Mit der Ein-Klick-Option können Sie ein GIF für immer in einer Schleife abspielen.
- Passen Sie die Größe und Bildrate des Ausgabe-GIF an.
- Sehen Sie sich den Schleifeneffekt in der Vorschau an, um sicherzustellen, dass kein Fehler passiert.
- Schneiden Sie das Quellvideo zu, um ein teilweise gelooptes GIF zu erhalten.
Nach dem Herunterladen und Installieren der Video Converter Ultimate auf deinem Computer. Gehe zum Werkzeugkasten auf der Hauptoberfläche für weitere Bearbeitungswerkzeuge. Finden Sie die GIF-Maker Werkzeug und klicken Sie darauf. Es öffnet sich ein neues Fenster. Wählen Sie das Video zu GIF Möglichkeit.

Wählen Sie ein Video aus, mit dem Sie GIF generieren möchten, und importieren Sie es. Danach beginnt die Wiedergabe Ihres Videos. Sie können auf klicken Schneiden Klicken Sie auf die Schaltfläche, um das Video zuzuschneiden und unerwünschte Teile zu entfernen. Oder klicken Sie auf Bearbeiten Klicken Sie auf die Schaltfläche, um Ihr Video zu verbessern.

Markieren Sie das Kästchen daneben Schleifenanimation um einen GIF-Looping-Effekt zu erzielen. Sie können auf klicken Vorschau Klicken Sie auf die Schaltfläche, um dies zu überprüfen. Klicken Sie dann auf Speichern unter Dropdown-Option unten, um einen Zielordner auszuwählen. Klicken Sie anschließend auf GIF generieren Klicken Sie auf die Schaltfläche, um ein sich wiederholendes GIF zu erhalten.

Teil 3: FAQs zur GIF-Loop-Änderung
Warum läuft mein GIF nicht in einer Schleife?
Dies kann an der Größe Ihrer GIF-Datei liegen. Sobald Ihr GIF die Größe (1800 x 1920) überschreitet, müssen Sie die Größe reduzieren, um dieses GIF abzuspielen oder in einer Schleife abzuspielen. Es gibt viele Online-GIF-Kompressoren wie EZGIF.
Wie schleife ich ein GIF in After Effects?
Start After Effects auf Ihrem Computer und importieren Sie die GIF-Datei. Sie werden sehen, dass es im angezeigt wird Projekt Abschnitt. Ziehen Sie die GIF-Datei und legen Sie sie auf der Ebene ab. Anschließend können Sie diese Datei kopieren und einfügen, um weitere Schleifen auf der Ebene zu erzeugen. Anschließend können Sie auf klicken Windows Menü, wählen Render-Warteschlange, und wähle Animiertes GIF um das Loop-GIF als Ihr Ausgabeformat zu exportieren.
Wie kann ich ein GIF auf dem iPhone in einer Schleife abspielen?
Sie können die Shortcut-App verwenden. Öffnen Sie diese App und suchen Sie nach GIF-Verknüpfungen im Galerie Bildschirm. Tippen Sie auf die Verknüpfung „GIF erstellen“. Anschließend können Sie Bilder oder Videos von Ihrem iPhone auswählen und hinzufügen. Tippen Sie auf die Schaltfläche „Speichern“, um ein GIF zu erstellen. Daraufhin wird ein Vorschaubildschirm angezeigt. Tippen Sie dann auf die Schaltfläche „Fertig“, um das Loop-GIF zu bestätigen und zu speichern.
Abschluss
Zusammenfassend lässt sich sagen, dass a eine Schleife ist GIF für immer mit endloser Wirkung ist eine einfache Sache, wenn man nur die entsprechenden Werkzeuge hat. Wenn Sie viel mehr Komfort bevorzugen, sind Online-Tools auf jeden Fall geeignete Lösungen mit schneller Geschwindigkeit. Wenn Sie jedoch weitere Zusatzfunktionen wie Zuschneiden, Trimmen, Filter usw. wünschen, sind die professionellen Desktop-Programme besser.
Was haltet Ihr von diesem Beitrag? Klicken Sie hier, um diesen Beitrag zu bewerten.
Exzellent
Bewertung: 4.9 / 5 (basierend auf 314 Stimmen)
Finden Sie weitere Lösungen
GIF komprimieren – Reduzieren Sie die GIF-Größe auf PC/Mac, iPhone, Android Ezgif-Größe ändern – Ezgif-Videozuschnitt und beste Ezgif-Alternative Top 8 Videobearbeitungssoftware für Windows 11/10/8/7 Top 8 der kostenpflichtigen und kostenlosen Videobearbeitungssoftware für Mac-Computer Kostenlose Videobearbeitungssoftware – Die 7 besten kostenlosen Videobearbeitungs-Apps Adobe Premiere Video zuschneiden – So schneiden Sie Videos in Premiere zuRelative Artikel
- Video bearbeiten
- So erstellen Sie ein Reaktionsvideo für alle Content-Ersteller
- Zuverlässige GIF-Filteranwendung zur Verbesserung Ihres GIF
- Ausgezeichnete Videofilter-App für Desktop, iPhone und Android
- Die 5 besten Anwendungen für Video- und Fotocollagen für Anfänger
- Erstellen Sie eine Videocollage für Instagram [Mobil & Desktop]
- Rezension der besten Musik-Tag-Bearbeitungssoftware Mp3tag
- So platzieren Sie zwei Videos nebeneinander auf Computer und Smartphone
- Die 6 besten Splitscreen-Videoeditoren für Windows und Mac
- So platzieren Sie mit 3 Methoden mehrere Videos auf einem Bildschirm
- Erfahren Sie, wie Sie in Adobe Premiere Pro einen geteilten Bildschirm erstellen



