GIF ausschneiden und zuschneiden: Informieren Sie sich über die Werkzeuge, auf die Sie sich verlassen können
GIFs sind eines der besten Beispiele für visuelle Geschichtenerzähler. Sie vermitteln jemandem die Botschaft direkt, basierend auf dem dargestellten Bild, Text oder der Emotion. GIFs werden häufig auf Social-Media-Plattformen, im Kommentarbereich und in der Messaging-Anwendung gesehen. Sie ermöglichen es Benutzern, ihre Gefühle, Emotionen und Situationen mithilfe von GIFs einfach auszudrücken. Es gibt jedoch zu lange GIFs, die die Botschaft ruinieren. Um sicherzustellen, dass die Nachricht immer noch verständlich und sichtbar ist, müssen Sie Folgendes tun: Schnitt-GIF Teile. Dieser Beitrag bietet nützliche Anwendungen, mit denen Sie einige Teile der GIFs ausschneiden können.
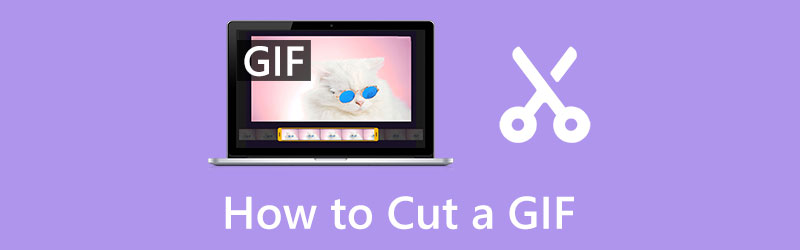
- LEITFADENLISTE
- Teil 1. So schneiden Sie ein GIF auf dem Computer
- Teil 2. So schneiden Sie ein GIF auf dem iPhone zu
- Teil 3. So schneiden Sie ein GIF auf Android zu
- Teil 4. Häufig gestellte Fragen zum Schneiden von GIFs
Teil 1. So schneiden Sie ein GIF auf dem Computer
Es gibt Fälle, in denen Sie einige Teile der GIFs ausschneiden müssen. Sie müssen beispielsweise unnötige Teile von GIFs entfernen, wie etwa Rahmen und Texte, die unpassend oder notwendig sind oder weil sie zu lang sind. Um das zu erreichen, müssen Sie nach Anwendungen suchen, die GIFs mühelos ausschneiden können. Um zu erfahren, wie Sie ein GIF ausschneiden, fahren Sie mit den folgenden vorgestellten Anwendungen fort.
1. ArkThinker Videokonverter Ultimate
ArkThinker Video Converter Ultimate ist ein Desktop-Programm mit leistungsstarken Bearbeitungswerkzeugen und -funktionen. Sie können damit Ihre Dateien konvertieren, aus vorgefertigten Themen wählen, eine Collage mit verschiedenen Vorlagen erstellen und auf die anderen Werkzeuge zugreifen. Außerdem verfügt es über zahlreiche Filter, die Sie auf Ihr Projekt anwenden können. Sie müssen kein professioneller Editor sein, um das Programm zu beherrschen. Sie können problemlos darauf zugreifen und darin navigieren, da es nur eine benutzerfreundliche Oberfläche hat. Sie können Ihrer Kreativität freien Lauf lassen, auch wenn Sie nur ein Anfänger in der Videobearbeitung sind. Darüber hinaus verfügt dieses Programm über einen GIF-Maker, auf den Sie über die Registerkarte „Toolbox“ zugreifen können. Eine der Bearbeitungsoptionen dieses Tools besteht darin, Ihre GIFs zu schneiden. Sie müssen sich keine Sorgen mehr machen, da dieses Tool ein GIF erstellen kann und über nützliche Bearbeitungsoptionen verfügt, die Sie verwenden können. Um ein GIF zu schneiden, folgen Sie den bereitgestellten Anleitungsschritten.
Herunterladen und installieren
Laden Sie zunächst das Desktop-Programm herunter und installieren Sie es. Starten Sie anschließend das Programm. Öffnen Sie es nach Abschluss des Installationsvorgangs, um loszulegen.
Navigieren auf der Registerkarte „Toolbox“
Navigieren Sie von der Hauptoberfläche der Software aus über das Hauptmenü zu Werkzeugkasten Von dort aus stehen zahlreiche Tools zur Verfügung. Suchen Sie nach „GIF Maker“ und klicken Sie darauf.
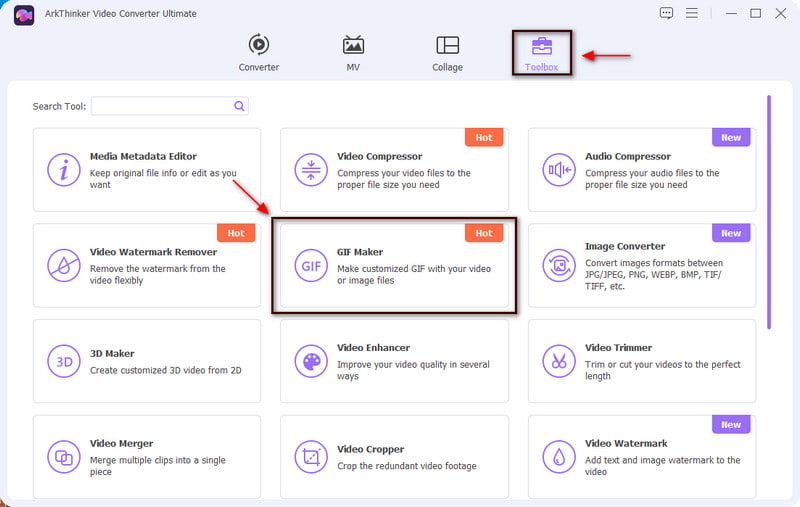
Video als GIF/Foto als GIF hochladen
Video zu GIF Und Foto zu GIF erscheint auf Ihrem Bildschirm. Wählen Sie die Video zu GIF um Ihre GIF-Datei hochzuladen, und sie wird automatisch auf dem Vorschaubildschirm platziert.
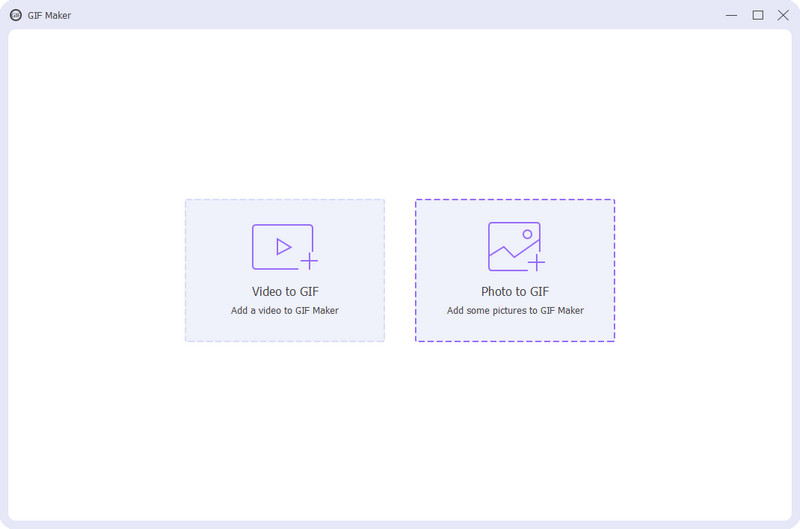
Schneiden Sie Ihr GIF
Klicken Sie im unteren Teil des Vorschaubildschirms auf Schneiden Schaltfläche neben der Schaltfläche „Bearbeiten“. Sobald Sie auf die Schaltfläche klicken, wird ein zusätzlicher Bildschirm auf Ihrem Bildschirm angezeigt. Sie sehen die Wiedergabeschaltfläche, mit der Sie das Video abspielen, ein Segment hinzufügen, ein neues Segment kopieren und erstellen und zurücksetzen können. Unter der Wiedergabeschaltfläche sehen Sie die Wiedergabeschaltfläche, mit der Sie das GIF abspielen können. Beginnen Sie damit, die unnötigen Teile Ihres GIFs auszuschneiden, indem Sie einige Teile in der Wiedergabeschaltfläche entfernen. Wenn Sie fertig sind, klicken Sie auf die Speichern Schaltfläche, die Sie im unteren Teil des Bildschirms sehen können.
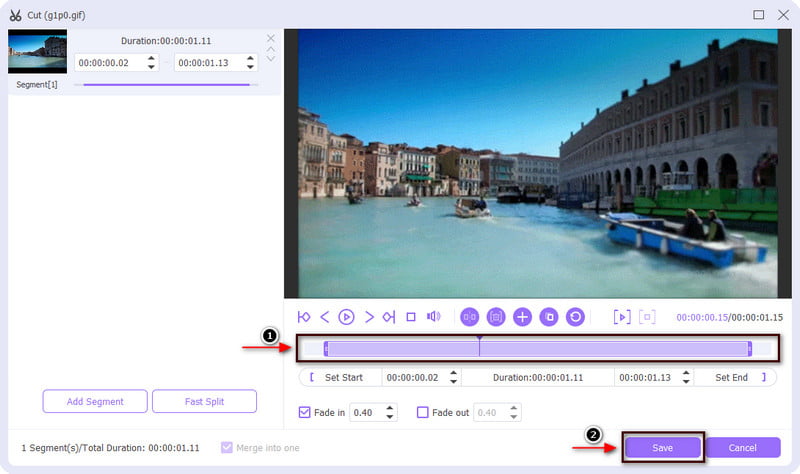
Speichern Sie Ihr GIF
Sobald Sie auf die Schaltfläche Speichern klicken, wird der zusätzliche Bildschirm angezeigt und der Hauptbildschirm wird angezeigt. Klicken Sie dort auf die GIF generieren um Ihr ausgeschnittenes GIF zu speichern.
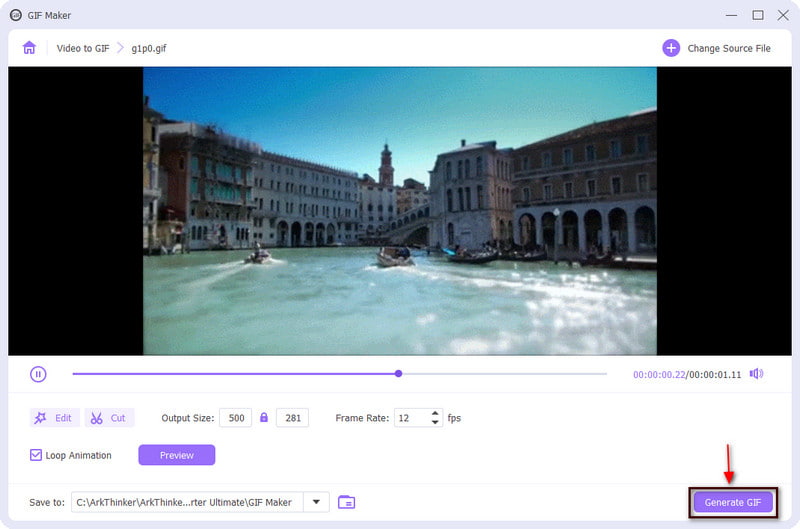
2. Kapwing
Wenn Sie nach einem Online-Tool suchen, mit dem Sie Ihre GIFs schneiden können, verlassen Sie sich auf Kapwing. Kapwing ist eine Online-Plattform, mit der Sie Ihr Video erstellen und bearbeiten können, auch wenn Sie kein erfahrener Editor sind. Darüber hinaus funktioniert es hervorragend online, sodass Benutzer von jedem Gerät aus auf ihre Projekte zugreifen und sie bearbeiten können. Wenn Sie diese Online-Software lieber verwenden möchten, befolgen Sie die folgenden Schritte.
Klicken Sie in der Hauptoberfläche des Online-Tools auf Klicken Sie zum Hochladen Schaltfläche. Sie werden zu Ihrem Ordner weitergeleitet. Wählen Sie dort ein GIF aus, aus dem Sie einen Teil ausschneiden möchten.
Sobald das GIF auf dem Vorschaubildschirm platziert ist, Bearbeiten Optionen werden auf der rechten Seite Ihres Bildschirms angezeigt. Klicken Sie dort auf Ernte Option, und es werden verschiedene Rahmengrößen angezeigt. Sie können den Schnitt anpassen oder aus der Liste der verfügbaren Rahmengrößen wählen.
Sobald Sie einige Teile Ihres GIF ausgeschnitten haben, klicken Sie auf Projekt exportieren das oben rechts auf Ihrem Bildschirm angezeigt wird. Danach wird Ihre Ausgabe direkt aus Ihrem Ordner gespeichert.
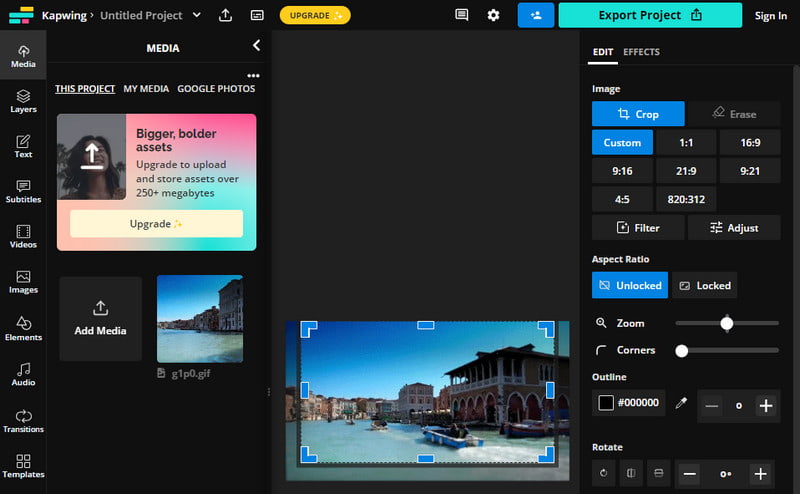
Teil 2. So schneiden Sie ein GIF auf dem iPhone zu
Wenn Sie darüber nachdenken, wie Sie ein GIF auf einem iPhone zuschneiden können, verlassen Sie sich auf GIPHY. Mit dieser Anwendung können Sie GIFs im Internet entdecken, erstellen und teilen. Darüber hinaus können Sie damit unregelmäßige oder unnötige Teile Ihres GIFs zuschneiden. Führen Sie die folgenden Schritte aus, um diese Anwendung zu verwenden.
Klicken Sie in der Hauptoberfläche der Anwendung auf das (+)-Schaltfläche, um Ihre Kamerarolle zu öffnen, wo Sie Ihr GIF erhalten. Wählen Sie das GIF aus, das Sie zuschneiden möchten.
Unterhalb des Vorschaubildschirms werden im unteren Teil Ihres Bildschirms die Optionen zum Hinzufügen von Text, Filtern, Zuschneiden und Zurücksetzen angezeigt. Klicken Sie auf das Schere Symbol, das Trimmen darstellt. Von dort aus schneiden Sie die unnötigen Teile ab, die Sie aus Ihrem GIF entfernen möchten. Wenn Sie fertig sind, klicken Sie auf das Speichern Schaltfläche, um die an Ihrem GIF vorgenommenen Änderungen zu speichern.
Um Ihr bearbeitetes GIF schließlich in Ihrer Kamerarolle zu speichern, klicken Sie auf das Aktie und klicken Sie dann auf die GIF speichern.
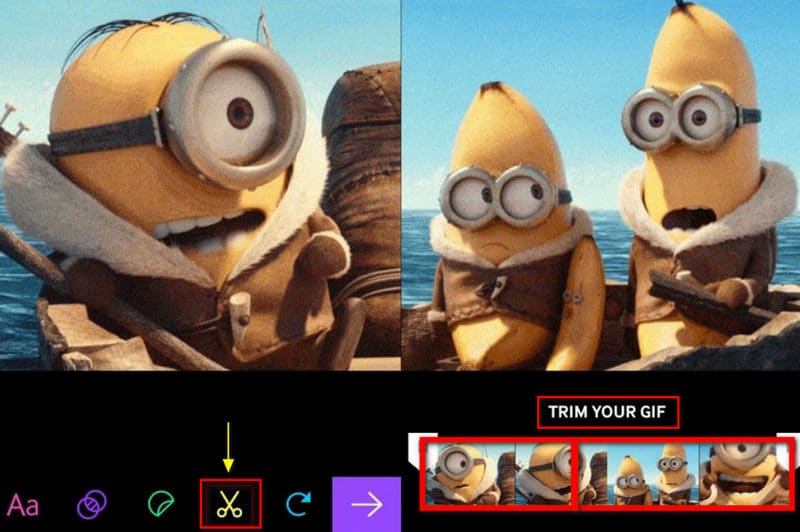
Teil 3. So schneiden Sie ein GIF auf Android zu
Wenn Sie Ihr GIF lieber mit Android zuschneiden möchten, verlassen Sie sich auf GIF Maker. Mit dieser Anwendung können Sie Ihre GIFs sofort erstellen, indem Sie verschiedene Bilddateien als Rahmen einfügen. Darüber hinaus können Sie damit nicht benötigte Teile Ihres GIFs zuschneiden. In diesem Teil erfahren Sie, wie Sie ein GIF mit Ihrem Android-Telefon zuschneiden. Um den Vorgang zu starten, befolgen Sie die unten angegebenen Schritte.
Klicken Sie auf der Hauptoberfläche der Anwendung auf Bilder -> GIF, das Sie direkt zu Ihrer Kamerarolle führt.
Wählen Sie zwei Bilder aus Ihrer Kamerarolle aus, die Sie als GIF zusammenfügen möchten. Unten auf dem Vorschaubildschirm sehen Sie das Trimmen Option und klicken Sie darauf. Beginnen Sie mit dem Zuschneiden Ihres GIFs, indem Sie einige Teile Ihres GIFs bis zur Wiedergabetaste entfernen.
Wenn Sie mit dem Zuschneiden Ihres GIF fertig sind, klicken Sie auf das (✔)-Symbol, um die bearbeitete Version Ihres GIF abschließend in Ihrer Kamerarolle zu speichern.
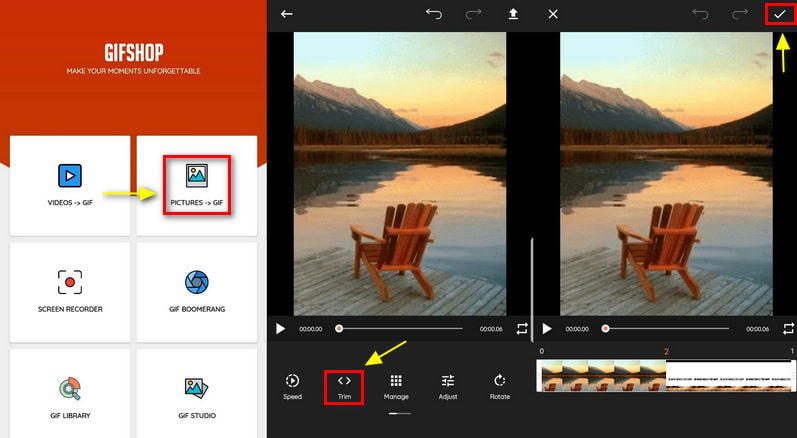
Teil 4. Häufig gestellte Fragen zum Schneiden von GIFs
Wie lang kann ein GIf in Sekunden sein?
Es gibt keine Beschränkung hinsichtlich der Länge eines GIFs, einige Plattformen haben jedoch welche. Beispielsweise empfiehlt GIPHY, keine GIFs hochzuladen, die länger als 6 Sekunden sind.
Wie viele Frames kann ein GIF haben?
Der Standard liegt zwischen 15 und 24 Bildern pro Sekunde. Darüber hinaus gilt: Je kleiner das GIF, desto geringer die Qualität.
Was ist der Hauptvorteil der Verwendung von animierten GIFs?
Es hilft, Nachrichten schnell und prägnant zu übermitteln. Es ist einfacher, etwas durch ein Bild zu erklären als durch Worte. Sie können GIFS verwenden, um schrittweise Prozesse bereitzustellen, eine Geschichte zu erzählen und so weiter.
Abschluss
Alle oben vorgestellten Anwendungen helfen Ihnen garantiert dabei, unnötige Teile Ihres GIFs auszuschneiden und zu trimmen. Insbesondere, wenn Sie die Größe und den Rahmen ändern, die Dauer verkürzen usw. möchten. Dieser Beitrag wird Ihnen helfen zu lernen So schneiden Sie ein GIF zu mit den oben angegebenen Tools. Egal, welches Tool Sie verwenden, alle können Ihre GIFs schneiden und trimmen.
Was haltet Ihr von diesem Beitrag? Klicken Sie hier, um diesen Beitrag zu bewerten.
Exzellent
Bewertung: 4.9 / 5 (basierend auf 361 Stimmen)
Finden Sie weitere Lösungen
Ezgif-Größe ändern – Ezgif-Videozuschnitt und beste Ezgif-Alternative 100% Arbeitsweise zum Zuschneiden eines Videos mit dem VLC Media Player Top 10 MP4-Cutter für Windows, Mac, iPhone und Android So schneiden Sie Teile eines Videos auf einem iPhone-Android-Computer aus Nützliche Tipps, die Ihnen helfen, das Schneiden von Videos in iMovie zu erlernen Zuverlässige GIF-Filteranwendung zur Verbesserung Ihres GIFRelative Artikel
- Video bearbeiten
- Die 10 besten Video-Loopers auf dem Desktop und online, die Sie nicht verpassen sollten
- Umfassendes Tutorial zum richtigen Loopen von Videos auf YouTube
- Umsetzbare Möglichkeiten zum Bearbeiten der Videolänge für Twitter ohne Qualitätsverlust
- So erstellen Sie ein Reaktionsvideo für alle Content-Ersteller
- Zuverlässige GIF-Filteranwendung zur Verbesserung Ihres GIF
- Ausgezeichnete Videofilter-App für Desktop, iPhone und Android
- Die 5 besten Anwendungen für Video- und Fotocollagen für Anfänger
- Erstellen Sie eine Videocollage für Instagram [Mobil & Desktop]
- Rezension der besten Musik-Tag-Bearbeitungssoftware Mp3tag
- So platzieren Sie zwei Videos nebeneinander auf Computer und Smartphone



