So fügen Sie Musik zu iMovie hinzu [3 Schritte]
iMovies ist der integrierte Editor für Apple-Geräte und kann visuelle und akustische Elemente nahtlos miteinander verbinden, um filmische Meisterwerke zu schaffen. Wenn Sie eine Videodatei in iMovie bearbeiten, können Sie Fügen Sie die Hintergrundmusik zu iMovie hinzu um Ihr Rohmaterial in einen großartigen Clip umzuwandeln. In diesem Artikel verwenden Sie die 3 Schritte zum Importieren von Audio in iMovie auf Mac- und iOS-Geräten.
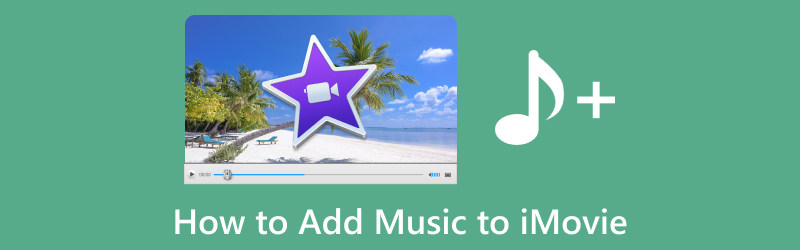
- LEITFADENLISTE
- Teil 1. So fügen Sie Musik zu iMovie auf dem Mac hinzu
- Teil 2. So importieren Sie Musik in iMovie unter iOS
- Teil 3. Warum ich keine Musik zu iMovie hinzufügen kann
- Teil 4. Häufig gestellte Fragen zum Hinzufügen von Musik zu iMovie
Teil 1. So fügen Sie Musik zu iMovie auf dem Mac hinzu
Wenn Sie iMovie für Mac zum Hinzufügen von Musik verwenden, können Sie wählen, ob Sie die Musik aus Ihrer Musikbibliothek oder die lokalen Songs aus dem Finder hinzufügen möchten.
Wenn Sie heruntergeladene oder importierte Songs in Ihrer Musikbibliothek auf dem Mac gespeichert haben, können Sie die Musik hier mithilfe des Medienbrowsers in iMovie importieren.
Führen Sie iMovie auf dem Mac aus, navigieren Sie durch die Optionen, indem Sie auf Audio oben im Fenster, und wählen Sie Musik aus der Bibliotheksliste.
Klicken Sie auf die Wiedergabetaste neben jedem Song, um eine Vorschau zu hören.
Nachdem Sie den Song bestätigt haben, den Sie zu iMovie hinzufügen möchten, ziehen Sie ihn einfach direkt aus dem Medienbrowser in die Zeitleiste.
Um ein Lied oder Soundeffekte mit einem bestimmten Videoclip zu verknüpfen, ziehen Sie es unter den Videoclip, sodass eine Verbindungsleiste zwischen den beiden entsteht.
Wenn Sie Hintergrundmusik oder Titelmusik für Ihren Film benötigen, ziehen Sie die Songs in das Musikfeld, das durch das Musiknotensymbol am unteren Rand der Zeitleiste gekennzeichnet ist. Der Song bleibt unverändert, auch wenn Sie Videoclips in der Zeitleiste neu positionieren.
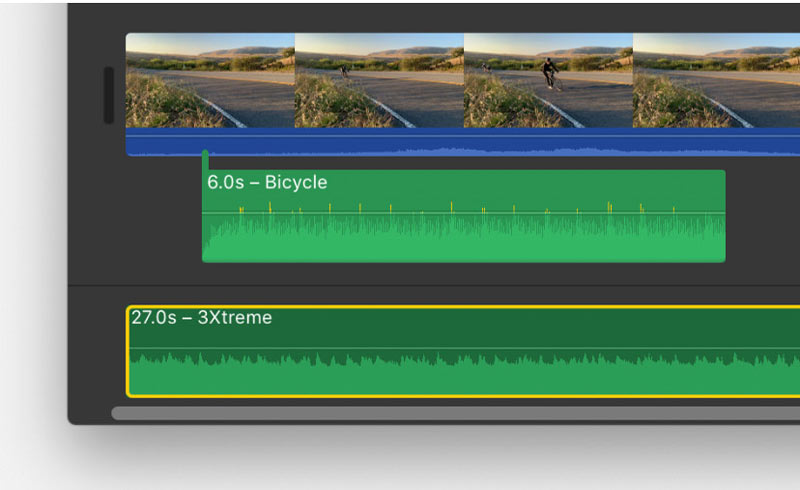
Wenn Sie nur einen Teil des Songs möchten, markieren Sie einen Bereich in der Wellenform oben im Browser und passen Sie die Dauer der Bereichsauswahl an, indem Sie eine der Seiten ziehen.
Darüber hinaus können Sie Audiodateien wie MP3, M4A, WAV und AIFF auch direkt aus dem Finder in die Zeitleiste Ihres iMovie-Projekts importieren. Suchen Sie einfach den Musikclip und ziehen Sie ihn direkt in Ihr iMovie-Projekt.
Wenn du Beschleunigen Sie ein Video in iMovieVergessen Sie nicht, vorher die Audio- und Videospuren zusammenzuführen, um beide Dateien zu synchronisieren.
Teil 2. So importieren Sie Musik in iMovie unter iOS
Wenn Sie ein iOS-Gerät wie iPhone, iPad oder iPod Touch verwenden, sind die Schritte ähnlich wie auf einem Mac.
Sie können nicht nur Musik oder Audiodateien aus der Musik-App auf iOS-Geräten integrieren, sondern auch Songs von Ihrem Gerät, iCloud Drive oder einem anderen Speicherort in iMovie importieren. Befolgen Sie die unten beschriebenen Schritte, um Audio in Ihr iMovie-Projekt zu integrieren.
Fügen Sie Musik aus der Musik-App zu iMovie hinzu
Wenn Sie Songs mit Ihrer Musik-App heruntergeladen oder synchronisiert haben, können Sie die Audiodateien hier auch von der Musik-App zu iMovie hinzufügen.
Während Ihr Projekt in der iMovie-Timeline aktiviert ist, wählen Sie das Medien hinzufügen Taste.
Wählen Audiound navigieren Sie dann zu Meine Musik. Wählen Sie dort eine Kategorie aus, um die verfügbaren Songs zu durchsuchen.
Tippen Sie auf einen Song, um eine Vorschau anzuzeigen. Wenn ein Song grau dargestellt wird, suchen Sie ihn im Musik app, und tippen Sie dann auf die Download Klicken Sie auf die Schaltfläche, um es auf Ihrem Gerät zu speichern.
Um den Song in Ihr Projekt einzubinden, tippen Sie auf das Audio hinzufügen Schaltfläche neben dem ausgewählten Song. iMovie positioniert den Song am Anfang des Projekts und passt seine Dauer automatisch an die Gesamtlänge des Projekts an.
Audio aus iCloud Drive oder einem anderen Speicherort zu iMovie hinzufügen
Sie können optional Audiodateien, einschließlich der Formate M4A, MP3, WAV und AIFF, in iMovie einfügen, unabhängig davon, ob sie auf Ihrem Gerät, in iCloud Drive oder anderswo gespeichert sind.
Wenn die Audiodatei kürzer als eine Minute ist, navigieren Sie durch die Zeitleiste Ihres iMovie-Projekts, um den Abspielkopf (die weiße vertikale Linie) an der Stelle zu positionieren, an der Sie die Audiodatei einfügen möchten.
Drücke den Medien hinzufügen Klicken Sie auf die Schaltfläche und wählen Sie Dateien um die Musikdateien in iCloud Drive oder anderen Speicherorten zu erkunden.
Wählen Sie eine Audiodatei aus, um sie Ihrem Projekt anzuhängen.
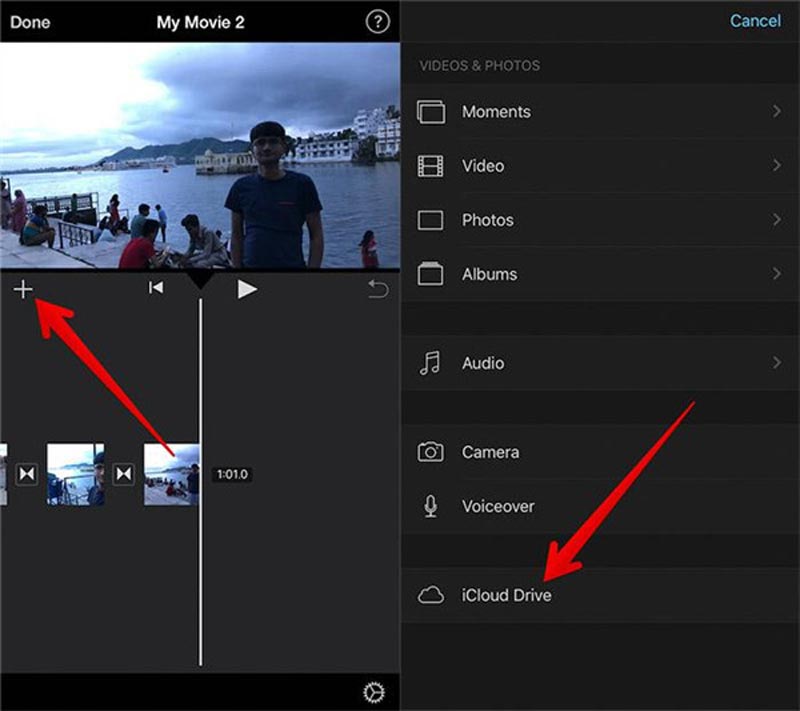
Du kannst auch Verwenden Sie die Voiceover-Funktion auf dem iPhone, und fügen Sie es als Hintergrunderzählung zu iMovie hinzu.
Tipps: Wenn Sie eine Audiodatei mit einer Länge von über einer Minute hinzufügen, funktioniert sie in Ihrem Projekt ähnlich wie ein Lied. Umgekehrt werden Dateien, die kürzer als eine Minute sind, an der Position des Abspielkopfs in der Zeitleiste platziert.
Teil 3. Warum ich keine Musik zu iMovie hinzufügen kann
Wenn das Hinzufügen der Musik zu iMovie auf dem Mac oder iPhone nicht gelingt, kann dies verschiedene Gründe haben.
1. Nicht unterstütztes Dateiformat
iMovie ist mit bestimmten Audiodateiformaten wie MP3, AAC, AIFF oder WAV kompatibel. Wenn Ihre Musikdatei in einem Format vorliegt, das iMovie nicht erkennt, können Sie dieses Problem beheben, indem Sie Ihre Musikdatei in ein unterstütztes Format konvertieren.
ArkThinker Video Converter Ultimate ist der iMovie-Konverter zum Konvertieren von Video und Audio in iMovie-kompatible Video- und Audioformate wie MP3, WAV, AIFF und mehr.
Darüber hinaus verfügt es über verschiedene Bearbeitungsfunktionen und ist eine iMovie-Alternative zum Bearbeiten und Erstellen einer Videodatei. Darüber hinaus ist diese Software mit Mac- und Windows 11/10/8/7-Computern kompatibel und Sie können sie plattformübergreifend verwenden. Seine KI-Technologie kann die Videoqualität sofort von SD auf 4K verbessern.
Laden Sie zunächst diesen iMovie-Konverter auf Ihren Mac oder Windows-Computer herunter.
Starten Sie das Programm nach dem Download. Suchen Sie dann und klicken Sie auf Plus Symbol in der Mitte der Benutzeroberfläche, um nach der Audiodatei zu suchen, die Sie für iMovie konvertieren möchten.

Erweitern Sie neben dem Ausgabe-Audio die Profil Menü. Wechseln Sie zum Audio und wählen Sie das mit iMovie kompatible Audioformat aus.
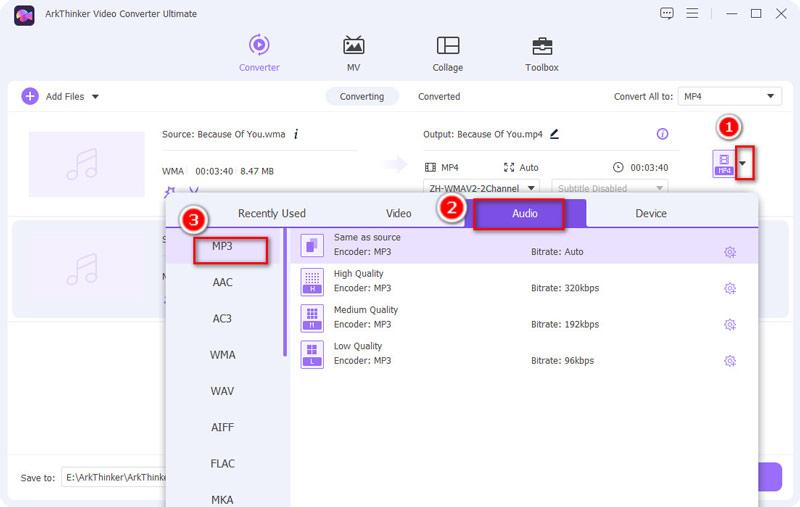
Nachdem Sie das gewünschte Format ausgewählt haben, legen Sie einen Ausgabeordner fest, in dem Sie die resultierende Datei speichern möchten. Wenn alle Einstellungen vorgenommen wurden, klicken Sie auf das Konvertieren alle Klicken Sie unten rechts auf die Schaltfläche, um den Konvertierungsvorgang zu starten.
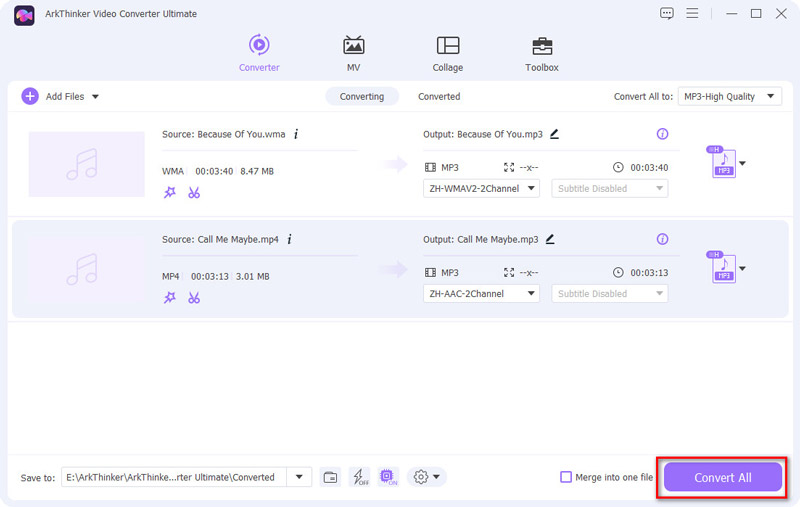
2. Beschädigte Musikdatei
Wenn Ihre Musikdatei beschädigt oder fehlerhaft ist, kann iMovie sie möglicherweise nicht importieren. Um dies zu beheben, versuchen Sie, eine alternative Kopie der Musikdatei zu verwenden. Wenn das Problem weiterhin besteht, sollten Sie eine neue, unbeschädigte Kopie der Musik erwerben.
3. Probleme mit dem Dateispeicherort
iMovie hat möglicherweise Schwierigkeiten, Ihre Musikdatei zu finden, wenn sie von ihrem ursprünglichen Speicherort verschoben oder gelöscht wurde. Um dies zu beheben, stellen Sie sicher, dass sich die Musikdatei an einem für iMovie zugänglichen Speicherort befindet. Wenn die Datei verschoben wurde, öffnen Sie Datei, dann auswählen Medien importieren Option in iMovie zum erneuten Importieren der Musik.
4. Veraltete iMovie-Version
Bestimmte Funktionen oder Dateitypen werden von einer veralteten iMovie-Version möglicherweise nicht unterstützt. Um dieses Problem zu beheben, aktualisieren Sie iMovie über den Mac App Store auf die neueste verfügbare Version.
5. Blockierte Berechtigungen
Wenn Sie nicht über die erforderlichen Berechtigungen für den Zugriff auf die Musikdatei verfügen, kann iMovie sie möglicherweise nicht importieren. Beheben Sie dieses Problem, indem Sie die Dateiberechtigungen überprüfen und anpassen. Klicken Sie mit der rechten Maustaste auf die Datei, wählen Sie „Informationen“ und ändern Sie die Berechtigungen, um iMovie den erforderlichen Zugriff zu gewähren.
6. Probleme mit iCloud Drive
Synchronisierungsprobleme in iCloud Drive können Ihr dort gespeichertes iMovie-Projekt beeinträchtigen. Stellen Sie die ordnungsgemäße Funktion und Synchronisierung von iCloud Drive sicher, indem Sie die Internetverbindung überprüfen. Wenn die Probleme weiterhin bestehen, versuchen Sie, Ihr Projekt an einen lokalen Speicherort zu verschieben, um zu prüfen, ob das Problem weiterhin besteht.
7. Systemprobleme
Leistungsprobleme in iMovie können auf systembedingte Probleme zurückzuführen sein. Beheben Sie dies, indem Sie Ihren Mac-Computer oder Ihr iOS-Gerät neu starten, um vorübergehende Störungen zu beheben. Wenn die Probleme weiterhin bestehen, sollten Sie die Behebung umfassenderer Systemprobleme in Betracht ziehen.
Wenn die oben genannten Lösungen nicht funktionieren, können Sie eine andere versuchen Videobearbeitungssoftware auf dem Mac als Ersatz für iMovie zum Hinzufügen der Musik zu einer Videodatei.
Teil 4. Häufig gestellte Fragen zum Hinzufügen von Musik zu iMovie
Wie fügt man Musik zu iMovie hinzu, ohne sie herunterzuladen?
iMovie verwendet hauptsächlich Musik, die bereits auf Ihrem Gerät gespeichert ist oder in der Apple Music-Bibliothek verfügbar ist. Wenn Sie Musik nicht separat herunterladen möchten, können Sie Musik aus der Musikbibliothek zu iMovie hinzufügen.
Kann ich auf dem Mac ohne iTunes Musik zu iMovie hinzufügen?
Ja, Sie können auf dem Mac Musik zu iMovie hinzufügen, ohne iTunes zu verwenden. iMovie ermöglicht Ihnen den Import von Audiodateien direkt von Ihrem Computer über den Finder.
Kann ich Musik von YouTube auf iMovie übertragen?
Nein. Aufgrund möglicher Urheberrechtsprobleme wird grundsätzlich nicht empfohlen, Musik von YouTube direkt in Ihrem iMovie-Projekt zu verwenden.
Abschluss
Hinzufügen von Musik zu Ihrem iMovie Projekte sind eine einfache Möglichkeit, das Gesamterlebnis zu verbessern. Egal, ob Sie Ihren Mac oder Ihr iPhone verwenden, die oben genannten Methoden bieten Ihnen die Flexibilität, den perfekten Soundtrack für Ihre Videos auszuwählen. Wenn Sie die Musik nicht in iMovie importieren können, können Sie die oben genannten Lösungen befolgen, um das Problem zu lösen. Wenn Sie diesen Beitrag hilfreich finden, zögern Sie nicht, ihn mit anderen zu teilen.
Was haltet Ihr von diesem Beitrag? Klicken Sie hier, um diesen Beitrag zu bewerten.
Exzellent
Bewertung: 4.9 / 5 (basierend auf 443 Stimmen)
Finden Sie weitere Lösungen
Erfahren Sie, wie Sie Zeitlupe in iMovie ausführen und Ihr Video verlangsamen 2 Möglichkeiten, mit iMovie den Bildschirm auf Mac und iPhone zu teilen 2 Möglichkeiten, das Seitenverhältnis in iMovie auf Mobilgeräten und Desktops zu ändern iMovie Seitenverhältnis ändern – So schneiden Sie ein Video in iMovie zu So drehen Sie ein Video in iMovie auf iPhone, iPad und Mac Nützliche Tipps, die Ihnen helfen, das Schneiden von Videos in iMovie zu erlernenRelative Artikel
- Video bearbeiten
- So verlängern Sie ein kurzes Video mit drei verschiedenen Methoden
- Loopen Sie ein Video auf dem iPhone, iPad, Android-Telefon und Computer
- Kostenlose Videobearbeitungssoftware – Die 7 besten kostenlosen Videobearbeitungs-Apps
- 3 TikTok-Wasserzeichen-Entferner-Apps zum Entfernen von TikTok-Wasserzeichen
- Videofilter – So fügen Sie einem Video einen Filter hinzu und setzen ihn ein 2024
- So verlangsamen Sie ein Video und erstellen ein Zeitlupenvideo 2024
- Teilen Sie Ihre große Videodatei mit den 3 besten Filmtrimmern 2024
- So fügen Sie Wasserzeichen zu Videos auf verschiedenen Geräten hinzu 2024
- Die 5 besten MP4-Kompressoren zur Reduzierung der Videodateigröße 2024
- Detaillierte Anleitung zum Verlangsamen eines Videos auf Snapchat 2024



