So ändern Sie das Seitenverhältnis in iMovie [iPhone/iPad & Mac]
Beim Bearbeiten von Videos haben Sie möglicherweise die Option zum Anpassen des Seitenverhältnisses gesehen. Was ist das Seitenverhältnis und warum sollten wir es anpassen? Das Seitenverhältnis eines Videos ist das Verhältnis seiner Breite und Höhe. Videos auf verschiedenen Plattformen haben unterschiedliche Seitenverhältnisse. Beispielsweise verwenden Facebook Stories und Instagram Live 9:16, während YouTube auf dem Desktop 16:9 bevorzugt. Wir alle möchten, dass unsere Videos nicht über den Bildschirm hinausgehen oder viel Inhalt leer lassen. Deshalb müssen wir das Seitenverhältnis anpassen.
In diesem Artikel teilen wir die Methoden mit, um Ändern Sie das Seitenverhältnis in iMovie. Nachdem Sie es gelesen haben, können Sie das Seitenverhältnis in iMovie auf Ihrem Mac, iPhone oder iPad ändern.
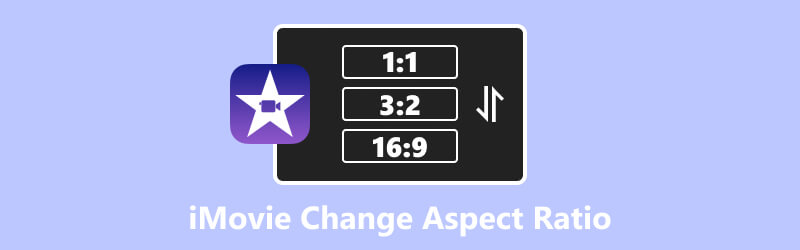
- LEITFADENLISTE
- Teil 1. So verwenden Sie iMovie, um das Seitenverhältnis eines Videos auf einem Desktop zu ändern
- Teil 2. So ändern Sie das Seitenverhältnis in iMovie (iPhone/iPad)
- Teil 3. Tipp: Alternative Möglichkeit zum Anpassen des Seitenverhältnisses unter Windows/Mac
- Teil 4. Häufig gestellte Fragen zur Verwendung von iMovie zum Ändern des Seitenverhältnisses
Teil 1. So verwenden Sie iMovie, um das Seitenverhältnis eines Videos auf einem Desktop zu ändern
iMovie ist ein integriertes Videobearbeitungstool für iOS und MacOS. Es gibt keine Windows-Version. Wenn Sie mit iMovie das Seitenverhältnis auf einem Desktop ändern möchten, stellen Sie sicher, dass Sie einen Mac haben.
iMovie 10 oder eine neuere Version kann Ihre Videos standardmäßig nur im Seitenverhältnis 16:9 exportieren. Um das Seitenverhältnis anzupassen, müssen Sie Ihr Video zuschneiden. So können Sie das Seitenverhältnis in iMovie auf dem Mac ändern.
Öffnen Sie iMovie und laden Sie das Video hoch, dessen Seitenverhältnis Sie ändern möchten.
Gehen Sie nach oben und klicken Sie auf das Ernte Symbol. Passen Sie als Nächstes den Zuschneiderahmen an, um das Seitenverhältnis manuell festzulegen.
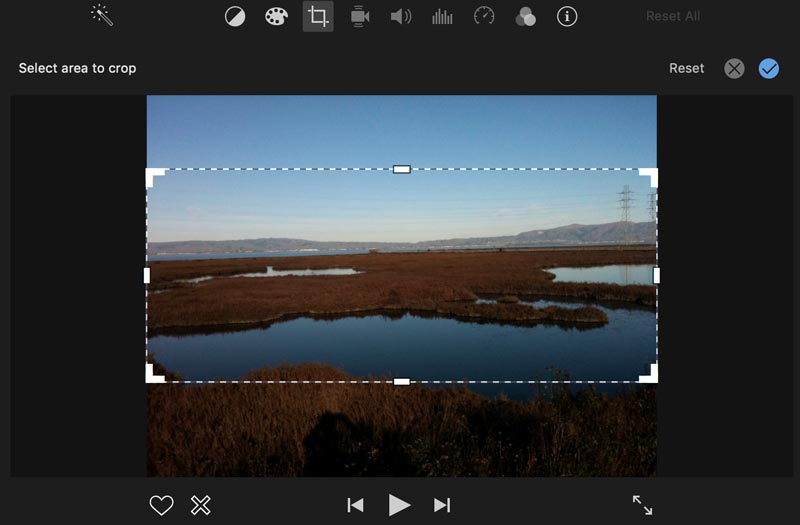
Klicken Sie auf das blaue Häkchen Schaltfläche in der oberen rechten Ecke von iMovie.
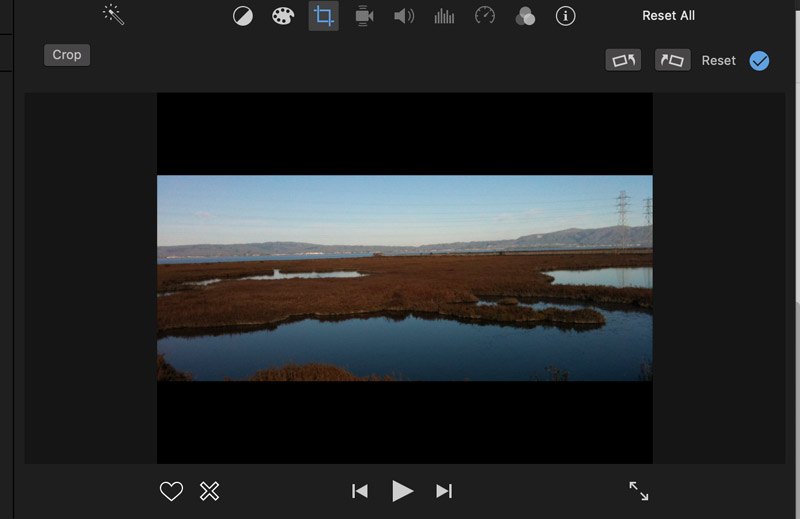
Für Mac-Benutzer ist iMovie ein praktisches Tool zum Ändern des Seitenverhältnisses. Es kann jedoch nur durch manuelles Zuschneiden des Videos eingestellt werden. Mit anderen Worten, Sie können in iMovie nur ein allgemeines Seitenverhältnis einstellen. Wenn Sie ein Standard-Seitenverhältnis wie 9:16 möchten, kann Ihnen iMovie auf dem Mac dabei nicht helfen.
Teil 2. So ändern Sie das Seitenverhältnis in iMovie (iPhone/iPad)
iPhone- oder iPad-Benutzer können auch Video-Seitenverhältnis in iMovie. Die mobile Version von iMovie bietet auch keine anderen Optionen für das Seitenverhältnis. Sie können jedoch ein vertikales Video in iMovie in ein horizontales umwandeln. Folgen Sie einfach den unten stehenden Schritten.
Öffnen Sie iMovie und tippen Sie auf Film unten, um Ihr Video hinzuzufügen.
Tippen Sie auf die Zeitleiste Ihres Videos. Sie sehen das hineinzoomen Symbol in der oberen rechten Ecke. Tippen Sie darauf und ziehen Sie die Finger zusammen, um das Video zu vergrößern.
Das Seitenverhältnis Ihres vertikalen Videos wird geändert. Ihr Video wird breiter und hat ein Seitenverhältnis von 16:9. Klicken Sie abschließend auf Erledigt.
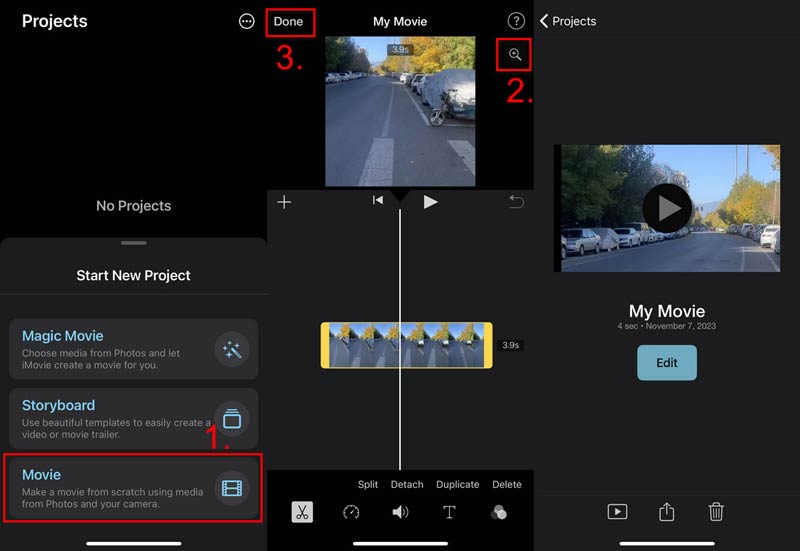
Sie können es direkt freigeben oder als Datei speichern. Jetzt haben Sie gelernt, wie Sie mit iMovie das Seitenverhältnis ändern. Wenn Sie jedoch zu anderen Seitenverhältnissen wechseln möchten, müssen Sie nach anderen Optionen suchen.
Teil 3. Tipp: Alternative Möglichkeit zum Anpassen des Seitenverhältnisses unter Windows/Mac
Obwohl iMovie das Seitenverhältnis Ihres Videos ändern kann, bietet es keine spezifischen Optionen wie 4:3 und 12:9. Was ist, wenn Sie nur das Standard-Seitenverhältnis möchten? Um Ihre Anforderungen zu erfüllen, versuchen Sie die beste Alternative, um das Seitenverhältnis anzupassen. ArkThinker Video Converter Ultimate.
Mit dem besten Seitenverhältnis-Wechsler können Sie das Verhältnis aus vielen Optionen auswählen. Sie können das Seitenverhältnis sogar frei einstellen. Darüber hinaus können Sie den Zuschneidebereich beliebig auswählen. Sie können beispielsweise in ein Video hineinzoomen, um einen bestimmten Teil hervorzuheben. Dabei wird das Seitenverhältnis nicht geändert. Beginnen wir nun damit, das Seitenverhältnis unter Windows oder Mac anzupassen.
- Bietet Seitenverhältnisoptionen wie 19:6, 4:3, 1:1, 9:16 und mehr.
- Stellen Sie den Modus „Frei“ im Seitenverhältnis Ihres Videos ein.
- Wählen Sie den Zuschneidebereich einfach und frei aus.
- Behalten Sie die hohe Qualität sowohl bei der Video- als auch bei der Audioausgabe bei.
- Benutzerdefinierte Einstellungen wie Encoder, Auflösung, Zoommodus usw.
Laden Sie den Video Converter Ultimate herunter, installieren und starten Sie ihn.
Klick auf das Werkzeugkasten und klicken Sie auf das Video-Cropper.
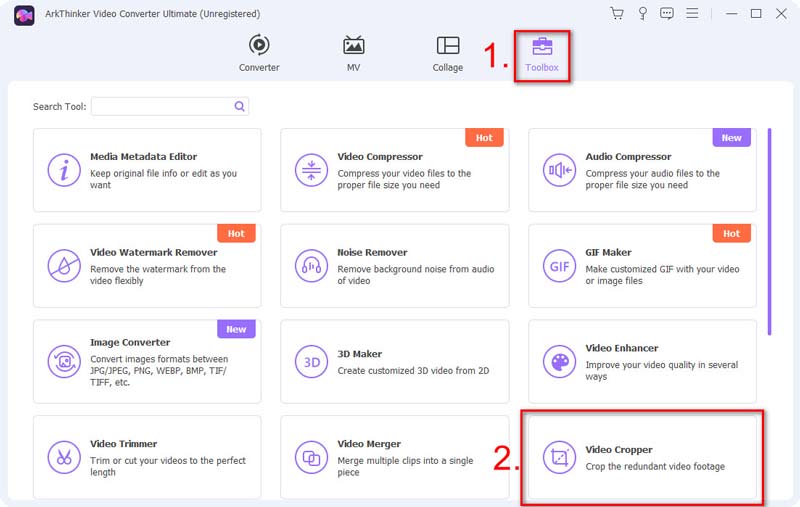
Um Ihr Video hochzuladen, bei dem das Seitenverhältnis geändert werden muss, klicken Sie auf die Schaltfläche +.
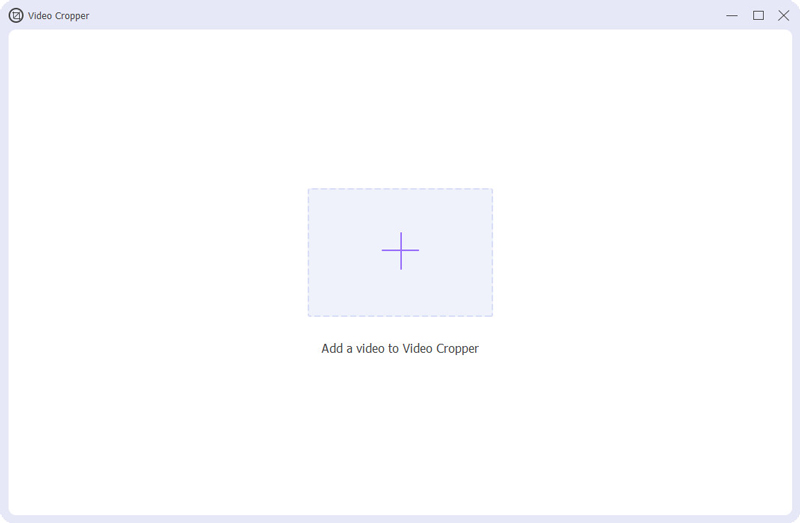
Stellen Sie das Seitenverhältnis aus der Dropdown-Liste ein. Wenn Sie kein festes Verhältnis wünschen, wählen Sie Frei. Ziehen Sie als nächstes die gelben Rechtecke auf dem Video und passen Sie sie an. Oder geben Sie die Größen in das Anbaufläche Klicken Sie auf Ausgabeeinstellungen , um ein Format auszuwählen oder weitere Anpassungen vorzunehmen. Klicken Sie abschließend auf Export.
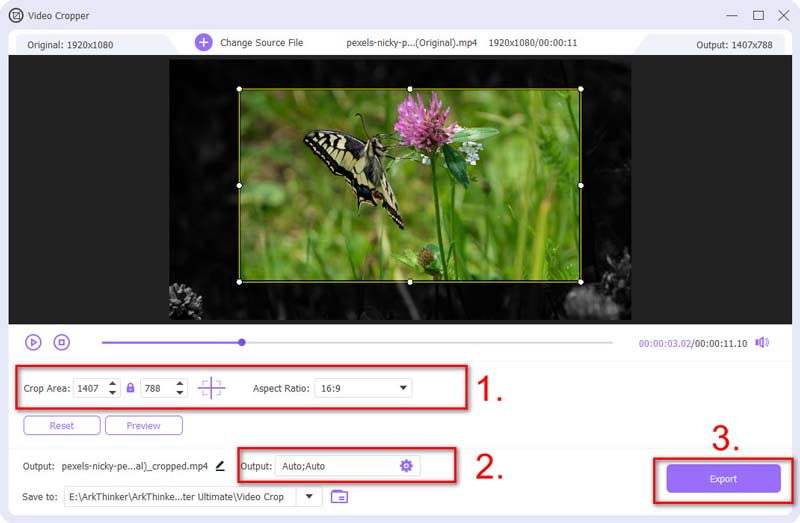
Sie erhalten in Kürze das neue Video mit dem gewünschten Seitenverhältnis. Wenn Sie weitere Anforderungen haben, wie z. B. die Verbesserung und Aufhellen Ihres Videos, der Video Converter Ultimate kann Ihnen ebenfalls weiterhelfen.
Teil 4. Häufig gestellte Fragen zur Verwendung von iMovie zum Ändern des Seitenverhältnisses
Ist iMovie auf dem Mac vorinstalliert?
Ja. iMovie ist auf Macs vorinstalliert. Wenn Sie es löschen, können Sie es auch kostenlos aus dem App Store herunterladen.
Wie behebe ich das Zuschneiden in iMovie?
Öffnen Sie iMovie auf Ihrem Mac, klicken Sie auf das Zuschneiden Symbol im oberen Menü und klicken Sie auf das Fit Taste.
Warum schneidet iMovie meinen Film zu?
Weil iMovie ein Standard-Seitenverhältnis von 16:9 hat. Wenn Ihr Video nicht diesem Verhältnis entspricht, werden Ihre Videos beschnitten, insbesondere die vertikalen.
Abschluss
Zusammenfassend lässt sich sagen, dass der Artikel erklärt, wie man iMovie zum Ändern des Seitenverhältnisses. Egal, ob Sie Ihr iPhone/iPad oder Ihren Mac verwenden, Sie können keine anderen Seitenverhältnisse als 16:9 einstellen. Für eine individuellere Seitenverhältniseinstellung müssen Sie das zusätzliche Tool ArkThinker Video Converter Ultimate verwenden. Es bietet Ihnen die flexibelsten Optionen für die Seitenverhältniseinstellungen. Laden Sie es jetzt herunter und ändern Sie das Seitenverhältnis so frei, wie Sie möchten.
Was haltet Ihr von diesem Beitrag? Klicken Sie hier, um diesen Beitrag zu bewerten.
Exzellent
Bewertung: 4.9 / 5 (basierend auf 335 Stimmen)
Relative Artikel
- Video bearbeiten
- So verlängern Sie ein kurzes Video mit drei verschiedenen Methoden
- Loopen Sie ein Video auf dem iPhone, iPad, Android-Telefon und Computer
- Kostenlose Videobearbeitungssoftware – Die 7 besten kostenlosen Videobearbeitungs-Apps
- 3 TikTok-Wasserzeichen-Entferner-Apps zum Entfernen von TikTok-Wasserzeichen
- Videofilter – So fügen Sie einem Video einen Filter hinzu und setzen ihn ein 2023
- So verlangsamen Sie ein Video und erstellen ein Zeitlupenvideo 2023
- Teilen Sie Ihre große Videodatei mit den 3 besten Filmtrimmern 2023
- So fügen Sie auf verschiedenen Geräten Wasserzeichen zu Videos hinzu 2023
- Die 5 besten MP4-Kompressoren zur Reduzierung der Videodateigröße 2023
- Detaillierte Anleitung zum Verlangsamen eines Videos auf Snapchat 2023



