Videoeffekt „Vergrößern“ von den besten Videoeditoren
Sie können zahlreiche Effekte auf Ihr Video anwenden, um es hervorzuheben und auf eine neue Ebene zu heben. Wenn Sie möchten, dass Ihre Zuschauer sich auf etwas konzentrieren, das Sie hervorheben oder in den Mittelpunkt stellen möchten, ist die Anwendung des Zoom-In-Effekts der Schlüssel. Der Zoom-In-Effekt hilft Ihnen, die Aufmerksamkeit Ihres Publikums auf bestimmte Details oder Informationen zu lenken, die Sie präsentieren möchten. Darüber hinaus bringt der Zoom-In-Effekt diese Videoclips oder -teile näher an Ihre Zuschauer heran. Es wird die Aufmerksamkeit der Zuschauer erregen, da Sie durch die Verwendung des Zoom-In-Effekts das wichtige Thema hervorheben. Dieser Beitrag bietet Tools, mit denen Sie Ihrem Video einen Zoom-In-Effekt hinzufügen können. Außerdem erfahren Sie in diesem Beitrag, So zoomen Sie in ein Video hinein einfach und am schnellsten. Es bietet nützliche Informationen zum Anwenden von Zoom-In- und Zoom-Out-Effekten. Lesen Sie zunächst weiter und fahren Sie mit den nächsten Teilen fort, um mehr zu erfahren.
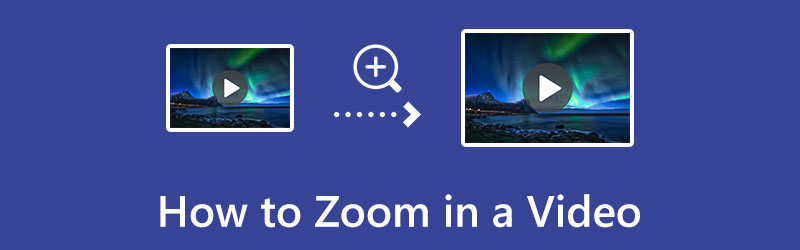
- LEITFADENLISTE
- Teil 1. So fügen Sie einem Video den Zoom-In-Effekt hinzu
- Teil 2. So vergrößern Sie ein Video durch Zuschneiden
- Teil 3. Vergrößern vs. Verkleinern
- Teil 4. Häufig gestellte Fragen zum Zoom-In-Videoeffekt
Teil 1. So fügen Sie einem Video den Zoom-In-Effekt hinzu
Wenn Sie einen Video-Editor mit Zoom-Effekt bevorzugen, können Sie sich auf ArkThinker Video Converter Ultimate. Dieses Programm hat eine einfach zu navigierende Benutzeroberfläche. Als Anfänger brauchen Sie weniger Zeit, um das Programm zu erlernen. Dieses Programm bietet viele Zoomeffekte, die Sie auf Ihr Video anwenden können. Sie können zwischen den Modi Letterbox, Schwenken und Scannen und Vollbild wählen. Darüber hinaus können Sie auch das grafische Zuschneidewerkzeug verwenden, um auf das Hauptobjekt oder Motiv zu zoomen, das Sie hervorheben möchten. Sie können Ihre Änderungen während des Bearbeitungsvorgangs auf dem Vorschaubildschirm anzeigen. Abgesehen von der Zoomeffektfunktion kann dieses Programm auch zum Konvertieren, Erstellen von MV und Collagen und vielem mehr verwendet werden. Wenn Sie bereit sind zu lernen, wie Sie den Videozoomeffekt anwenden, fahren Sie mit den folgenden Schritten fort.
Herunterladen und installieren
Laden Sie es zunächst herunter und installieren Sie es, um vollständigen Zugriff auf das Programm zu erhalten. Stellen Sie sicher, dass Sie das Installationsprogramm basierend auf dem Betriebssystem Ihres Computers erhalten. Öffnen Sie anschließend das Programm, um den Bearbeitungsvorgang zu starten.
Fügen Sie Ihre Videodatei hinzu
Gehen Sie von der Hauptoberfläche des Programms zu Konverter Tab. Auf Ihrem Bildschirm sehen Sie ein (+)-Symbol. Klicken Sie auf das (+)-Symbol, um zu Ihrem Dateiordner zu gelangen. Wählen Sie dort ein Video aus, auf das Sie mit dem Programm einen Zoomeffekt anwenden möchten. Anschließend wird das ausgewählte Video auf der Hauptoberfläche angezeigt.
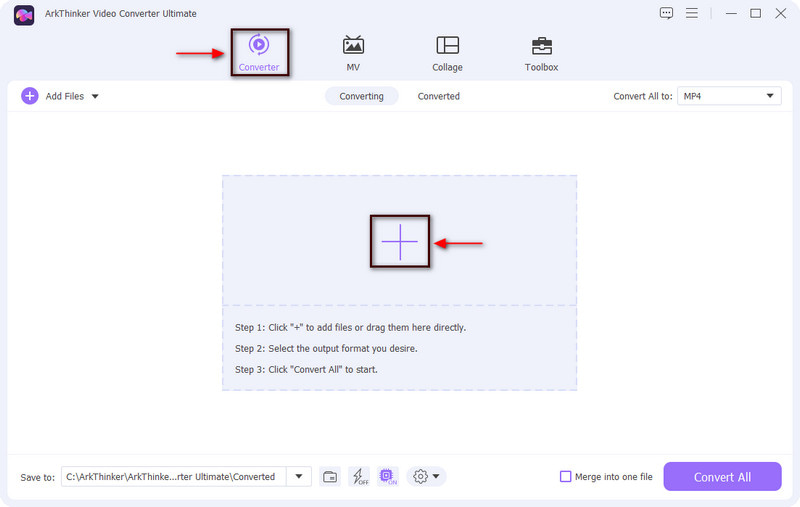
Öffnen Sie den Bearbeitungsbereich
Neben Ihrem Videoclip sehen Sie die Schaltflächen Zauberstab, Schere und Palette. Klicken Sie dort auf die Zauberstab Symbol, das den Bearbeitungsbereich darstellt. Anschließend wird das Videobearbeitungsfenster auf Ihrem Bildschirm angezeigt und Sie gelangen zum Drehen und zuschneiden Schaltfläche. Von hier aus haben Sie Zugriff auf den Zoomeffekt, das Drehen und Zuschneiden, das Seitenverhältnis und den Zoommodus.
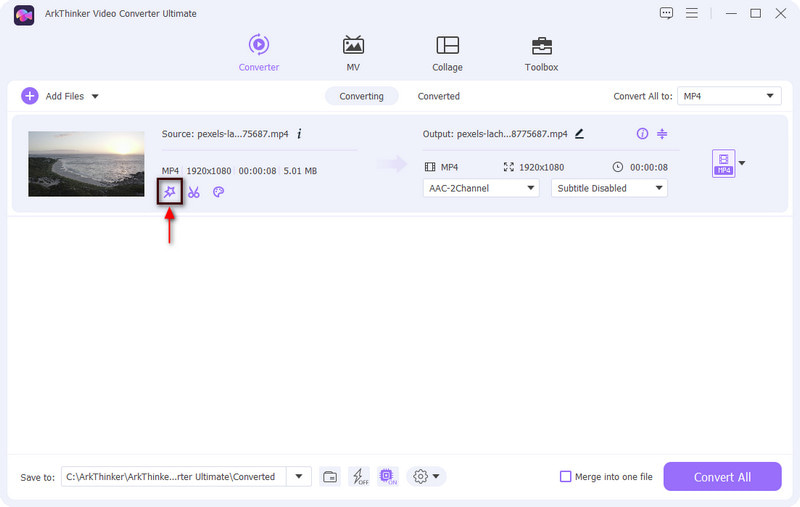
Zoom-In-Effekt anwenden
Wenn Sie Ihr Video drehen möchten, gehen Sie zum Abschnitt „Drehung“ und klicken Sie auf Auf alle anwenden , um die Änderungen zu speichern. Wenn Sie das Seitenverhältnis Ihres Videos zuschneiden möchten, fahren Sie mit dem Abschnitt Zuschneiden fort. Lassen Sie uns anschließend einen Zoom-Effekt auf Ihr Video anwenden. Klicken Sie auf die Zoom-Modus Abschnitt, und Sie werden viele angewandte Optionen sehen und wählen zwischen Briefkasten, Schwenken und Scrollen, Und Voll. Sobald Sie auf die Optionen klicken, werden die Änderungen automatisch im Vorschaufenster angezeigt. Wenn Sie fertig sind, klicken Sie auf OK Schaltfläche, um alle an Ihrem Video vorgenommenen Änderungen zu speichern.
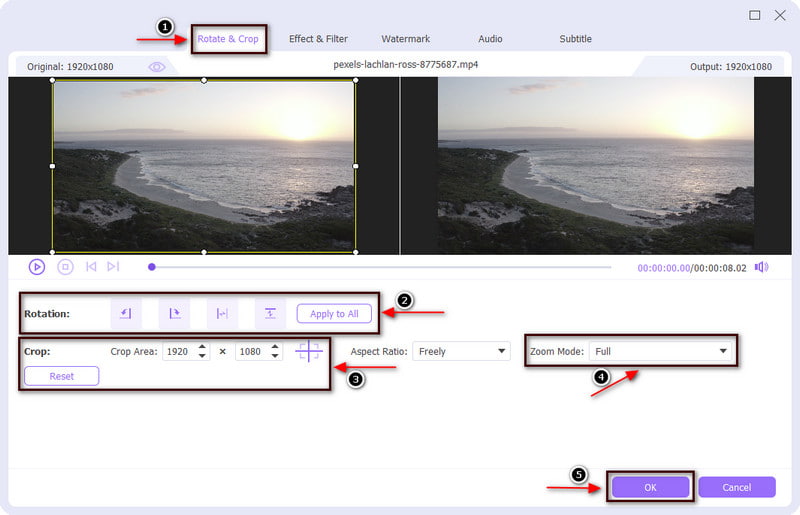
Teil 2. So vergrößern Sie ein Video durch Zuschneiden
Es gibt eine weitere Methode, um in ein Video hineinzuzoomen, und zwar durch Zuschneiden. Das Hauptmotiv ist näher am Bildschirm und erscheint größer als das Original. Das Video wird also gezoomt. Dieser Teil enthält eine Anleitung zum Heranzoomen in ein Video durch Zuschneiden.
Clideo ist ein websitebasiertes Tool mit einer Funktion zum Zuschneiden von Videos. Sie können das Tool über Ihr Mobiltelefon oder Ihren Computer aufrufen. Mit diesem Tool können Sie Ihr Video ganz einfach mit dem grafischen Zuschneidetool zuschneiden. Es zoomt auf unkomplizierte Weise in Videos hinein. Außerdem können Sie das bereitgestellte Seitenverhältnis wählen. Darüber hinaus funktioniert es und unterstützt fast alle Videoformate. Um den Zuschneide- und Zoomvorgang zu starten, lesen Sie die angegebenen Schritte, um zu erfahren, wie Sie den Zoomeffekt auf Ihr Video anwenden.
Besuchen Sie die offizielle Website in einem beliebigen Browser und klicken Sie auf + Datei auswählen Schaltfläche, um Ihr Video hochzuladen. Sie können zwischen Ihrem Dateiordner, Google Drive oder Dropbox wählen.
Sobald Ihr Video auf dem Bildschirm platziert ist, wird das grafische Zuschneidewerkzeug angezeigt. Ziehen Sie das grafische Zuschneidewerkzeug an die gewünschte Position für Ihren Videoclip. Außerdem können Sie unter dem Vorschaufenster das Seitenverhältnis auswählen. Sie können zwischen nicht festgelegt, 1:1, 16:9, 9:16 und 5:4 wählen. Sie können auch die gewünschte Größe unter der Schaltfläche „Genaue Größe“ eingeben.
Wenn Sie mit dem Zuschneiden fertig sind, klicken Sie auf das Export Schaltfläche, die im unteren Teil Ihres Bildschirms angezeigt wird. Klicken Sie anschließend auf die Schaltfläche „Herunterladen“, um die bearbeitete Version Ihres Videos in Ihrem Ordner zu speichern. Das Video wird auf das Hauptmotiv zoomen.
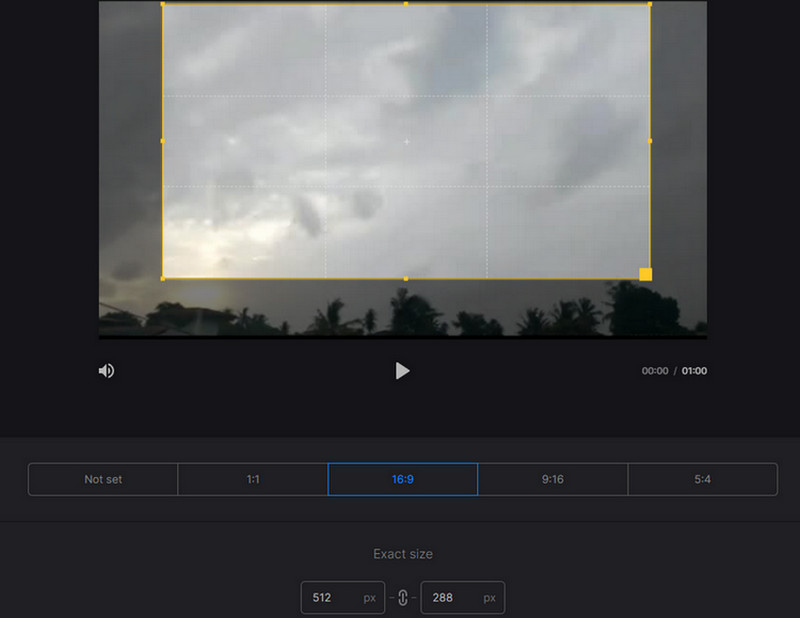
Teil 3. Vergrößern vs. Verkleinern
Dieser Teil hilft Ihnen dabei, Zoom-In- und Zoom-Out-Effekte auf Ihr Video anzuwenden und bietet eine Anwendung, auf die Sie sich verlassen können. Wenn Sie lieber Zoom-In- und Zoom-Out-Effekte mit Ihrem Mobiltelefon auf Ihr Video anwenden möchten, können Sie sich auf CapCut verlassen. CapCut ist eine Anwendung, die im App Store und im Google Playstore erhältlich ist, sodass Sie diese Anwendung verwenden können, egal ob Sie Android- oder iOS-Benutzer sind. Es ist ein kostenloser All-in-One-Videoersteller und -editor, mit dem Sie atemberaubende Videos erstellen können. Diese Anwendung ist für ihre Vielzahl von Filtern bekannt. Außerdem kann sie Videos zuschneiden, trimmen, zusammenführen und vieles mehr. Darüber hinaus verfügt sie über Zoom-In- und Zoom-Out-Effekte, die Sie vom Effektprogramm aus auf Ihr Video anwenden können. Um mit dem Anwenden von Zoom-In- und Zoom-Out-Effekten zu beginnen, führen Sie die folgenden Schritte aus.
Laden Sie zunächst die Anwendung herunter und installieren Sie sie auf Ihrem Smartphone. Öffnen Sie sie anschließend, um den Vorgang zu starten.
Klicken Sie in der Hauptoberfläche des Programms auf das Neues Projekt Schaltfläche, die Sie zu Ihrer Telefongalerie weiterleitet. Wählen Sie ein Video aus, auf das Sie einen Zoom-In- und Zoom-Out-Effekt anwenden möchten.
Sobald Ihr Video auf Ihrem Bildschirm platziert ist, fahren Sie mit dem Menü unter Ihrem Bildschirm fort. Klicken Sie auf die Schaltfläche „Effekte“ und fahren Sie mit den Videoeffekten fort. Wechseln Sie anschließend zur Registerkarte „Grundlegend“ und klicken Sie auf das Zoomobjektiv.
Um den Zoom-Effekt erfolgreich anzuwenden, klicken Sie auf das kleine Häkchen. Auf Ihrem Bildschirm wird ein violetter Clip angezeigt. Danach sehen Sie, dass Ihr Video bereits einen Zoom-Effekt aufweist.
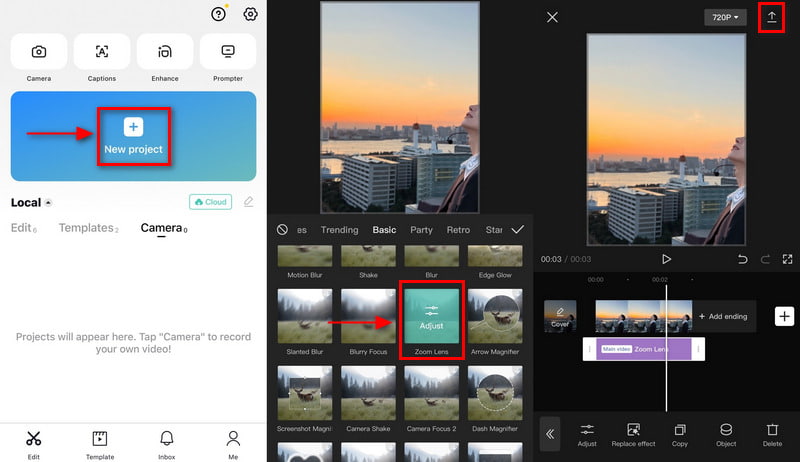
Teil 4. Häufig gestellte Fragen zum Zoom-In-Videoeffekt
Wie erziele ich den Zoom-Effekt bei TikTok?
Wenn Sie mit der Aufnahme eines Videos fertig sind, klicken Sie auf das Häkchen-Symbol, um zur Bearbeitungsseite zu gelangen. Suchen Sie anschließend auf der Bearbeitungsseite nach einer Liste mit zahlreichen Bearbeitungsoptionen, die auf Ihrem Bildschirm angezeigt werden. Klicken Sie anschließend auf die Schaltfläche „Effekte“, suchen Sie nach dem Zoom-Effekt und wenden Sie ihn auf Ihr Video an.
Wird das Bild durch das Vergrößern eines Videos verzerrt?
Je stärker das Bild oder Video gestreckt wird, desto verzerrter oder pixeliger wird es. Beginnen Sie beim Vergrößern eines Videos mit kleineren Abmessungen als dem Medium, damit Ihr Video auch beim Vergrößern oder Verkleinern klar bleibt.
Warum zoomen Youtuber langsam heran?
Wenn der Zoom allmählich und sanft eingesetzt wird, sorgt er für Spannung und fesselt die Aufmerksamkeit des Zuschauers. Der Zoom-Effekt ist eine weitere Technik, bei der sich der Zuschauer auf die Botschaft des Sprechers konzentriert. Und so passen Youtuber den Zoom ihrer sprechenden Porträts an, um die Botschaft hervorzuheben, die sie vermitteln möchten.
Welchen Effekt hat das Vergrößern?
Wenn Sie in Ihr Video hineinzoomen, verwenden Sie diese Methode, um ein bestimmtes Objekt oder Motiv aus dem Video hervorzuheben. Sie können dramatische, informative oder lustige Momente für Ihre Zuschauer hervorheben. Sie können den Zoom-Effekt auf unterschiedliche Weise anwenden, sollten dabei aber auch auf die Geschwindigkeit achten.
Abschluss
Wenn Sie Ihr Hauptobjekt oder -motiv hervorheben oder darauf fokussieren möchten, sollten Sie eine Methode verwenden, um es hervorzuheben. Eine Methode, mit der Sie etwas in Ihrem Video hervorheben können, ist die Anwendung des Zoom-In-Effekts. Wenn Sie in Ihrem Video einen Zoom-In-Effekt verwenden, rücken die wesentlichen und spannenden Details näher an die Zuschauer heran. Dadurch erregen Sie schnell ihre Aufmerksamkeit und sie werden sich auf etwas konzentrieren, das Sie mit dem Zoom-In-Effekt hervorgehoben haben. Erfahren Sie, wie Sie ihn anwenden Video-Zoom-In-Effekt mithilfe der oben bereitgestellten Tools.
Was haltet Ihr von diesem Beitrag? Klicken Sie hier, um diesen Beitrag zu bewerten.
Exzellent
Bewertung: 4.9 / 5 (basierend auf 422 Stimmen)
Finden Sie weitere Lösungen
Was Sie über das Video-Seitenverhältnis-Konzept wissen müssen So schneiden Sie Teile eines Videos auf einem iPhone-Android-Computer aus Die 5 besten 2D-zu-3D-Videomacher, die Sie auf Windows und Mac nicht verpassen sollten 4 Methoden, mit denen Sie Videos mühelos doppelt so schnell erstellen können Die 6 besten Möglichkeiten, Videos mit KI-Technologie für Anfänger zu verbessern So schärfen Sie die Videoqualität und korrigieren ein verschwommenes VideoRelative Artikel
- Video bearbeiten
- Erstklassiger Videotrimmer, verfügbar für Windows, Mac, Android und iOS
- So erstellen Sie einen Instagram-Filter mit hervorragenden Tools
- Einfache Richtlinien zum Zuschneiden eines Videos auf Snapchat
- Die einfachsten Möglichkeiten, ein Video auf verschiedenen Geräten zu kürzen
- 3 Möglichkeiten, mithilfe von Online- und Offline-Tools Text zu Videos hinzuzufügen
- Methoden zum Hinzufügen von Wasserzeichen zu GIF und zum Entfernen von Wasserzeichen aus GIF
- So erstellen Sie einen Instagram-Filter mit hervorragenden Tools
- Einfache Möglichkeiten zum Hinzufügen von Fotos in Videos online und offline
- Die 10 besten Video-Loopers auf dem Desktop und online, die Sie nicht verpassen sollten
- Umfassendes Tutorial zum richtigen Loopen von Videos auf YouTube



