Eine detaillierte Anleitung zum Aufzeichnen Ihres Bildschirms mit dem Adobe-Programm
Mit dem Aufkommen des Internets teilen Menschen zunehmend Videos und Bilder auf Social-Media-Plattformen. Als vertrauenswürdige Softwaremarke bietet Adobe mit seinen zahlreichen Softwareprogrammen leistungsstarke Funktionen für unterschiedliche Probleme. Neben den bekanntesten Adobe Premiere Pro und Photoshop verfügt es auch über seine exklusive Aufnahmesoftware. Fragen Sie sich auch, mit welcher Software Sie Ihren Bildschirm aufzeichnen sollen? Adobe-Bildschirmrekorder, fragen Sie sich auch, welche Software Sie wählen sollten?
In diesem Artikel stellen wir das am besten geeignete Adobe-Tool zum Aufzeichnen von Bildschirmen und Einzelheiten zu seiner Verwendung vor. Wir empfehlen Ihnen auch ein anderes Aufnahmetool mit ähnlichen Funktionen für Ihre Bildschirmaufzeichnungsanforderungen. Bitte lesen Sie weiter, um Ihre Antwort zu finden!
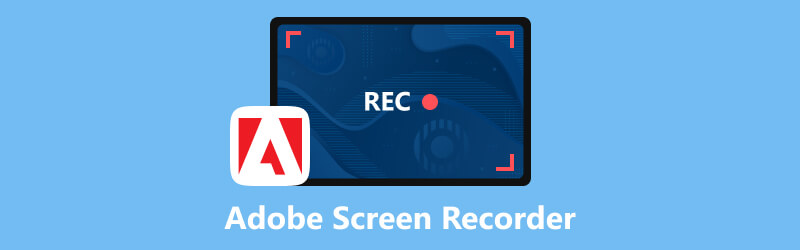
- LEITFADENLISTE
- Teil 1. Welches Adobe-Programm kann Bildschirme aufzeichnen?
- Teil 2. So zeichnen Sie den Bildschirm mit Adobe Captivate auf
- Teil 3. Beste Adobe Screen Recorder-Alternative, die Sie ausprobieren können
- Teil 4. FAQs zum Adobe Screen Recorder
Teil 1. Welches Adobe-Programm kann Bildschirme aufzeichnen?
Adobe hat viele Softwareprogramme für unterschiedliche Zwecke entwickelt. Wenn Sie nach der besten Adobe-Software für die Videoaufzeichnung suchen, ist Adobe Captivate die beste Wahl. Es erkennt die Bildschirmaktivität und erfasst alle Aktionen auf dem Bildschirm, einschließlich Mausbewegungen, Systemaudio und Tastaturaktivität. Es können auch Softwaresimulationen und Demonstrationen basierend auf den aufgezeichneten Inhalten erstellt werden. Sie können Texte, Objekte, Markierungsfelder und Zeichnungen entsprechend den Anforderungen verschiedener Berufe einfügen. Es verfügt über recht viele Funktionen, was die Bedienung teilweise erschwert. Und seine Bearbeitungswerkzeuge sind relativ nicht besonders fortschrittlich.
Teil 2. So zeichnen Sie den Bildschirm mit Adobe Captivate auf
Nachdem Sie unsere Einführung gelesen haben, glauben wir, dass Sie erfahren haben, dass Adobe Captivate das am besten geeignete von Adobe entwickelte Tool für die Bildschirmaufzeichnung ist. Als Nächstes zeigen wir Ihnen, wie Sie damit Ihren Bildschirm aufzeichnen. Wir glauben, dass Sie durch Befolgen unserer Schritte die grundlegende Verwendung problemlos beherrschen können.
Laden Sie Adobe Captivate herunter, installieren Sie es auf Ihrem Computer und öffnen Sie die Seite, die Sie aufzeichnen möchten.
Wählen Videodemo auf der Benutzeroberfläche und klicken Sie auf Erstellen Taste.
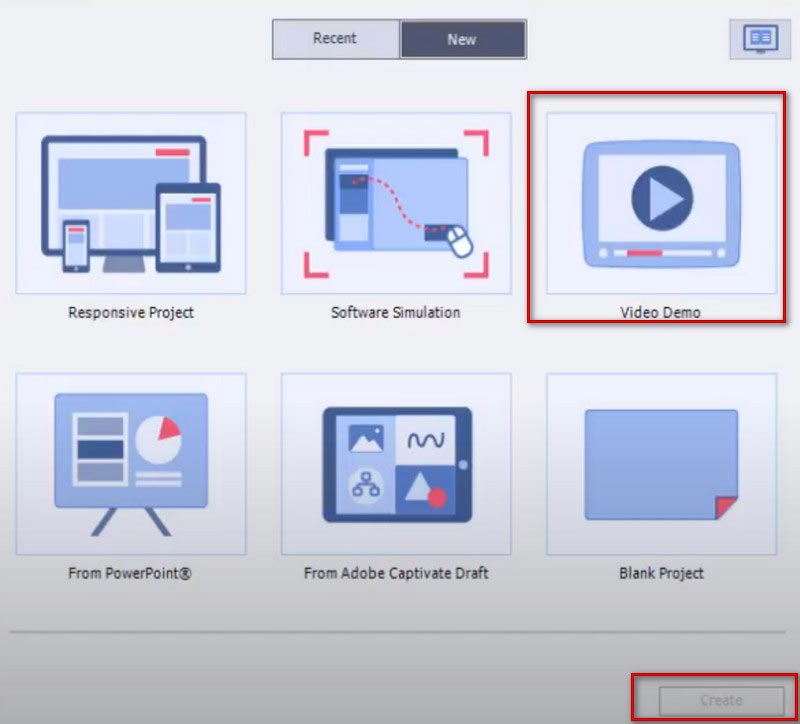
Sie können zwischen wählen Bildschirmbereich Und Anwendung je nach Bedarf. Wenn Sie einen bestimmten Bereich aufzeichnen, wählen Sie ihn aus Bildschirmbereichund wählen Sie „Vollbild“ oder „Benutzerdefinierter Bildschirm“. Wenn Sie Inhalte in einer Anwendung aufzeichnen möchten, wählen Sie Anwendung.
Wählen Sie im unteren Teil den Typ des Eingangsaudios aus.
Sobald Sie mit der Einrichtung fertig sind, können Sie auf klicken Aufzeichnen Taste zum Starten.
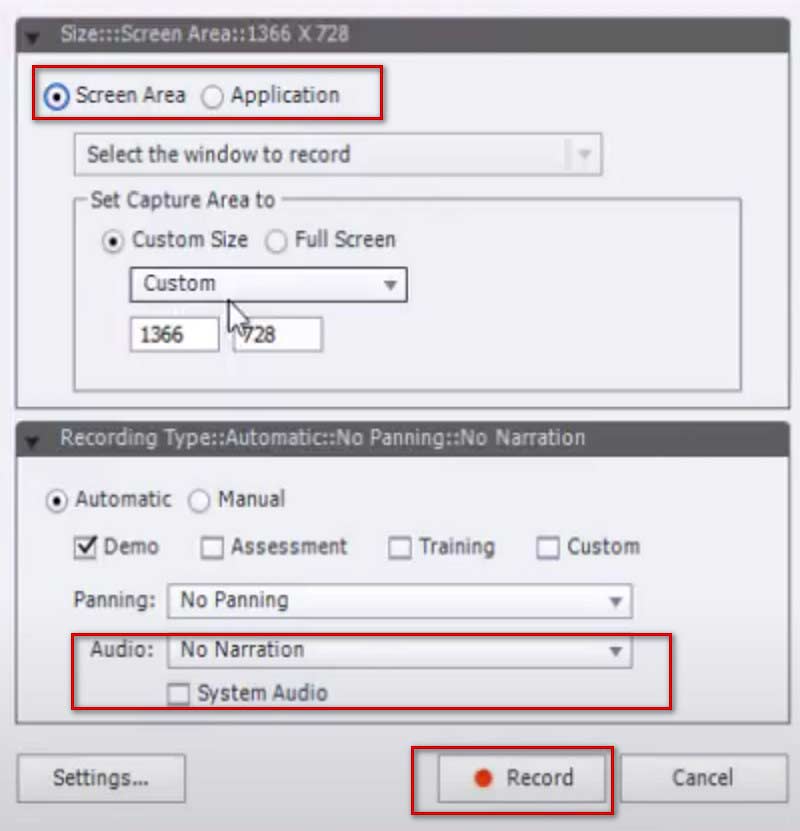
Wenn Sie die Aufnahme beenden möchten, drücken Sie Esc auf Ihrer Tastatur. Wenn Sie einen Mac verwenden, drücken Sie Befehl Und Eingeben zusammen.
Teil 3. Beste Adobe Screen Recorder-Alternative, die Sie ausprobieren können
Obwohl Adobe Captivate als Bildschirmaufzeichnungssoftware leistungsstark ist, bestehen immer noch Probleme wie hoher Speicherverbrauch und eine komplizierte Bedienoberfläche. Daher empfehlen wir ein nützliches Videoaufzeichnungstool mit ähnlichen Funktionen, ArkThinker Screen Recorder.
Mit einer benutzerfreundlichen Oberfläche ist es nicht weniger leistungsstark als der Adobe Captivate Recorder. Es hilft Ihnen, Inhalte auf Ihrem Computerbildschirm aufzuzeichnen, einschließlich Video, Audio, Spiele und Webinare. Die aufgenommenen Dateien weisen nahezu keinen Qualitätsverlust oder Verzögerungen auf. Sie können den Aufnahmebereich oder ein bestimmtes Fenster frei wählen. Zusätzlich zur Aufnahme von Inhalten auf Ihrem Computer können Sie auch Inhalte auf dem Bildschirm Ihres Telefons aufzeichnen, indem Sie es an Ihren Computer anschließen. Nachdem Sie die Aufnahme beendet haben, können Sie auch die Bearbeitungs-, Zuschneide-, Komprimierungs- und Konvertierungsfunktionen verwenden, um die erhaltenen Dateien zu verarbeiten. Es handelt sich um ein umfassendes und benutzerfreundliches Tool. Auch wenn Sie die Bildschirmaufzeichnung noch nie ausprobiert haben, können Sie damit schnell loslegen.
Hier sind die detaillierten Schritte zur Verwendung.
Laden Sie den ArkThinker Screen Recorder herunter und starten Sie ihn auf Ihrem Gerät. Wählen Sie nach dem Öffnen den gewünschten Rekorder auf der Benutzeroberfläche aus. Hier werden wir nehmen Videorecorder als Beispiel.

Stellen Sie den Bereich ein, den Sie auf dem Bildschirm aufzeichnen möchten. Du kannst wählen Voll oder einen benutzerdefinierten Aufnahmebereich, indem Sie auf klicken Brauch Taste. Sie können zwischen 1920×1080, 1280×720, 854×480, 1024×768, 640×480 wählen oder den Bereich auswählen, indem Sie mit dem Cursor einen Bereich zeichnen.
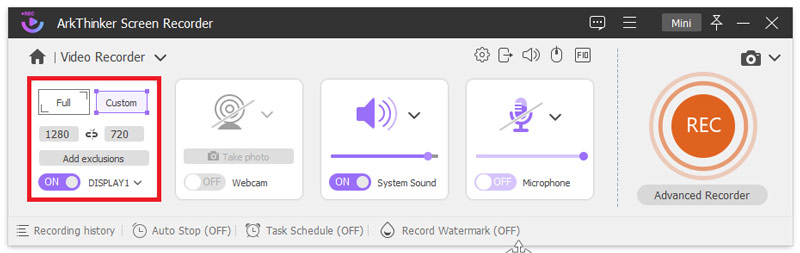
Wählen Sie die Audioquelle aus Systemton Und Mikrofon. Sie können die Lautstärke des Eingangs frei einstellen.
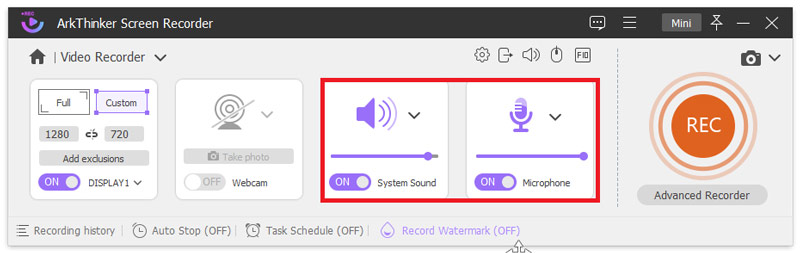
Drücke den REC Klicken Sie auf die Schaltfläche, um die Bildschirmaufnahme zu starten. Sie können in diesem Prozess Text, Linien, Pfeile und bestimmte Beschriftungen hinzufügen, indem Sie auf das Bearbeitungssymbol in der rechten Leiste klicken.
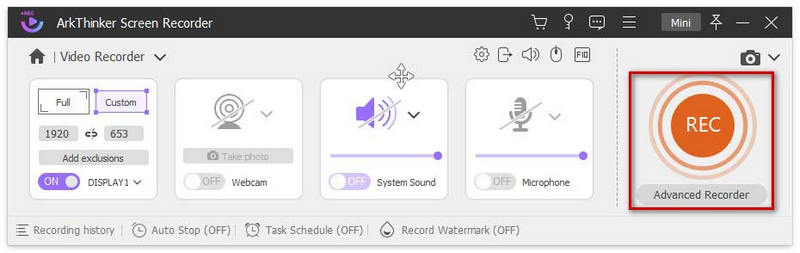
Drücke den Stoppen Taste, wenn die Aufnahme beendet ist. Und Sie können klicken Erweiterter Trimmer auf der Vorschauseite, um Ihre Datei zu bearbeiten.
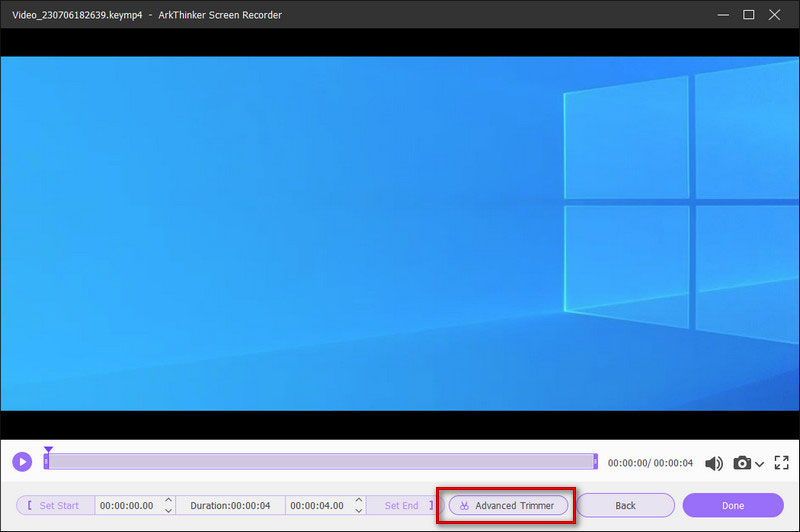
Teil 4. FAQs zum Adobe Screen Recorder
Kann man mit Adobe Audition Musik aufnehmen?
Natürlich kannst du. Mit Adobe Audition können Sie Audio von Ihrem Computermikrofon oder Studioaufnahmegerät mischen und aufnehmen. Nachdem Sie den Ton erhalten haben, können Sie Ihre Dateien auch mit Adobe Audition bearbeiten und verbessern. Wenn Sie wollen Ton aufnehmen Bei Adobe ist der Adobe Audition-Recorder die beste Wahl.
Ist es illegal, Videos auf dem Bildschirm aufzunehmen?
Dies hängt vom Zweck Ihrer Bildschirmaufzeichnung ab. Wenn Sie einfach nur Ihre Lieblingsclips sammeln und selbst ansehen möchten, ist die Bildschirmaufzeichnung völlig in Ordnung. Wenn Sie jedoch das aufgezeichnete Video auf einer öffentlichen Plattform verbreiten und es gewinnbringend nutzen, ist dies völlig illegal und dieser Vorgang verstößt möglicherweise gegen Urheberrechtsgesetze.
Warum kann ich nicht in Adobe Audition aufnehmen?
Die Ursache für dieses Vorkommnis liegt möglicherweise darin, dass Sie die Datenschutzberechtigungen nicht aktiviert haben. Sie können die Datenschutzeinstellungen Ihres Computers überprüfen, indem Sie auf klicken Mikrofon, und stellen Sie dann sicher, dass Audition deaktiviert ist. Wenn das Problem dadurch immer noch nicht behoben wird, ist möglicherweise die Verbindung zwischen Adobe Audition und dem Audiogerät fehlgeschlagen.
Sammelt Adobe Daten?
Adobe erhebt die notwendigen Informationen, um eine reibungslose Nutzung des Programms sicherzustellen. Diese Informationen können Informationen zur Statusidentifikation, Kontoinformationen, Kontozugriffsinformationen usw. umfassen. Bevor Sie diese Informationen erhalten, sendet Adobe Ihnen eine Nachricht, um Ihre Erlaubnis einzuholen.
Beeinflusst die Bildschirmaufnahme eines Videos die Tonqualität?
Dies hängt vom Inhalt des Audiomaterials ab, das Sie aufnehmen. Wenn Sie nur Systemtöne aufzeichnen, hat dies im Allgemeinen keinen großen Einfluss auf die Tonqualität. Wenn Sie jedoch den Ton des Mikrofons oder den Ton einer zusätzlichen Wiedergabe aufzeichnen, kann es sein, dass der resultierenden Datei etwas Rauschen beigemischt ist. Natürlich können Sie einige Tools verwenden, um die erhaltenen Dateien zu verarbeiten und Entfernen Sie unnötige Hintergrundgeräusche aus Videos.
Abschluss
In diesem Artikel beantworten wir Ihre Fragen, welches Adobe-Tool Sie für die Bildschirmaufzeichnung verwenden sollten, und geben Ihnen eine detaillierte Anleitung zur Verwendung Adobe-Bildschirmsoftware. Als Ersatz haben wir auch eine leistungsstarke Bildschirmaufzeichnungssoftware hinzugefügt, in der Hoffnung, dass Sie dadurch mehr Funktionalität erhalten. Generell ist die Software von Adobe sehr leistungsstark. Sie können nach Ihren Bedürfnissen wählen. Wir hoffen, dass unsere Inhalte für Sie hilfreich sind. Hinterlassen Sie gerne einen Kommentar, um mit uns zu kommunizieren.
Was haltet Ihr von diesem Beitrag? Klicken Sie hier, um diesen Beitrag zu bewerten.
Exzellent
Bewertung: 4.9 / 5 (basierend auf 266 Stimmen)
Relative Artikel
- Ein Video aufnehmen
- So zeichnen Sie Gameplay auf Xbox One, Series S und Series X auf
- So zeichnen Sie Steam-Gameplay auf Windows 11/10/8/7 PC und Mac auf
- Beste Empfehlungen für Kamerarecorder: Software und Hardware
- Die 7 besten VCR/VHS-DVD-Recorder und DVD-Recording-Software
- Nvidia ShadowPlay Review und beste ShadowPlay-Alternative
- XRecorder-Rezension, Vor- und Nachteile und beste XRecorder-Alternative
- 4 einfache Methoden zum Aufzeichnen von Roblox mit Sprache auf PC, Mac und Telefon
- 3 einfachste Möglichkeiten, Minecraft-Gameplay unter Windows und macOS aufzuzeichnen
- Concreate-Tutorial zum Aufzeichnen von Zoom-Meetings auf dem Desktop oder Mobilgerät
- Skype-Anrufe aufzeichnen: Eine Schritt-für-Schritt-Anleitung zum Erhalten von Skype-Videoanrufen



