So zeichnen Sie Zoom-Meetings auf Ihrem Computer und Mobilgerät auf
Da Remote-Arbeit immer beliebter wird, gewinnen Zoom und andere Online-Konferenzdienste zunehmend an Bedeutung. Derzeit hat es sich zu einer der wichtigsten Kommunikations- und Kollaborationsplattformen entwickelt. Manchmal kann es notwendig sein Zoom-Meetings aufzeichnen und speichern Sie die Informationen auf Ihrem digitalen Gerät. Wie auch immer, dieser Leitfaden erklärt Ihnen die umsetzbaren Methoden in verschiedenen Situationen und zeigt, wie sie im Detail funktionieren. Damit Sie wichtige Informationen aufbewahren können, um sie später anzuzeigen oder mit anderen zu teilen.
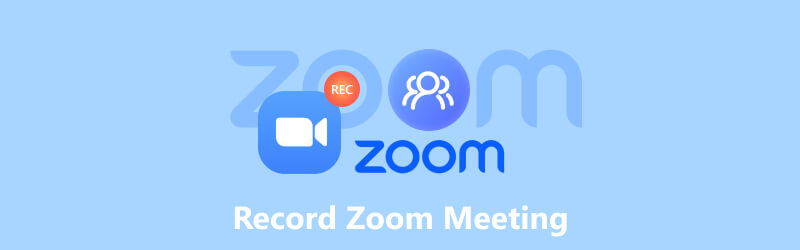
- LEITFADENLISTE
- Teil 1. So zeichnen Sie ein Zoom-Meeting auf
- Teil 2: Wohin mit Zoom-Aufnahmen?
- Teil 3: So bearbeiten Sie eine Zoom-Aufnahme
- Teil 4. FAQs zum Aufzeichnen von Zoom-Meetings
Teil 1. So zeichnen Sie ein Zoom-Meeting auf
Die gute Nachricht ist, dass Zoom die Möglichkeit bietet, Besprechungen sowohl auf Ihrem Computer als auch auf Ihrem Mobilgerät aufzuzeichnen. Darüber hinaus ist die integrierte Aufnahmefunktion recht einfach und für kostenlose und kostenpflichtige Benutzer verfügbar.
So zeichnen Sie ein Zoom-Meeting auf einem Desktop auf
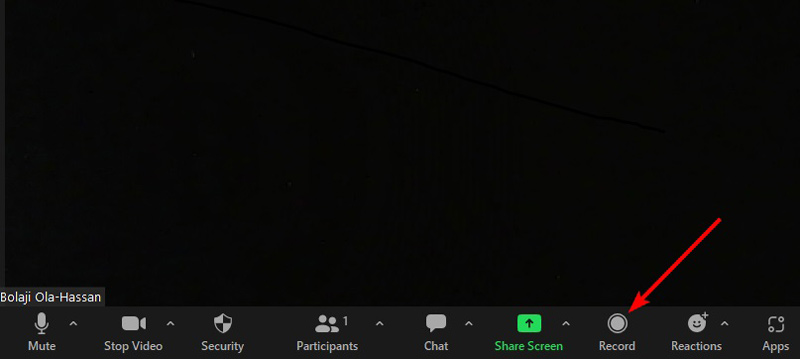
Öffnen Sie den Zoom-Client auf Ihrem Desktop und organisieren Sie ein Meeting.
Drücke den Aufzeichnen Klicken Sie unten auf die Schaltfläche, um mit der Aufzeichnung des Zoom-Meetings zu beginnen. Dann sehen Sie die Aufnahmeanzeige.
Wenn die Besprechung beendet ist, klicken Sie auf Stoppen Symbol auf der Anzeige. Sie können die Aufzeichnung auch während des Meetings anhalten, indem Sie auf klicken Pause Symbol.
So zeichnen Sie ein Zoom-Meeting auf einem Mobilgerät auf
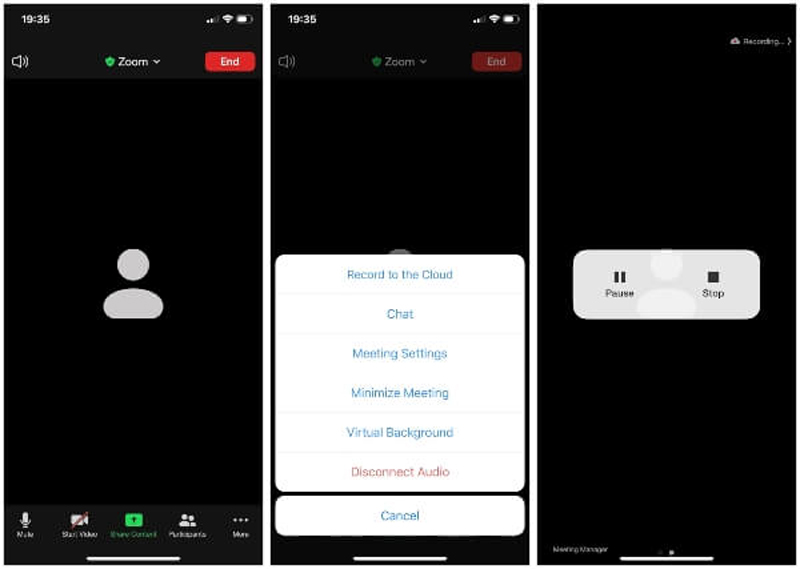
Führen Sie die Zoom-App auf Ihrem Mobilgerät aus und veranstalten Sie ein Meeting.
Tippen Sie auf die Aufzeichnen Symbol in der Symbolleiste des Steuerelements. Dann drücken Aufnahme in die Cloud Klicken Sie im Popup-Dialogfeld auf , um die Aufzeichnung des Zoom-Meetings auf Ihrem iPhone oder Android-Telefon zu starten.
Wenn Sie die Aufnahme beenden möchten, tippen Sie auf Stoppen Taste.
Notiz: Nur Pro-, Business-, Bildungs- und Enterprise-Konten dürfen Zoom-Meetings auf Mobilgeräten aufzeichnen.
So zeichnen Sie ein Zoom-Meeting ohne Erlaubnis auf
Können Sie ein Zoom-Meeting aufzeichnen? Die Antwort lautet „Ja“, wenn Sie der Gastgeber des Meetings sind. Wenn Sie Teilnehmer sind, müssen Sie die Erlaubnis einholen. Darüber hinaus erhalten alle Teilnehmer eine Benachrichtigung, sobald Sie mit der Aufzeichnung von Besprechungen auf Zoom beginnen. Glücklicherweise, ArkThinker Screen Recorder kann dieses Problem lösen. Es ermöglicht Ihnen, Zoom-Meetings heimlich aufzuzeichnen.
- Zeichnen Sie Zoom-Meetings heimlich mit einem Klick auf.
- Fügen Sie Ihr Gesicht und/oder Ihre Stimme zu Zoom-Aufnahmen hinzu.
- Optimieren Sie die Videoqualität automatisch.
- Keine Berechtigungen erforderlich oder Benachrichtigungen senden.
Hier sind die Schritte zum Aufzeichnen eines Zoom-Meetings:
Installieren Sie den Zoom-Recorder
Starten Sie den besten Zoom-Recorder, sobald Sie ihn auf Ihrem Desktop installiert haben. Wählen Videorecorder um die Hauptoberfläche zu öffnen. Wenn Sie nur den Ton aufnehmen möchten, wählen Sie Audiorecorder stattdessen.

Zeichnen Sie ein Zoom-Meeting auf
Mach das ... an Anzeige Option und legen Sie den Aufnahmebereich entsprechend dem Zoom-Meeting fest. Aktivieren Systemsound und stellen Sie die Lautstärke ein. Um Ihre Reaktionen zur Besprechungsaufzeichnung hinzuzufügen, aktivieren Sie diese Option Webcam Und Mikrofon zu. Sobald das Zoom-Meeting beginnt, klicken Sie auf REC Klicken Sie auf die Schaltfläche, um nach dem Countdown mit der Aufzeichnung des Zoom-Meetings zu beginnen.

Bearbeiten und speichern Sie die Aufnahme
Wenn Sie die Aufnahme beenden möchten, drücken Sie die Taste Stoppen Symbol und Sie erhalten das Vorschaufenster. Hier können Sie die Aufnahme abspielen und unerwünschte Clips entfernen. Klicken Sie abschließend auf Speichern Taste. Der Zoom-Recorder bietet außerdem Bonus-Tools wie das Bearbeiten von Metadaten, Aufnahmen zuschneiden, Videokomprimierung, Konvertierungsformat und mehr, und Sie finden sie auf der Bearbeitungswerkzeuge Bar.

Teil 2: Wohin mit Zoom-Aufnahmen?
Einige Leute fragten, wo Zoom Aufnahmen gespeichert habe. Die Antwort ist etwas komplex. Standardmäßig werden Zoom-Aufnahmen direkt in Ihrem gespeichert Unterlagen Ordner unter Windows im MP4-Format. Reine Audioaufnahmen werden im M4A-Format gespeichert. Der Pfad für Zoom-Aufzeichnungen unter Windows lautet C:Benutzer [Benutzername]DokumenteZoom.
Auf dem Mac finden Sie Zoom-Aufnahmen im Finder. Der Pfad lautet /Benutzer/[Benutzername]/Dokumente/Zoom.
Wenn Sie ändern möchten, wo Zoom-Aufzeichnungen gespeichert werden, melden Sie sich bei Ihrem Zoom-Desktop-Client an, klicken Sie auf Ihr Profil und wählen Sie aus Einstellungen. Drücke den Aufzeichnung Klicken Sie auf die Schaltfläche und suchen Sie den Bereich „Lokale Aufnahme“. Um den Standort anzuzeigen, wählen Sie Offen. Um den Standardspeicherort zu ändern, klicken Sie auf Ändern.
Benutzer mit kostenpflichtigen Abonnements wie Pro-, Business-, Education- und Enterprise-Konten können Zoom-Meetingaufzeichnungen beim Zoom Cloud-Anbieter speichern.
Beachten Sie, dass eine lokale Aufnahme von einem iOS- oder Android-Gerät nicht möglich ist. Sie können Zoom-Meetings nur mit einem kostenpflichtigen Konto auf Ihrem Mobilgerät aufzeichnen.
Teil 3: So bearbeiten Sie eine Zoom-Aufnahme
Der integrierte Zoom-Recorder bietet keine Bearbeitungsfunktion. Das bedeutet, dass Sie eine Zoom-Meeting-Aufzeichnung mit einem Drittanbieter-Tool bearbeiten müssen. ArkThinker Video Converter Ultimateist zum Beispiel die beste Option, um die Arbeit zu erledigen.
- Bearbeiten Sie Zoom-Meeting-Aufzeichnungen mit einem Klick.
- Verarbeiten Sie mehrere Aufnahmen gleichzeitig im Stapel.
- Unterstützt fast alle Video- und Audioformate.
- Verbessern Sie die Videoqualität automatisch mithilfe von KI-Technologie.
Führen Sie nach der Aufzeichnung eines Zoom-Meetings die folgenden Schritte aus, um es zu retuschieren:
Öffnen Sie eine Aufnahme
Installieren Sie den besten Video-Editor auf Ihrer Festplatte und starten Sie ihn. Gehe zum Werkzeugkasten Fenster im oberen Menüband und Sie erhalten alle Videobearbeitungswerkzeuge. Wählen Sie das gewünschte Werkzeug, z Videotrimmer, und klicken Sie auf + Symbol, um die Zoom-Aufnahme zu öffnen.

Bearbeiten Sie eine Zoom-Aufnahme
Jetzt können Sie die Aufnahme auf der Timeline bearbeiten. Spielen Sie das Video ab und klicken Sie beim neuen Anfangsbild auf „Start festlegen“. Dann zuschlagen Ende festlegen an der neuen Endposition. Klicken Sie anschließend auf Segment hinzufügen Klicken Sie auf die Schaltfläche, um den Clip zur Liste hinzuzufügen. Anschließend können Sie andere Teile der Aufnahme zuschneiden.

Mit dem Video-Editor können Sie Zoom-Aufnahmen vielfältig bearbeiten, z. B. Zuschneiden und Teilen, Zuschneiden, Verbessern, Farbkorrektur, Drehen, Spiegeln, Umkehren und mehr. Sie können diese Funktionen im Toolbox-Fenster erkunden. Um das Videoformat zu konvertieren, gehen Sie zu Konverter Fenster.
Teil 4. FAQs zum Aufzeichnen von Zoom-Meetings
Kann ich ein Zoom-Meeting aufzeichnen, wenn ich nicht der Gastgeber bin?
Wenn Sie nicht der Gastgeber des gewünschten Zoom-Meetings sind, müssen Sie die Erlaubnis des Gastgebers einholen. Die alternative Lösung besteht darin, Meeting-Recorder-Software von Drittanbietern zu verwenden.
Warum gibt es bei Zoom als Gastgeber keine Aufnahmetaste?
Wenn Sie das nicht finden können Aufzeichnen Klicken Sie auf die Zoom-Schaltfläche, auch wenn Sie der Gastgeber sind. Dies bedeutet, dass Sie ein kostenpflichtiges Konto abonnieren müssen. Außerdem müssen Sie ein kostenpflichtiger Abonnent sein, wenn Sie ein Zoom-Meeting auf Ihrem Mobilgerät aufzeichnen möchten.
Erkennt Zoom Bildschirmaufnahmen?
Wenn Sie zur Bildschirmaufzeichnung wechseln, informiert Zoom den Gastgeber und andere Teilnehmer immer darüber. Allerdings kann Zoom die Bildschirmaufzeichnung nicht erkennen, wenn Sie einen Besprechungsrekorder eines Drittanbieters verwenden.
Abschluss
Dieses Tutorial zeigt, wie das geht Zoom-Meetings aufzeichnen auf Ihrem Desktop oder Mobiltelefon. Die integrierte Aufzeichnungsfunktion ist die einfachste Möglichkeit, wichtige Besprechungen auf Ihrem Konto oder Ihrer Festplatte zu speichern. ArkThinker Screen Recorder bietet leistungsstärkere Funktionen und benutzerdefinierte Optionen. Mit dem ArkThinker Video Converter Ultimate können Sie Zoom-Aufnahmen einfach bearbeiten. Haben Sie weitere Fragen zu diesem Thema? Hinterlassen Sie gerne eine Nachricht unter diesem Beitrag. Wir werden so schnell wie möglich darauf antworten.
Was haltet Ihr von diesem Beitrag? Klicken Sie hier, um diesen Beitrag zu bewerten.
Exzellent
Bewertung: 4.9 / 5 (basierend auf 251 Stimmen)
Finden Sie weitere Lösungen
2 Möglichkeiten, Snapchat auf dem Bildschirm aufzuzeichnen, ohne dass andere es wissen Vimeo-Bildschirmaufzeichnung: Erfahren Sie, wie Sie in Vimeo aufnehmen Skype-Anrufe aufzeichnen: Eine Schritt-für-Schritt-Anleitung zum Erhalten von Skype-Videoanrufen Die 6 besten Vorlesungsaufzeichnungs-Apps und -Software für Mobil- und Desktop-Benutzer Testbericht zum Amazon Voice Recorder: Preise, Funktionen und beste Alternative Ein Tutorial zum Aufzeichnen eines Webinars: Für Windows, Mac, iPhone und AndroidRelative Artikel
- Ein Video aufnehmen
- Skype-Anrufe aufzeichnen: Eine Schritt-für-Schritt-Anleitung zum Erhalten von Skype-Videoanrufen
- Ein Tutorial zum Aufzeichnen eines Webinars: Für Windows, Mac, iPhone und Android
- Vimeo-Bildschirmaufzeichnung: Erfahren Sie, wie Sie in Vimeo aufnehmen
- 2 Möglichkeiten, Snapchat auf dem Bildschirm aufzuzeichnen, ohne dass andere es wissen
- Führender GIF-Recorder zum Erfassen animierter GIFs [Detaillierte Rezensionen]
- AZ Screen Recorder: Screencasting-Anwendung für Android-Geräte
- iTop Screen Recorder: Erfassen Sie Bildschirmaktivitäten und erstellen Sie Videos
- Schnelle Möglichkeiten zum Aufzeichnen einer Teams-Besprechung [beglaubigte Methoden]
- Detaillierte Anleitung zum Aufzeichnen von Bildschirmen oder Videos auf Mac-Computern
- Bester Game-Recorder zum Aufzeichnen von Gameplay [Zuverlässige Tools + Rezensionen]



