So nehmen Sie mit den besten Roblox-Recorder-Anwendungen auf Roblox auf
Einige Leute sagten, dass Roblox eine Mischung aus Minecraft und Lego sei. Tatsächlich ist es weit mehr als eine einfache Spieleplattform. Es ermöglicht Benutzern, von anderen entworfene Spiele zu spielen und mit Roblox Studio neue Spiele zu erstellen. Das mag der Grund sein, warum die Plattform Millionen von Menschen, hauptsächlich Kinder, auf der ganzen Welt anzieht. Es entsteht eine virtuelle Welt, in der Kinder ihre Kreativität zeigen und Ideen austauschen können. Dieser Leitfaden konzentriert sich auf wie man auf Roblox aufnimmt.
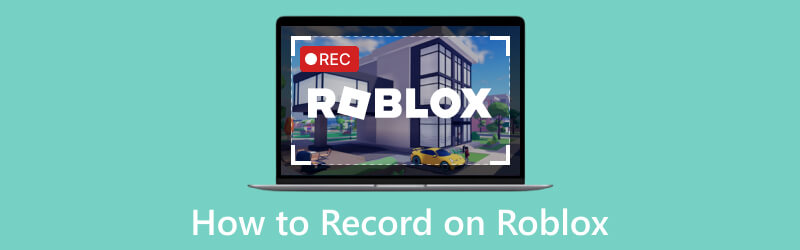
- LEITFADENLISTE
- Teil 1: Der beste Weg, auf Roblox aufzunehmen
- Teil 2: So nehmen Sie Roblox mit Sprache auf einem Telefon auf
- Teil 3: So nehmen Sie Roblox online auf
- Teil 4: FAQs zum Aufnehmen auf Roblox
Teil 1: Der beste Weg, auf Roblox aufzunehmen
Die Roblox-Plattform wird mit einem Rekorder geliefert. Es kann Ihr Gameplay jedoch nur im Vollbildmodus aufzeichnen. Noch wichtiger ist, dass mit dieser Funktion auf Roblox nur bis zu 30 Minuten aufgezeichnet werden können. Daher sollten Sie besser verwenden ArkThinker Screen Recorder. Es kann Ihr Gameplay ohne Einschränkungen in jeder Größe erfassen.
- Nehmen Sie Roblox mit einem einzigen Klick auf.
- Fügen Sie der Gameplay-Aufnahme Ihr Gesicht und Ihre Stimme hinzu.
- Produzieren Sie die beste Ausgabequalität.
- Optimieren Sie die Leistung mithilfe der Hardwarebeschleunigung.
So nehmen Sie ohne Qualitätsverlust auf Roblox auf
Installieren Sie den besten Roblox-Recorder
Laden Sie den Bildschirmrekorder herunter und installieren Sie ihn auf Ihrem Desktop. Wenn Sie auf Roblox aufnehmen müssen, starten Sie den Rekorder und wählen Sie Spielrekorder um die Hauptschnittstelle aufzurufen.

Aufnahme auf Roblox
Ziehen Sie die nach unten Wählen Sie das Spiel aus Option und wählen Sie Roblox. Schalten Sie ein Systemsound Option und stellen Sie die Lautstärke ein. Wenn Sie beabsichtigen, Ihre Reaktion zur Gameplay-Aufzeichnung hinzuzufügen, aktivieren Sie diese Option Webcam Und Mikrofon. Sie müssen der Software erlauben, auf Ihre Webcam und Ihr Mikrofon zuzugreifen. Drücke den REC Klicken Sie auf die Schaltfläche und spielen Sie das gewünschte Spiel auf Roblox. Nach dem Countdown beginnt die Roblox-Aufzeichnung.

Sehen Sie sich die Aufnahme in der Vorschau an und speichern Sie sie
Wenn Sie fertig sind, klicken Sie auf Stoppen Taste. Nach dem Rendern gelangen Sie dann in das Vorschaufenster. Hier können Sie die Aufnahme ansehen und unerwünschte Clips entfernen. Speichern Sie abschließend das Gameplay auf Ihrer Festplatte.
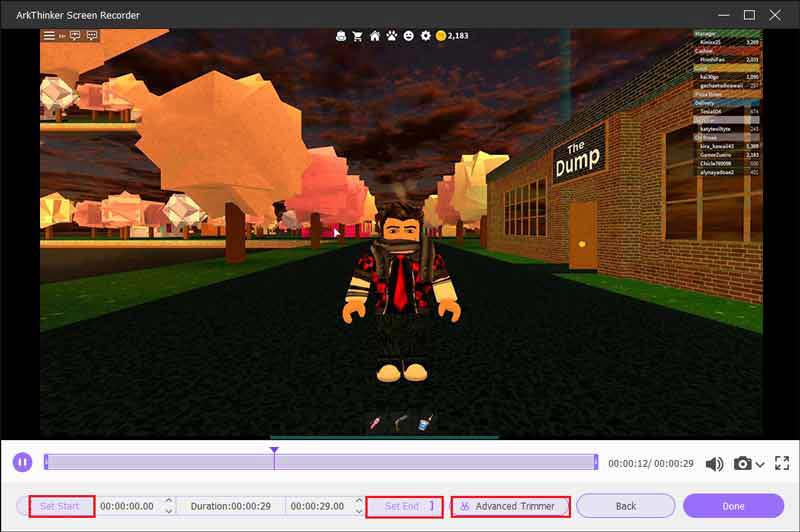
Teil 2: So nehmen Sie Roblox mit Sprache auf einem Telefon auf
So nehmen Sie Roblox mit Sprache auf Android auf
Auf einem Mobiltelefon ist die integrierte Bildschirmaufzeichnungsfunktion die einfachste Möglichkeit, auf Roblox aufzunehmen. Mit Android 11 wurde eine Bildschirmaufzeichnungsfunktion eingeführt, aber einige Telefone von Samsung, LG und OnePlus haben die Funktion mit Android 10 hinzugefügt.
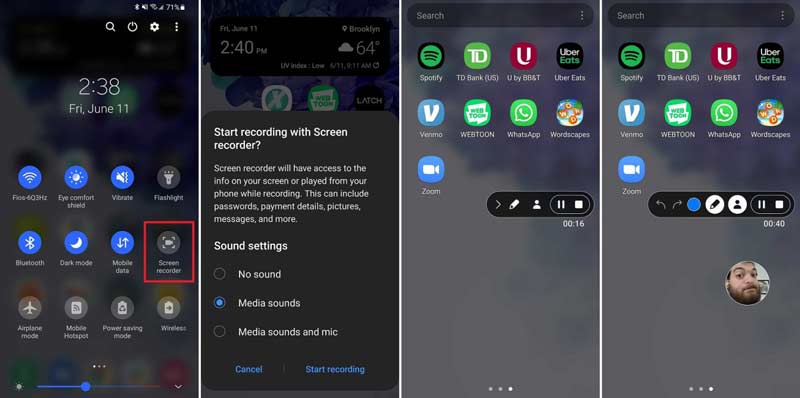
Wischen Sie vom oberen Bildschirmrand Ihres Telefons nach unten, um das aufzurufen Schnelleinstellungen Kasten. Tippen Sie auf die Bildschirm recorder Besonderheit.
Wählen Sie dann die Audioquelle. Wenn Sie nur Ihr Gameplay aufzeichnen möchten, wählen Sie Mediengeräusche oder die relative Option. Um auf Roblox mit Sprache auf einem Telefon aufzunehmen, wählen Sie Mediensounds und Mikrofon. Drücken Sie Starte die Aufnahme.
Öffnen Sie die Roblox-App und spielen Sie Ihr Lieblingsspiel. Möglicherweise bemerken Sie eine Rekorder-Menüleiste auf der obersten Ebene Ihres Bildschirms. Um Ihr Gesicht zur Aufnahme hinzuzufügen, tippen Sie auf Webcam Symbol.
Wenn Sie die Aufnahme beenden möchten, tippen Sie auf Stoppen Taste. Dann finden Sie die Gameplay-Aufzeichnung in Ihrem Gedächtnis.
So nehmen Sie Roblox mit Sprache auf dem iPhone auf
Apple hat eine Bildschirmaufzeichnungsfunktion in iOS eingeführt. Mit anderen Worten: iPhone-Benutzer können auf Roblox auch ohne zusätzliche Apps mit Sprache aufnehmen. Der Nachteil ist, dass Sie Ihr Gesicht nicht zur Aufnahme hinzufügen können.
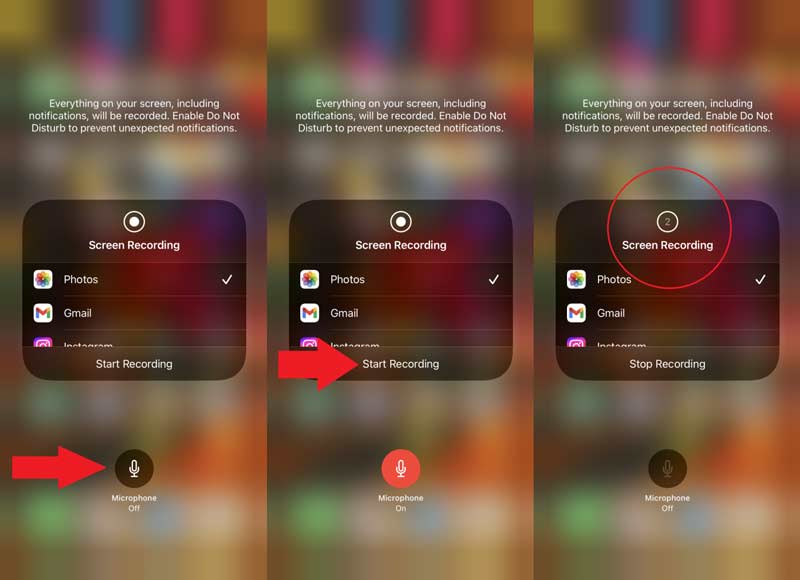
Gehen Sie zur App „Einstellungen“ und tippen Sie auf Kontrollzentrum, und drücken Sie die + Symbol neben Bildschirmaufzeichnung um diese Funktion zu Ihrem Kontrollzentrum hinzuzufügen.
Rufen Sie Ihr Kontrollzentrum auf und drücken Sie lange auf Bildschirmaufzeichnung Symbol und tippen Sie auf Mikrofon Symbol. Stellen Sie sicher, dass Sie es sehen Mikrofon an unter dem Symbol.
Drücken Sie Starte die Aufnahme, und spiele dein Lieblingsspiel auf Roblox, wenn du zum Startbildschirm zurückkehrst.
Wenn Sie mit der Roblox-Aufnahme fertig sind, suchen Sie Ihr Kontrollzentrum und tippen Sie auf Bildschirmaufzeichnung Symbol und drücken Sie Höre auf, aufzunehmen.
Teil 3: So nehmen Sie Roblox online auf
Roblox ist eine Online-Spieleplattform. Eine webbasierte Bildschirmaufzeichnungs-App ist eine weitere Möglichkeit, Ihr Gameplay zu speichern. ArkThinker Kostenloser Bildschirmrekorderist zum Beispiel eine gute Wahl. Die Nutzung ist völlig kostenlos und ohne Einschränkungen möglich. Darüber hinaus kann es mit Ihrer Stimme und Ihrem Gesicht auf Roblox aufnehmen.
Zugang https://www.arkthinker.com/free-screen-recorder/ in Ihrem Browser. Drücke den Beginnen Sie mit der Videoaufnahme Klicken Sie auf die Schaltfläche, um den Launcher zu erhalten.
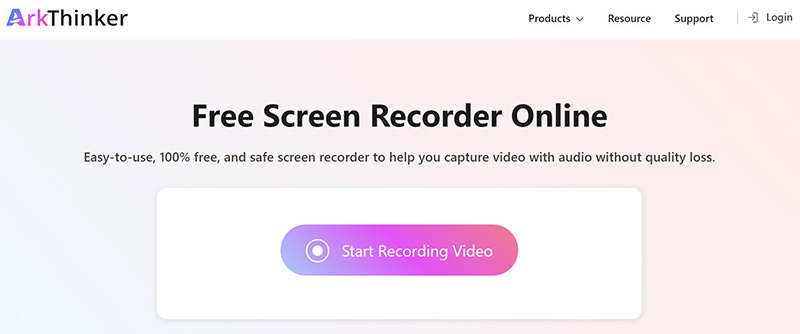
Im Launcher gibt es vier Optionen:
Aufnahmebereich wird verwendet, um den Aufnahmebereich entsprechend Ihrem Roblox festzulegen.
Der Kamera Sie können Ihr Gesicht während der Bildschirmaufnahme erfassen.
Der Lautsprecher wird verwendet, um den Sound des Roblox-Spiels aufzunehmen.
Der Mikrofon fügt der Aufnahme Ihre Stimme hinzu.
Aktivieren oder deaktivieren Sie jede Option entsprechend Ihrem Bedarf.
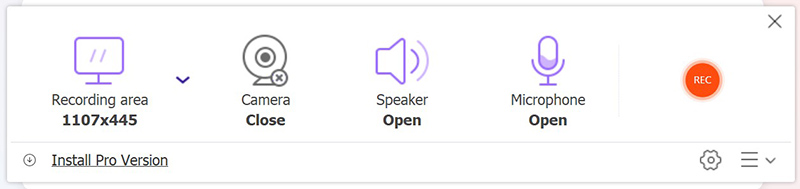
Schlagen Sie die REC Klicken Sie auf die Schaltfläche, um die Aufnahme auf Roblox mit Ihrer Stimme online zu starten.
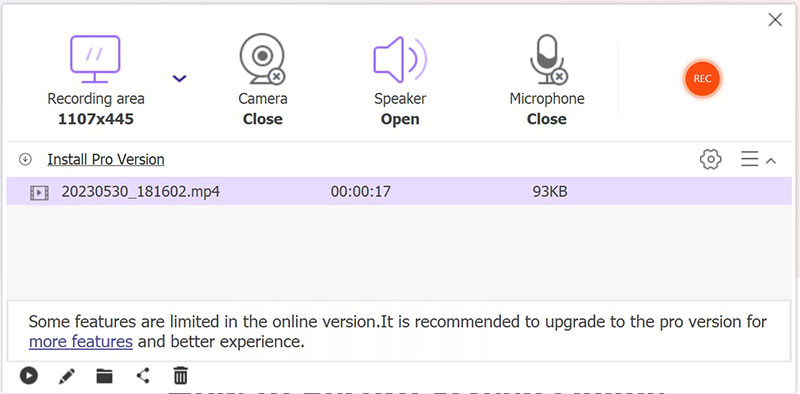
Klicken Sie abschließend auf Stoppen Klicken Sie auf die Schaltfläche, um die Gameplay-Aufzeichnung zu beenden.
Teil 4: FAQs zum Aufnehmen auf Roblox
Welcher Schlüssel ist es, auf Roblox aufzunehmen?
Der eingebaute Ein Video aufnehmen Die Funktion in Roblox unterstützt keine Verknüpfungen. Wenn Sie auf Roblox unter Windows aufnehmen möchten, drücken Sie Sieg + G um die Spielleiste auszulösen.
Kann man Personen auf Roblox aufzeichnen?
Roblox verfügt über einen integrierten Rekorder, mit dem Spieler schnell und einfach ein Gameplay-Video erstellen können. Dieser ist jedoch recht einfach und kann Ihre Reaktionen nicht erfassen. Um Ihr Gesicht zur Gameplay-Aufzeichnung hinzuzufügen, müssen Sie einen Rekorder eines Drittanbieters verwenden.
Wissen andere Spieler, wann Sie auf Roblox aufnehmen?
Nein. Wenn Sie auf Roblox aufnehmen, hat dies keinen Einfluss auf das Spielerlebnis oder das Erscheinungsbild anderer Spieler. Daher können sie nicht erkennen, dass Sie aufnehmen, es sei denn, Sie teilen die Aufnahme mit ihnen.
Abschluss
Jetzt sollten Sie es verstehen So nehmen Sie mit Ihrer Stimme auf Roblox auf auf Windows, Mac, Smartphone und online. Die integrierte Videorecorderfunktion ist zu einfach, um eine großartige Gameplay-Aufnahme zu erstellen. Der ArkThinker Screen Recorder hingegen integriert professionelle Funktionen auf eine Weise, die jeder in wenigen Sekunden beherrschen kann. Wenn Sie weitere Fragen zu dieser Plattform haben, können Sie gerne eine Nachricht unter diesem Beitrag hinterlassen. Wir werden diese schnellstmöglich beantworten.
Was haltet Ihr von diesem Beitrag? Klicken Sie hier, um diesen Beitrag zu bewerten.
Exzellent
Bewertung: 4.9 / 5 (basierend auf 215 Stimmen)
Finden Sie weitere Lösungen
Schnelle Möglichkeiten zum Aufzeichnen von Facetime mit Audio auf Apple-Geräten Google Recorder: Eine Pixel-exklusive App zum Aufzeichnen von Audio Apowersoft Screen Recorder: Bildschirm mit Audio gleichzeitig aufzeichnen Bester Game-Recorder zum Aufzeichnen von Gameplay [Zuverlässige Tools + Rezensionen] Ein Tutorial zum Aufzeichnen eines Webinars: Für Windows, Mac, iPhone und Android AZ Screen Recorder: Screencasting-Anwendung für Android-GeräteRelative Artikel
- Ein Video aufnehmen
- Skype-Anrufe aufzeichnen: Eine Schritt-für-Schritt-Anleitung zum Erhalten von Skype-Videoanrufen
- Ein Tutorial zum Aufzeichnen eines Webinars: Für Windows, Mac, iPhone und Android
- Vimeo-Bildschirmaufzeichnung: Erfahren Sie, wie Sie in Vimeo aufnehmen
- 2 Möglichkeiten, Snapchat auf dem Bildschirm aufzuzeichnen, ohne dass andere es wissen
- Führender GIF-Recorder zum Erfassen animierter GIFs [Detaillierte Rezensionen]
- AZ Screen Recorder: Screencasting-Anwendung für Android-Geräte
- iTop Screen Recorder: Erfassen Sie Bildschirmaktivitäten und erstellen Sie Videos
- Schnelle Möglichkeiten zum Aufzeichnen einer Teams-Besprechung [beglaubigte Methoden]
- Detaillierte Anleitung zum Aufzeichnen von Bildschirmen oder Videos auf Mac-Computern
- Bester Game-Recorder zum Aufzeichnen von Gameplay [Zuverlässige Tools + Rezensionen]



