Was ist iSpring Suite und ob es sich lohnt, Wallet zu öffnen
iSpring Suite ist bei Unterrichtsdesignern, Pädagogen, Kursentwicklern und L&D-Fachleuten beliebt. Ursprünglich wurde das eLearning-Toolkit als Erweiterung und Plugin für Microsoft PowerPoint entwickelt. Mittlerweile nutzen einige Benutzer es als eigenständiges Programm. Obwohl Sie mit der iSpring Suite Quizze, Dialogbäume, Umfragen und mehr erstellen können, ist sie nicht perfekt. Daher sollten Sie unseren Testbericht sorgfältig lesen, bevor Sie dieses Toolkit verwenden. Damit Sie die beste Entscheidung treffen können.
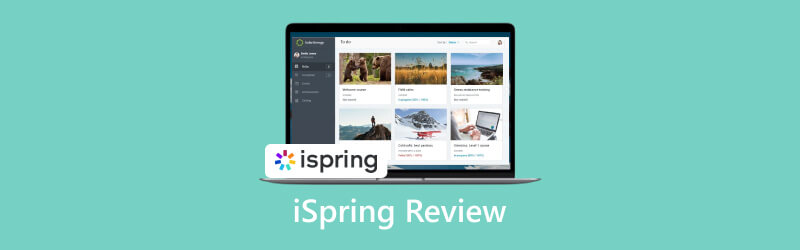
- LEITFADENLISTE
- Teil 1: iSpring-Rezension
- Teil 2: Verwendung der iSpring Suite
- Teil 3: Beste Alternative zu iSpring
- Teil 4: FAQs zum iSring Review
Teil 1: iSpring-Rezension
Wie bereits erwähnt, ist iSpring Suite ein E-Learning-Toolkit. Es wurde so entwickelt, dass es intuitiv ist, Online-Kurse, Quizze, interaktive Rollenspiele und Video-Lektionen zu erstellen. Es funktioniert als Erweiterung für PowerPoint oder als unabhängiges E-Learning-Authoring-Toolkit.
Was beinhaltet die iSpring Suite?
Die iSpring Suite kann kostenlos heruntergeladen werden. Nach einer kostenlosen Testversion können Sie einen Plan abonnieren. Der Standardplan kostet $770 pro Autor und Jahr. Der Max-Plan kostet $970 pro Autor und Jahr und der Premium-Plan kostet $1.970 pro Autor und Jahr. Das Standardabonnement beinhaltet:
iSpring QuizeMaker zum Erstellen intelligenter Tests und Tests. Sie können aus einer Vielzahl von Fragetypen auswählen, Video und Audio zu Quizfragen hinzufügen und die Quizfragen beantworten.
iSpring TalkMaster zur Simulation von Dialogen. Es besteht aus verknüpften Szenen, die in einer Baumstruktur angeordnet sind.
iSpring-Visuals zum Hinzufügen medienreicher Interaktionen zu Ihrem Kurs, um Ihre E-Learning-Kurse ansprechend zu gestalten.
iSpring Flip ist ein Daumenkino, mit dem Benutzer ihre Word-, PDF- oder Präsentationsdateien in E-Books umwandeln können.
iSpring Audio-Video-Editor ist der integrierte Video- und Audio-Editor zum Anpassen Ihrer Audio- und Videokommentare innerhalb der iSpring Suite.
iSpring Cam Pro ist ein Tool zum Erstellen von Screencasts, Webcam-Videos und Screenshots, ergänzt durch ein Moderatorenvideo.
Mit dem iSpring Suite Max-Abonnement erhalten Sie außerdem Zugriff auf:
iSpring Space ist der Online-Hostdienst innerhalb der iSpring Suite.
iSpring-Inhaltsbibliothek bietet Tausende von visuellen Inhalten für Ihre Kurse.
Rezension der iSpring Suite
- Sie können die iSpring-Integration mit Microsoft PowerPoint oder als eigenständiges Programm nutzen.
- Es integriert einen Client mit allem, was Sie zum Erstellen ansprechender Schulungsmodule benötigen.
- Das Toolkit nutzt HTML5, das auf einer Reihe von Geräten zugänglich ist.
- Der Kundensupport ist ausgezeichnet.
- Der integrierte Videoeditor verfügt nur über begrenzte Funktionen.
- iSpring ist nur für PCs verfügbar.
- Die Datenschutzstandards sind fragwürdig.
- Der Preis ist für den persönlichen Gebrauch zu hoch.
Teil 2: Verwendung der iSpring Suite
Um interaktive Online-Schulungen zu erstellen, müssen Sie die iSpring Suite von der offiziellen Website herunterladen. Anschließend erhalten Sie eine 30-tägige kostenlose Testversion, um die Funktionen auszuprobieren. Öffnen Sie die Installationsdatei und melden Sie sich bei Ihrem Konto an. Nach der Installation wird iSpring zu PowerPoint hinzugefügt. Sie können zu PowerPoint zurückkehren und mit der Erstellung eines Online-Kurses beginnen.
Um iSpring in PowerPoint zu verwenden, öffnen Sie Ihre Präsentationssoftware und gehen Sie zu iSpring Suite Registerkarte in der oberen Menüleiste.
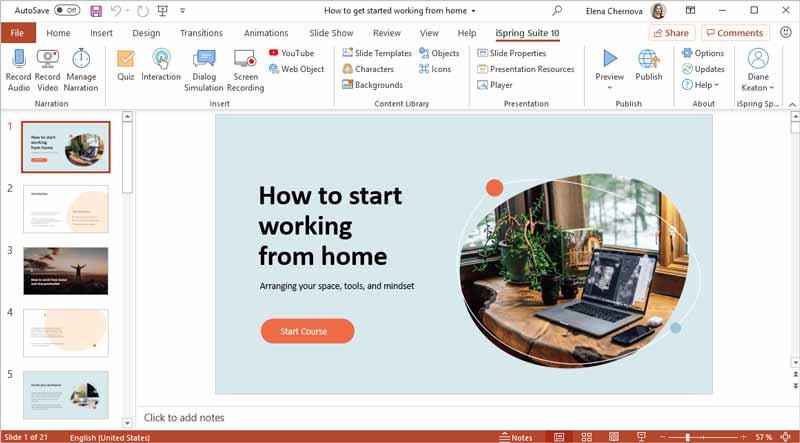
Klicke auf Folienvorlagen auf dem Menüband und Sie erhalten eine riesige Bibliothek mit kreativen Ressourcen. Wählen Sie je nach Thema das passende aus und klicken Sie auf Einfügen Klicken Sie auf die Schaltfläche, um es Ihrer Präsentation hinzuzufügen.
Fügen Sie als Nächstes Charaktere, Hintergründe, Objekte oder Symbole zu Ihrem Kurs hinzu, indem Sie auf die entsprechenden Optionen klicken. Der Figuren window bietet Ihnen beispielsweise eine vielfältige Bibliothek an Optionen.
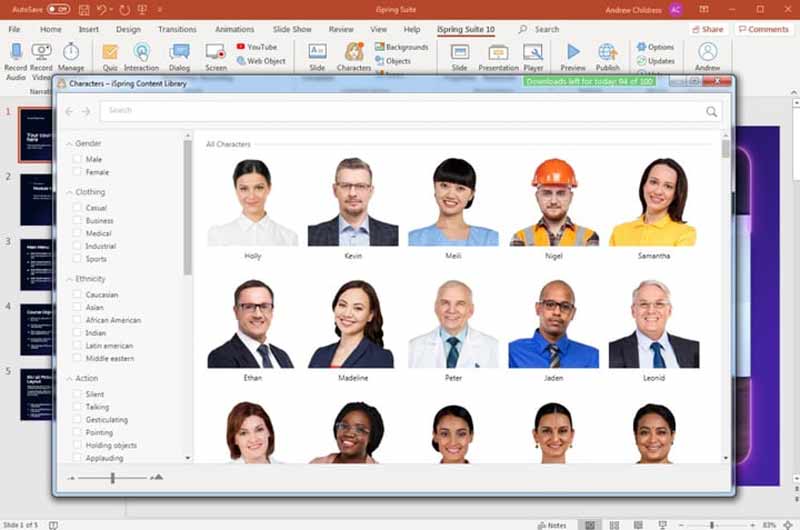
Um einen Audio- oder Videokommentar hinzuzufügen, wählen Sie das aus Erzählung Möglichkeit. Klicken Sie dann auf Ton aufnehmen oder Ein Video aufnehmen um mit der Aufnahme von Audio oder Video mit iSpring zu beginnen.
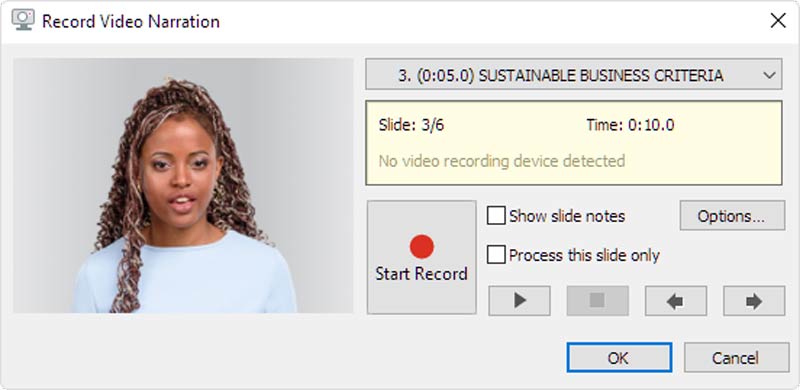
Drücke den Stoppen Klicken Sie auf die Schaltfläche, wenn Sie die iSpring-Aufzeichnung stoppen möchten. Wenn Sie die Aufnahme anpassen möchten, klicken Sie auf Erzählung verwalten Klicken Sie auf die Schaltfläche, um den eingebetteten Audio- und Video-Editor zu öffnen.
Darüber hinaus können Sie durch Auswahl Interaktionsdesigns, Bildschirmaufzeichnungen, Quizze oder Dialoge hinzufügen Interaktion, Bildschirmaufzeichnung, Quiz, oder Dialogsimulation im Einfügen Abschnitt.
Teil 3: Beste Alternative zu iSpring
Offensichtlich ist iSpring eine der besten E-Learning-Software für große Unternehmen und Fachleute. Wenn Ihr Budget begrenzt ist, benötigen Sie möglicherweise eine Alternative zur iSpring Suite, z ArkThinker Screen Recorder. Es bietet professionelle Funktionen zu einem erschwinglichen Preis.
- Nehmen Sie Video, Audio, Gameplay, Bildschirm usw. einfacher auf.
- Erfassen Sie mehrere Quellen gleichzeitig.
- Optimieren Sie die Video- und Audioqualität.
- Integrieren Sie eine große Auswahl an benutzerdefinierten Optionen.
So verwenden Sie die iSpring Suite-Alternative
Richten Sie den Tutorial-Ersteller ein
Starten Sie die beste Alternative zu iSpring, nachdem Sie sie auf Ihrem PC installiert haben. Es gibt eine weitere Version für Mac. Wählen Videorecorder um die Hauptschnittstelle aufzurufen. Wenn Sie einen Audiokommentar erstellen möchten, wählen Sie Audiorecorder stattdessen. Legen Sie den Aufnahmebereich fest ANZEIGE Abschnitt. Aktivieren Systemsound und stellen Sie die Lautstärke ein. Aktivieren Sie diese Option, um Ihr Gesicht und Ihren Kommentar hinzuzufügen Webcam Und Mikrofon.

Machen Sie einen visuellen Kurs
Drücke den REC Klicken Sie auf die Schaltfläche, um mit der Aufzeichnung des Tutorials zu beginnen. Wenn es fertig ist, klicken Sie auf Stoppen Taste. Zeigen Sie dann eine Vorschau des Tutorials an, bearbeiten Sie es und klicken Sie auf Erledigt Klicken Sie auf die Schaltfläche, um den Kurs zu speichern.
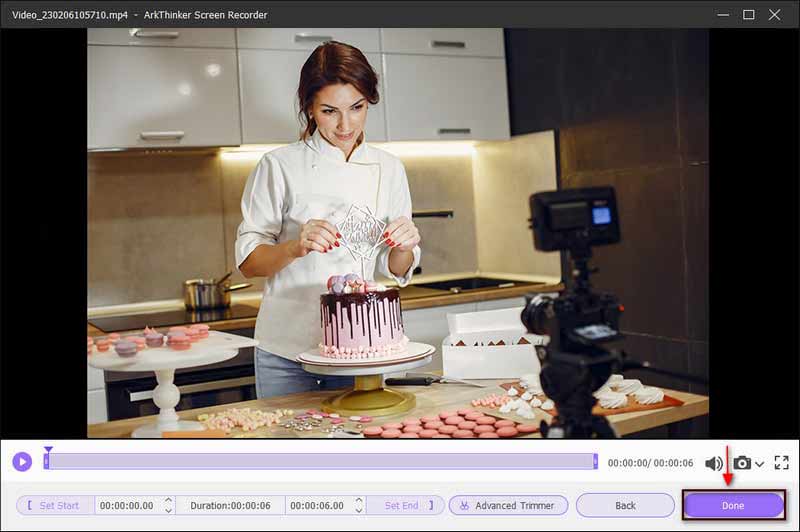
Teil 4: FAQs zum iSring Review
Ist die Nutzung von iSpring kostenlos?
iSpring kann kostenlos heruntergeladen werden, Sie müssen jedoch nach einer 30-tägigen kostenlosen Testversion einen Plan abonnieren.
Ist iSpring sicher?
Unseren Untersuchungen zufolge kann iSpring sicher für die Erstellung von Tutorials verwendet werden. Allerdings sollten Sie Online-Kursen keine privaten Inhalte hinzufügen.
Welches Ausgabeformat unterstützt iSpring?
Mit der iSpring Suite können Benutzer Tutorials und Kurse in HTML5 oder gängigen Videoformaten erstellen. Wenn Sie iSpring in Microsoft PowerPoint verwenden, können Sie die Präsentationen im ppt-Format speichern.
Abschluss
In diesem Artikel wurde eine der besten E-Learning-Software vorgestellt: iSpring Suite. Nach unserer Einführung und Rezension sollten Sie verstehen, was es kann, ob es sich lohnt, es herunterzuladen und wie Sie es verwenden. Darüber hinaus haben wir Anfängern und Durchschnittsbürgern auch eine Alternative zu iSpring empfohlen, um schnell Online-Tutorials und -Kurse zu erstellen. Wenn Sie weitere Fragen zur Software haben, schreiben Sie diese gerne unter diesen Beitrag.
Was haltet Ihr von diesem Beitrag? Klicken Sie hier, um diesen Beitrag zu bewerten.
Exzellent
Bewertung: 4.9 / 5 (basierend auf 261 Stimmen)
Finden Sie weitere Lösungen
Schnelle Möglichkeiten zum Aufzeichnen einer Teams-Besprechung [beglaubigte Methoden] Skype-Anrufe aufzeichnen: Eine Schritt-für-Schritt-Anleitung zum Erhalten von Skype-Videoanrufen Concreate-Tutorial zum Aufzeichnen von Zoom-Meetings auf dem Desktop oder Mobilgerät DU Recorder: Testbericht, Funktionen und die beste Alternative Radeon ReLive Review – Download, Funktionen & Alternative D3DGear Review 2023: Funktionen, Vor- und Nachteile und die beste AlternativeRelative Artikel
- Ein Video aufnehmen
- D3DGear Review 2023: Funktionen, Vor- und Nachteile und die beste Alternative
- Radeon ReLive Review – Download, Funktionen und Alternative
- DU Recorder: Testbericht, Funktionen und die beste Alternative
- ShareX Review 2023 – Funktionen, Preise und beste Alternativen
- Nehmen Sie PS4-Gameplay mit nativem Recorder/PC/Capture-Karte auf
- So zeichnen Sie eine PowerPoint-Präsentation mit Audio auf
- Detaillierte Anleitung zum Aufzeichnen von Gameplay auf Nintendo Switch
- Screencast-O-Matic-Rezension, Funktionen und beste Alternative
- Ultimative Bewertung von FlashBack Express und beste Alternative
- Vollständiger Testbericht zum oCam-Bildschirmrekorder und beste oCam-Alternative



