Eine umfassende Rezension von Screencastify
Im heutigen digitalen Zeitalter wird Bildschirmaufzeichnungssoftware immer wichtiger, egal ob Sie Pädagoge, Inhaltsersteller oder Fachmann sind, der technische Unterstützung benötigt. Ein sehr beliebtes Tool in dieser Kategorie ist Screencastify.
In diesem Artikel stellen wir Ihnen Screencastify und seine Grundfunktionen vor, diskutieren seine Vor- und Nachteile und beantworten Ihre Fragen. Egal, ob Sie es gerade benötigen oder einfach nur neugierig auf dieses Tool sind, wir helfen Ihnen zu verstehen, ob Screencastify eine hilfreiche Ergänzung zu Ihrem digitalen Toolkit sein kann.
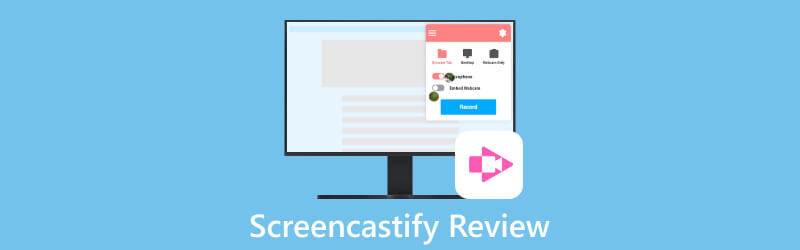
- LEITFADENLISTE
- Teil 1. Screencastify auf einen Blick
- Teil 2. So verwenden Sie Screencastify
- Teil 3. Alternative zu Screencastify – ArkThinker Screen Recorder
- Teil 4. FAQs von Screencastify
Teil 1. Screencastify auf einen Blick
1. Was ist Screencastify?
Screencastify ist ein Softwaretool, mit dem Sie die auf Ihrem Computerbildschirm stattfindenden Aktivitäten erfassen können. Es handelt sich um eine hervorragende Bildschirmaufzeichnungserweiterung, die direkt in Google Chrome installiert wird. Mit Screencastify können Sie Ihren Bildschirm für Aufgaben wie das Erstellen von Tutorials erfassen, Präsentationen, Reden oder alles andere, wo Sie zeigen möchten, was auf Ihrem Bildschirm angezeigt wird. Mit diesem Tool können Sie außerdem Notizen, Zeichnungen und sogar Ihre Stimme hinzufügen, um Ihren Bildschirminhalt besser zu erklären und zu präsentieren. Menschen verwenden Screencastify häufig für Bildung, Schulung, technischen Support, Inhaltserstellung und in allen Situationen, in denen es wichtig ist, die Inhalte auf Ihrem Bildschirm zu teilen.
2. Preise
Es gibt vier Versionen, darunter die Free-, Starter-, Pro- und Teams-Edition. Sie können die kostenlose Version wählen, wenn Sie keine unbegrenzte Videoerstellung, unbegrenzte Videolänge oder erweiterte Funktionen benötigen. Zu den Zahlungsoptionen gehören Jahres- und Monatsabonnements. Hier die Preise:
| Einzelheiten | Jährlich (pro Benutzer, pro Monat) | Monatlich (pro Benutzer, pro Monat) | |
|---|---|---|---|
| Frei | Grundlegende Funktionen und Tools | $0 | $0 |
| Anlasser | Verschiedene Tools mit mehr Funktionen | $7 | $15 |
| Profi | Zugriff auf nahezu alle Funktionen | $10 | $20 |
| Mannschaften | Professionelle Dienstleistungen auf Unternehmensebene | Kontaktiere Sie | — |
3. Vor- und Nachteile von Screencastify
- Es ist einfach herunterzuladen, zu bedienen und zu teilen.
- Es bietet grundlegende Videobearbeitung Merkmale.
- Es bietet eine kostenlose Version.
- Es kann nur in Google Chrome-Browsern verwendet werden.
- Es kann nur verwendet werden, wenn Sie mit dem Internet verbunden sind.
- Ausgabedateien sind auf die Formate MP3, MP4 und GIF beschränkt.
- Mit der kostenlosen Version sind nur Aufnahmen von bis zu 5 Minuten möglich.
- Ihre Videos können offline nur lokal statt auf Ihrem Drive gespeichert werden.
Teil 2. So verwenden Sie Screencastify
Dieser Abschnitt enthält Anweisungen zur Verwendung von Screencastify, einschließlich der Installation, der Verwendung der Bildschirmaufzeichnungs- und Videobearbeitungsfunktionen und der Weitergabe Ihrer Aufnahmen.
Der erste Schritt besteht darin, Screencastify von der offiziellen Website zu installieren. Gehen Sie zur Screencastify-Startseite, klicken Sie auf die Schaltfläche „Kostenlos erstellen“ und wählen Sie dann die Schaltfläche „Zu Chrome hinzufügen“. Denken Sie daran, dass für die Verwendung von Screencastify der Google Chrome-Browser erforderlich ist.
Klicken Sie in der Erweiterungssymbolleiste Ihres Browsers auf das Symbol „Screencastify“ und melden Sie sich dann mit Ihrem Google-Konto an.
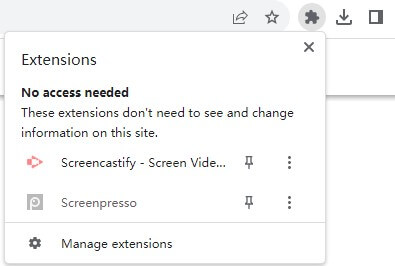
Wählen Sie aus, was Sie aufnehmen möchten. Sie haben die Möglichkeit, entweder Ihren Browser-Tab, Ihren Desktop oder nur Ihr Webcam-Video aufzunehmen. Wenn Sie Ton aufnehmen möchten, aktivieren Sie die Option „Mikrofon“. Für erweiterte Einstellungen klicken Sie auf „Weitere Optionen anzeigen“, wo Sie weitere Anpassungen vornehmen können.
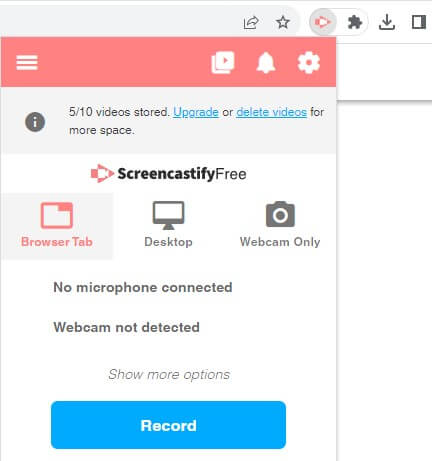
Klicken Sie auf die blaue Schaltfläche „Aufzeichnen“. Während der Aufnahme können Sie Aufkleber und Rechtecke hinzufügen und mit dem Stiftwerkzeug Anmerkungen zu Ihrem Bildschirm hinzufügen.

Wenn Sie mit der Aufnahme fertig sind, klicken Sie noch einmal auf das „Screencastify“-Symbol und drücken Sie dann die Schaltfläche „Stopp“, um den Vorgang abzuschließen. Danach können Sie eine Vorschau Ihrer Aufnahme anzeigen. Wenn es Ihnen gefällt, können Sie es mit einem Klick behalten, herunterladen oder mit anderen teilen. Durch Klicken auf „Im Editor öffnen“ können Sie Ihre Aufnahme bearbeiten, z. B. den Anfang oder das Ende herausschneiden oder Text hinzufügen.
Teil 3. Alternative zu Screencastify – ArkThinker Screen Recorder
Manchmal haben Sie möglicherweise keinen Zugriff auf ein Google Chrome-Gerät oder einen Browser oder benötigen einfach einen flexibleren und professionelleren Bildschirmrekorder, der jederzeit funktioniert. Wir empfehlen die Installation einer Desktop-Software. Es ist praktisch und nicht durch Netzwerk- oder Browserbeschränkungen eingeschränkt. Eine tolle Alternative, die wir empfehlen können, ist ArkThinker Screen Recorder.

Der ArkThinker Screen Recorder zeichnet sich im professionellen Bereich aus. Es unterstützt eine Reihe von Video- und Bildformaten wie MP4, WMV, MOV, F4V, MPEG-TS, WebM, GIF und verschiedene Audioformate, darunter MP3, M4A, WMA, FLAC, WAV und so weiter. Darüber hinaus bietet es mehrere Codecs wie MPEG2 + AC3, H.264 + AAC und HEVC/H.265 + AAC mit höherer Effizienz und besserer Qualität. Darüber hinaus können Sie je nach Bedarf verschiedene Video- oder Audioqualitäten auswählen, nämlich niedrigste, niedrige, mittlere, hohe, höchste und verlustfreie Qualität.
Als professionelle Bildschirmaufzeichnungssoftware dient es als vielseitiges Werkzeug für Ihren Computer. Es zeichnet Systemton, Mikrofon und Webcam gleichzeitig auf und eignet sich daher ideal für Präsentationen. Spielern wird es gefallen, da es das Gameplay flüssig aufzeichnet und Reaktionen teilt. Darüber hinaus können iPhone- und Android-Bildschirme auf Ihrem PC erfasst werden, wodurch Sie ein größeres Display und eine anpassbare Bildschirmqualität für eine bessere Anzeige erhalten. Darüber hinaus bietet es mehrere zusätzliche nützliche Funktionen, wie Screenshot, Medienmetadaten-Editor, Dateikomprimierer, Dateikonverter, Dateizusammenführung usw.
Teil 4. FAQs von Screencastify
Ist Screencastify sicher?
Gemäß der Datenschutzrichtlinie von Screencastify sammeln sie Informationen nur zur Bereitstellung von Diensten, zur Verwaltung von Konten und zur Beantwortung von Anfragen, ohne den Zweck, sie an Dritte weiterzugeben oder zu verkaufen. Sie nutzen Standardsicherheitsmaßnahmen, um Ihre Daten zu schützen. Sie können jedoch keine absolute Sicherheit garantieren. Im Falle einer unbefugten Offenlegung Ihrer Daten werden Sie entsprechend den gesetzlichen oder vertraglichen Anforderungen benachrichtigt.
Können Sie Screencastify auf einem Telefon verwenden?
Nein. Screencastify ist nicht mit Mobilgeräten kompatibel.
Wie entferne ich Screencastify aus Chrome?
Klicken Sie zunächst in Ihrem Browser auf das Erweiterungssymbol. Wählen Sie als Nächstes „Aus Chrome entfernen“ und klicken Sie dann auf „Entfernen“.
Abschluss
Screencastify ist eine weit verbreitete Bildschirmaufzeichnungssoftware. In diesem Artikel werden die grundlegenden Funktionen, Vor- und Nachteile sowie die Alternative ArkThinker Screen Recorder behandelt. Sie können das Produkt auswählen, das Ihren Anforderungen entspricht, und wir hoffen, dass dieser Artikel hilfreich ist.
Was haltet Ihr von diesem Beitrag? Klicken Sie hier, um diesen Beitrag zu bewerten.
Exzellent
Bewertung: 4.9 / 5 (basierend auf 335 Stimmen)
Finden Sie weitere Lösungen
Beste Bildschirmrekorder für Windows, Mac, iPhone und Android Detaillierte Anleitung zum Aufzeichnen von Bildschirmen oder Videos auf Mac-Computern So führen Sie eine Bildschirmaufnahme mit Audio auf einem Windows 11/10/8/7-PC durch Die 6 besten Firefox-Bildschirmrekorder zum Aufzeichnen von Webseiten unter Windows/Mac Ein IObit Screen Recorder-Testbericht über seine Details und Funktionen Beherrschen Sie Adobe Captivate für fesselnde E-Learning-KurseRelative Artikel
- Ein Video aufnehmen
- Die Details der Rezension Vidma Recorder auf Android-Telefonen
- Ein IObit Screen Recorder-Testbericht über seine Details und Funktionen
- Schneller Videorecorder für Android – Ultimative Rezension
- Detaillierte Rezensionen zu ScreenFlow für Mac und Windows PC
- ScreenRec Review: Kostenloses und kreatives Tool für alle
- Die 6 besten Firefox-Bildschirmrekorder zum Aufzeichnen von Webseiten unter Windows/Mac
- V Recorder Review – Ihr bevorzugtes Bildschirmaufzeichnungstool im Jahr 2023
- RecMaster im Jahr 2023: Eine umfassende Übersicht über Funktionen und Preise
- Testbericht zum CyberLink Screen Recorder: Eine gute Wahl für Streamer
- Unvoreingenommene Bewertung von iSpring, einem der besten E-Learning-Toolkits



