Erfahren Sie, wie Sie einem Video Text hinzufügen
Wenn Sie ein Video erstellen, ist es von Vorteil, wenn Sie ihm Text hinzufügen. Das Hinzufügen von Text zu Ihrem Video verbessert das Seherlebnis und hilft Ihren Zuschauern, der Botschaft zu folgen, die Sie vermitteln möchten. Auch wenn sie Ihr Video nicht anhören, können sie anhand des von Ihnen hinzugefügten Textes trotzdem folgen. Text wird häufig für Untertitel, beschreibende Untertitel, Szenenkontext und vieles mehr verwendet. Wenn Sie ein Video erstellen, sollten Sie darüber nachdenken, Text hinzuzufügen, um es präziser, ansprechender und verständlicher zu machen. Dieser Beitrag wird es Ihnen zeigen So fügen Sie Text zu einem Video hinzu und präsentieren Sie Anwendungen, auf die Sie sich verlassen können.
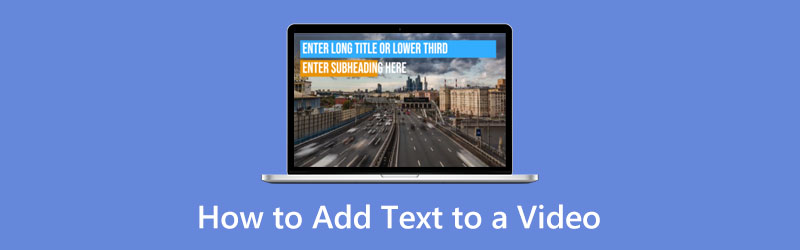
- LEITFADENLISTE
- Teil 1. So fügen Sie offline Text zu Videos hinzu
- Teil 2. So fügen Sie online Text zu Videos hinzu
- Teil 3. Wie kann ich auf iPhone und Android Text zu Videos hinzufügen?
- Teil 4. FAQs zu Text to Video
Teil 1. So fügen Sie offline Text zu Videos hinzu
Angenommen, Sie möchten mithilfe einer Offline-Anwendung Text zu Ihrem Video hinzufügen. Sie werden zahlreiche Anwendungen sehen, aber nicht alle werden zufriedenstellend sein, wenn Sie sie verwenden. Allerdings müssen Sie nach einer Bewerbung suchen, auf die Sie sich verlassen können. In diesem Beitrag wird daher eine Anwendung vorgestellt, auf die Sie zugreifen können, um Text zu Videos hinzuzufügen.
1. Videokonverter Ultimate
Arkthinker Video Converter Ultimate bietet eine All-in-One-Videolösung für Ihre Bedürfnisse. Es verfügt über zahlreiche Bearbeitungswerkzeuge, auf die Sie problemlos zugreifen können. Trotz umfangreicher Pro-Level-Funktionen können Sie das Programm in wenigen Minuten beherrschen. Es verfügt über eine integrierte Wasserzeichen- und Untertitelfunktion, mit der Sie Ihrem Projekt Text hinzufügen können. Außerdem können Sie den Schriftstil und die Textgröße ändern, Farben hinzufügen und vieles mehr zu Ihren Texten. Dies ist das beste Programm, auf das Sie zählen können, wenn Sie nach einer Anwendung suchen, mit der Sie Ihrem Video Text hinzufügen können.
Und es ermöglicht Ihnen, Ihre Collage mit vorgefertigten Vorlagen zu erstellen. Es verfügt über vorgefertigte Themen, die Sie auf Ihr Video anwenden können. Außerdem verfügt es über einen Konvertierungsbereich, mit dem Sie Videodateiformate konvertieren und Text zu Ihrem Video hinzufügen können.
Herunterladen und installieren
Laden Sie zunächst das Programm herunter und installieren Sie es, um vollständigen Zugriff zu erhalten. Sobald der Installationsvorgang abgeschlossen ist, starten und öffnen Sie das Programm, um es zu starten.
Fügen Sie Ihr Video hinzu
Sobald Sie das Programm öffnen, wird die Konverter Die Registerkarte wird automatisch im oberen Menü angezeigt. Klicken Sie dort auf (+) Symbol im mittleren Teil des Bildschirms. Sobald Sie auf dieses Symbol klicken, gelangen Sie direkt zu Ihrem Ordner. Wählen Sie ein Video aus Ihrem Ordner aus, dem Sie Text hinzufügen möchten.
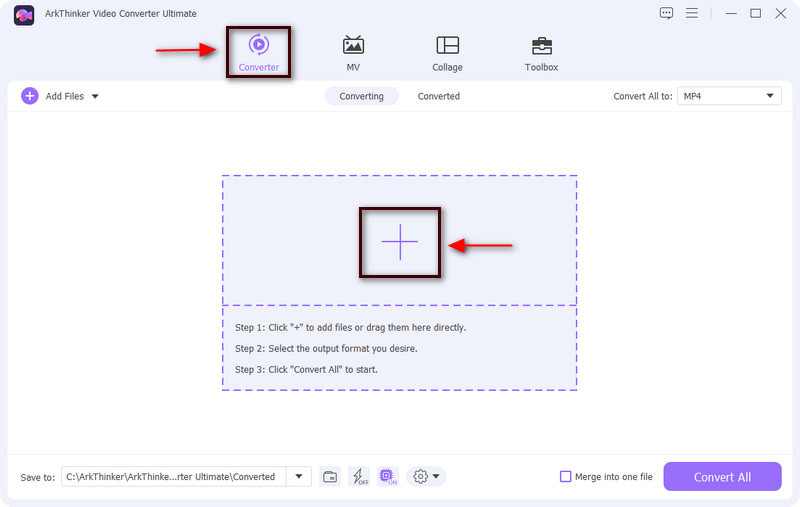
Bearbeiten Sie Ihr Video
Nachdem Sie ein Video aus Ihrem Ordner ausgewählt haben, wird das Video automatisch auf dem Bildschirm platziert. Klicken Sie neben Ihrem Videoclip auf Zauberstab Symbol und ein weiterer Bildschirm wird auf Ihrem Bildschirm angezeigt. Anschließend können Sie Ihr Video nach Ihren Wünschen bearbeiten.
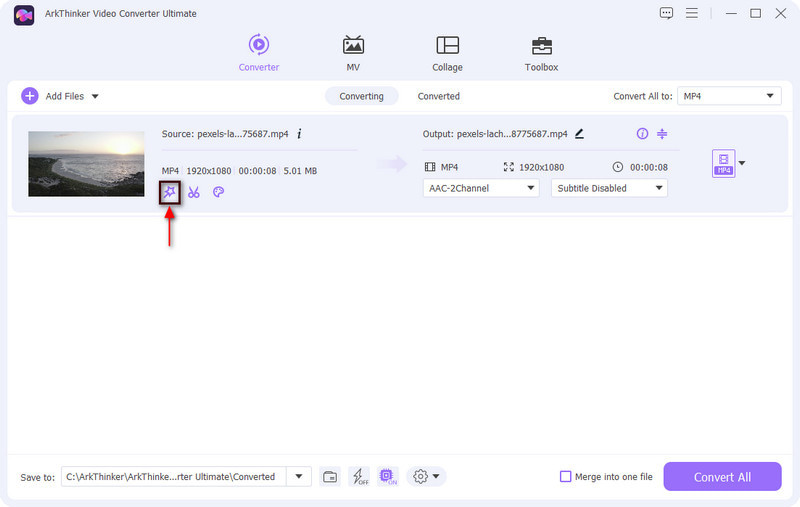
Fügen Sie Ihrem Video Text hinzu
Fahren Sie mit dem fort Wasserzeichen Option zum Hinzufügen von Text zu Ihrem Video. Sie sehen den Vorschaubildschirm und die Optionen ohne Wasserzeichen, Text oder Bild. Um Text hinzuzufügen, klicken Sie auf die Kreisschaltfläche der Textoption. Geben Sie dort einen Text ein, den Sie eingeben und in Ihrem Video präsentieren möchten. Wenn Sie fertig sind, platzieren Sie Ihren Text an der gewünschten Position im Videorahmen, indem Sie den anpassbaren Rahmen ziehen. Außerdem können Sie den Schriftstil, die Größe, die Farbe und die Ausrichtung des Textes nach Ihren Wünschen ändern. Wenn Sie fertig sind, klicken Sie auf OK Klicken Sie auf die Schaltfläche, um die Änderungen an Ihrem Video zu speichern.
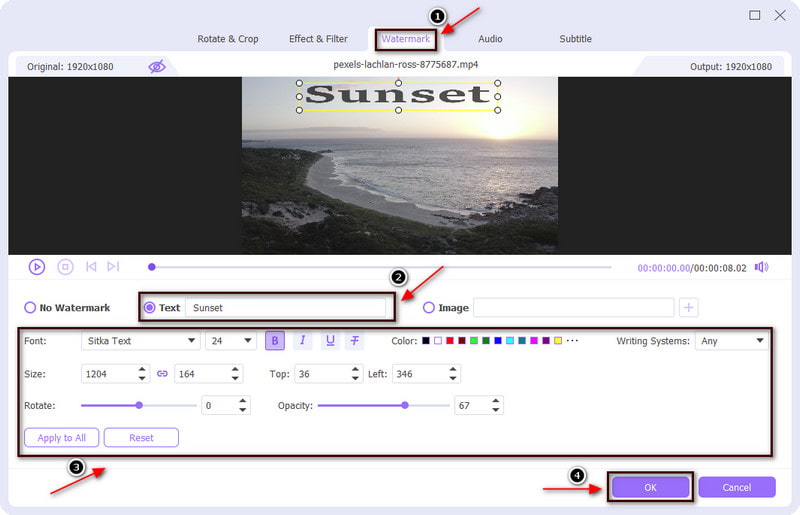
Fügen Sie Ihrem Video Untertitel hinzu
Neben der Wasserzeichenoption können Sie Ihrem Video auch Text hinzufügen Untertitel Möglichkeit. Sobald Sie auf klicken Untertiteloption, Sie sehen den Vorschaubildschirm und unten sind die anderen angewendeten Optionen. Drücke den (+)-Symbol, um Untertitel zu Ihrem Video hinzuzufügen, und Sie werden zu Ihrem Ordner weitergeleitet. Wählen Sie in Ihrem Ordner ein Dateiformat mit Untertiteln aus, und der Untertitel wird automatisch in Ihrem Video angezeigt. Sobald Ihr Untertitel auf dem Videovorschaubildschirm platziert ist, können Sie Schriftart, Ausrichtung, Farbe und Umriss des Texts ändern. Sie können auch die Position des Untertitels ändern, ob er unten, in der Mitte oder oben platziert wird. Wenn Sie fertig sind, klicken Sie auf die Schaltfläche „OK“, um die Änderungen zu speichern.
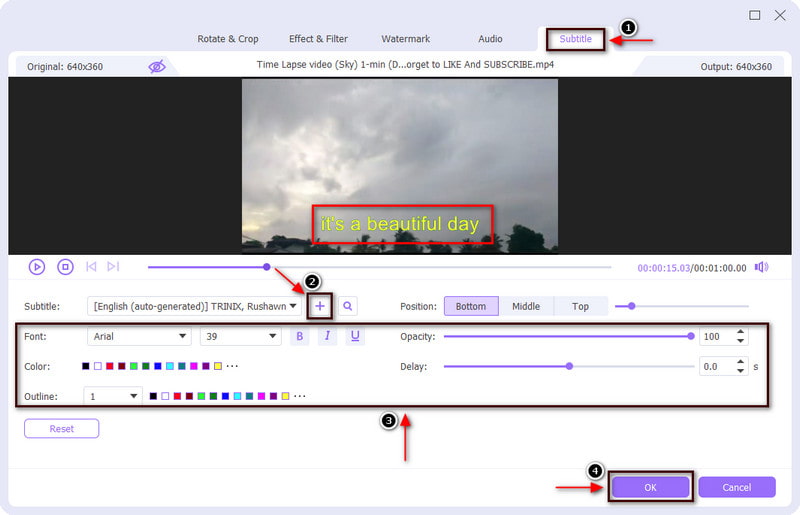
Exportieren Sie Ihr Video mit Text
Wenn Sie mit der Bearbeitung und dem Anwenden von Text auf Ihr Video fertig sind, klicken Sie auf Konvertieren alle Klicken Sie auf die Schaltfläche, um Ihre Ausgabe zu speichern.
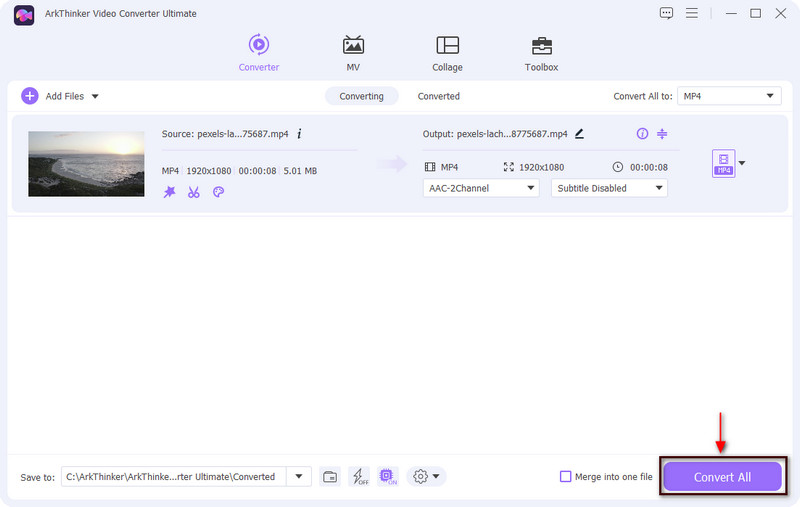
2. iMovie
Wenn Sie dem Video iMovie Text hinzufügen möchten, ist das möglich. Mit dieser Anwendung können Sie Ihr Video mithilfe von Bearbeitungswerkzeugen verbessern. Darüber hinaus stabilisiert es verwackelte Videos, fügt Videoübergänge hinzu und ändert die Videofarbe, was für Ihren Bearbeitungsprozess hilfreich ist. Darüber hinaus ist es in der Lage, im schnellsten Prozess Text zu Ihrem Video hinzuzufügen. Darüber hinaus können Sie Schriftart, Größe, Farbe, Ausrichtung und Stil Ihres Textes ändern. Befolgen Sie die nachstehenden Anweisungen, um mit dem Hinzufügen von Text zu Ihrem Video zu beginnen.
Öffnen Sie zunächst die iMovie-Anwendung auf Ihrem Mac und Sie gelangen direkt zum Projektbereich. Klicken Sie anschließend auf Erstelle neu Klicken Sie auf die Schaltfläche, um Ihr Video hinzuzufügen, und ziehen Sie es auf die Timeline.
Um Ihrem Video Text hinzuzufügen, klicken Sie auf Titel Schaltfläche im oberen Menü. Sobald Sie auf diese Schaltfläche klicken, werden zahlreiche Textstile angezeigt. Bewegen Sie den Cursor über den Textstil und Sie können ihn auf dem Vorschaubildschirm sehen. Sobald Sie entschieden haben, welchen Textstil Sie verwenden möchten, doppelklicken Sie auf Ihren bevorzugten Textstil, um ihn in Ihr Video zu laden.
Platzieren Sie die Textleiste an der gewünschten Position im Videobild. Außerdem können Sie die Textoptionen verwenden, um Änderungen an Ihrem Text vorzunehmen, z. B. Größe, Farbe, Schriftart, Textausrichtung und mehr.
Wenn Sie fertig sind, klicken Sie auf Speichern Schaltfläche oben rechts auf dem Bildschirm.
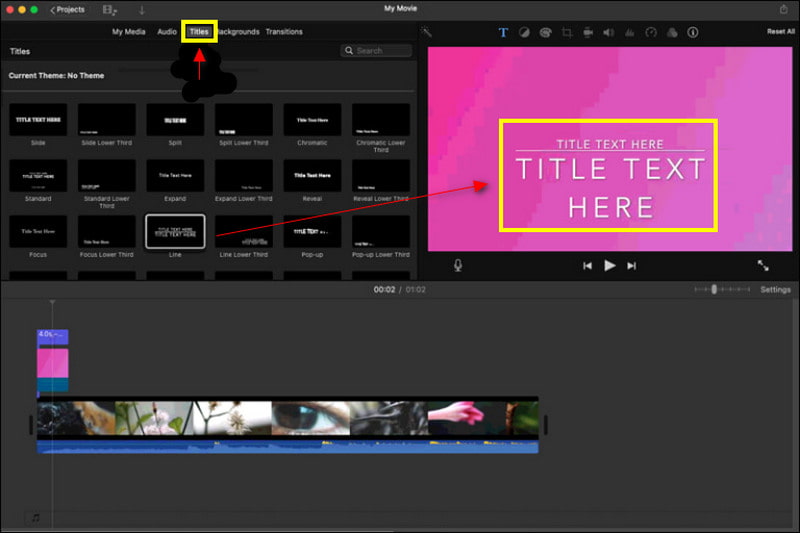
Teil 2. So fügen Sie online Text zu Videos hinzu
VEED.IO ist eine Online-Videobearbeitungssoftware, mit der Sie auf einfache Weise Videos erstellen können. Mit dieser Anwendung können Sie ein ansprechendes Video erstellen, auch wenn Sie kein erfahrener Videoeditor sind. Darüber hinaus stehen Aufzeichnungs-, Hosting- und Freigabeoptionen zur Verfügung. Darüber hinaus kann es auf einfache Weise Text zu Ihrem Video hinzufügen und verfügt über zahlreiche Textstile, die Sie auf Ihr Video anwenden können. Um den Vorgang zu starten, fahren Sie mit der folgenden Anleitung fort.
leck das Wählen Sie Video Klicken Sie auf die Schaltfläche auf der Hauptoberfläche des Programms, die Sie zum Bearbeitungsbereich führt. Klicken Eine Datei hochladen, wodurch Sie zu Ihrem Ordner weitergeleitet werden. Wählen Sie ein Video aus, zu dem Sie einen Text hinzufügen möchten.
Fahren Sie im Menü mit dem fort Text Klicken Sie auf die Schaltfläche unter dem Abschnitt „Untertitel“. Sobald Sie auf diesen Abschnitt klicken, wird eine Liste mit Textstilen und -designs auf Ihrem Bildschirm angezeigt. Wählen Sie einen Textstil aus, den Sie für Ihr Video verwenden möchten. Darüber hinaus können Sie den Schriftstil, die Ausrichtung und die Farbe ändern sowie Animationen und Effekte auf Ihren Text anwenden.
Wenn Sie mit dem Text, den Sie in das Video einfügen, zufrieden sind, klicken Sie auf Export Schaltfläche oben rechts auf dem Bildschirm.
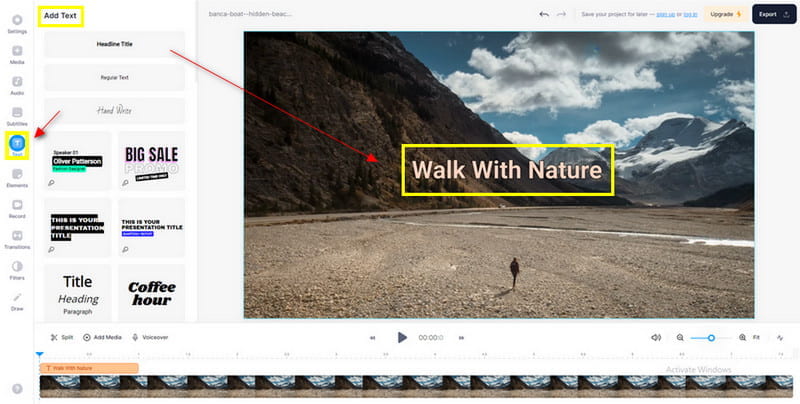
Teil 3. Wie kann ich auf iPhone und Android Text zu Videos hinzufügen?
1. Vont
Wenn Sie ein iPhone-Benutzer sind, können Sie sich darauf verlassen Vont. Diese Anwendung dient als Videotexteditor und wird häufig zum Hinzufügen von Text zu einem Video verwendet. Es verfügt über mehr als 400 Textschriftarten und ermöglicht die Installation weiterer Schriftarten. Darüber hinaus können Sie die Farbe und Größe des Textes ändern. Wenn Sie diese Anwendung lieber verwenden möchten, befolgen Sie die unten aufgeführten Schritte.
Laden Sie in Ihrem App Store die Vont-App herunter und installieren Sie sie. Wenn Sie fertig sind, öffnen Sie die Anwendung und klicken Sie auf drei Zeilen Symbol in der unteren Ecke des Bildschirms. Klicken Sie anschließend auf Neues Video ladenund wählen Sie ein Video aus, zu dem Sie Ihrer Bibliothek Text hinzufügen möchten.
Sobald Ihr Video auf dem Bildschirm platziert ist, klicken Sie auf Text hinzufügen Klicken Sie auf die Schaltfläche und geben Sie den Text ein, den Sie in das Video einfügen möchten. Darüber hinaus können Sie auch den Schriftstil, die Größe und die Farbe des Textes ändern, indem Sie die Textoptionen „Andere Texte“ verwenden.
Drücke den Erledigt Klicken Sie auf die Schaltfläche, sobald Sie Ihrem Video Text hinzugefügt haben. Klicken Sie anschließend auf Export um Ihr Projekt in der Bibliothek Ihres iPhones zu speichern.
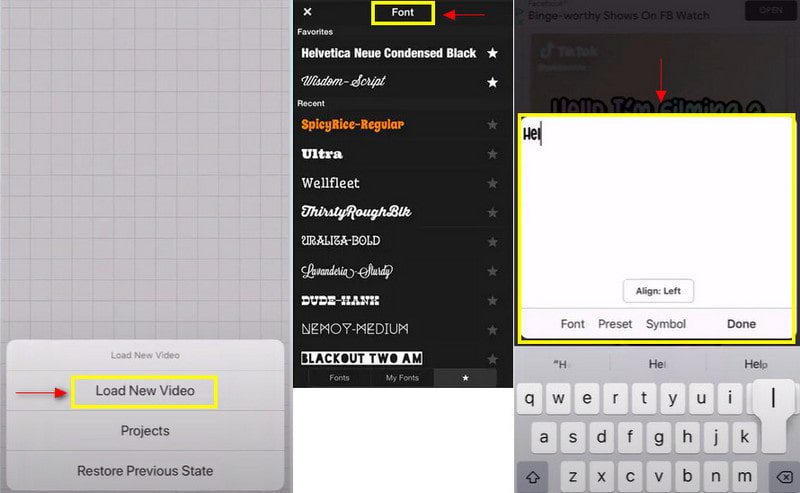
2. InShot
Angenommen, Sie sind ein Android-Benutzer, dann verlassen Sie sich auf Inshot. Inshot ist eine benutzerfreundliche Bild- und Videobearbeitungsanwendung. Mit dieser Anwendung können Sie Ihre Bilder und Videos bearbeiten, Hintergründe entfernen, Filter hinzufügen, und vieles mehr. Es verfügt über zahlreiche Bearbeitungswerkzeuge, die Sie auf Ihren Bearbeitungsprozess anwenden können. Darüber hinaus können Sie Text über Video hinzufügen. Sie können die Farbe, den Schriftstil und die Ausrichtung ändern und Ihrem Text Effekte hinzufügen. Befolgen Sie die nachstehenden Anweisungen, um mit der Verwendung dieser Anwendung zu beginnen.
Laden Sie die Inshot-Anwendung im Play Store herunter und installieren Sie sie. Sobald die Installation abgeschlossen ist, öffnen Sie die Anwendung und klicken Sie auf Video über die Option „Jetzt erstellen“ aus. Wählen Sie aus Ihrem Ordner ein Video aus, dem Sie einen Text hinzufügen möchten.
Navigieren Sie im Menü zu Text Klicken Sie auf die Schaltfläche und geben Sie den Text ein, den Sie in Ihr Video einfügen möchten. Nachdem Sie Ihren Text eingegeben haben, können Sie die Farbe, den Schriftstil und die Ausrichtung Ihres Textes ändern. Platzieren Sie anschließend die Textleiste an der gewünschten Position im Videobild. Klicken Sie auf das Symbol (✔), um die vorgenommenen Änderungen zu speichern.
Um Ihre Ausgabe zu speichern, klicken Sie auf Speichern Schaltfläche im oberen Teil des Bildschirms.
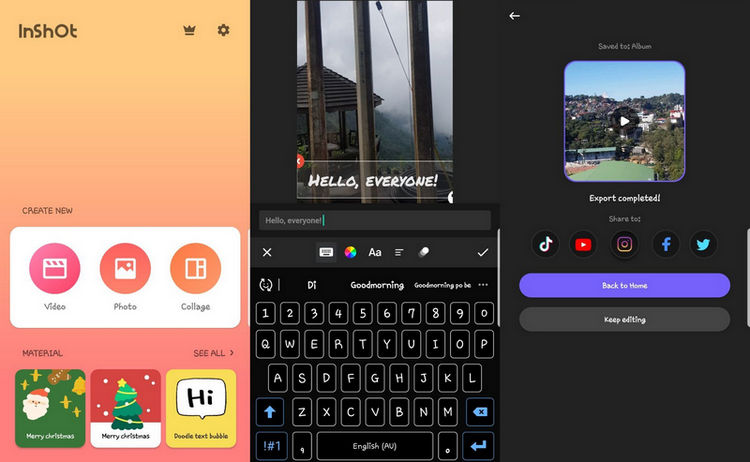
Teil 4. FAQs zu Text to Video
Wie fügen Youtuber Text zu Videos hinzu?
Mithilfe der Untertitelfunktion von YouTube können sie ihrem Video Text hinzufügen. Öffnen Sie zunächst Ihre YouTube-Anwendung, navigieren Sie zu YouTube Studio, wählen Sie Ihr Video aus, wenden Sie eine Sprache an und klicken Sie dann auf das Symbol „Hinzufügen“ unter der Untertitelschaltfläche.
Was bedeutet Text-Overlay?
Dies sind die Wörter, die am Anfang des Videos erscheinen. Effekte begleiten den Text; Es hat einen Schriftstil und erscheint in verschiedenen Größen. Im Video wird häufig Text verwendet, um mehr Zuschauer zum Ansehen des Videos zu verleiten.
Wie füge ich einem Video im Windows Media Player Text hinzu?
Navigieren Sie auf der Registerkarte „Einfügen“ im Abschnitt „Text“ zum Feld „Text“. Platzieren Sie Ihren Cursor an der Stelle des Videos, an der Sie erscheinen möchten, und platzieren Sie die Textleiste. Geben Sie dort einen Text ein, den Sie in Ihr Video einfügen möchten.
Abschluss
Texte helfen den Zuschauern, den Inhalt des Videos zu interpretieren und zu verstehen. Durch die Verwendung von Text erhalten Sie genaue Informationen über das besprochene oder gezeigte Video. Daher enthalten Videos heutzutage häufig Text, um mehr Aufmerksamkeit beim Zuschauer zu erregen. Wenn Sie auf der Suche nach einem sind App zum Hinzufügen von Text zu Videos, verlassen Sie sich auf die oben genannten Anwendungen.
Was haltet Ihr von diesem Beitrag? Klicken Sie hier, um diesen Beitrag zu bewerten.
Exzellent
Bewertung: 4.9 / 5 (basierend auf 185 Stimmen)
Finden Sie weitere Lösungen
Fügen Sie Musik zu Videos auf iPhone, Android, Computer und online hinzu Fügen Sie Albumcover zu MP3 unter Windows, Mac, iPhone und Android hinzu So fügen Sie Tags zu Bildern, Videos, Musik und Dokumenten hinzu So beschleunigen Sie Videos auf iPhone, Android, Online und Mac/PC So schneiden Sie Teile eines Videos auf einem iPhone-Android-Computer aus Holen Sie sich 3 Apps zum Entfernen von Hintergrundgeräuschen aus einem Video 2022Relative Artikel
- Video bearbeiten
- Die 10 besten Video-Loopers auf dem Desktop und online, die Sie nicht verpassen sollten
- Umfassendes Tutorial zum richtigen Loopen von Videos auf YouTube
- Umsetzbare Möglichkeiten zum Bearbeiten der Videolänge für Twitter ohne Qualitätsverlust
- So erstellen Sie ein Reaktionsvideo für alle Content-Ersteller
- Zuverlässige GIF-Filteranwendung zur Verbesserung Ihres GIF
- Ausgezeichnete Videofilter-App für Desktop, iPhone und Android
- Die 5 besten Anwendungen für Video- und Fotocollagen für Anfänger
- Erstellen Sie eine Videocollage für Instagram [Mobil & Desktop]
- Rezension der besten Musik-Tag-Bearbeitungssoftware Mp3tag
- So platzieren Sie zwei Videos nebeneinander auf Computer und Smartphone



