Ανακαλύψτε τα Εργαλεία επιφάνειας εργασίας και Ιστού για να προσθέσετε κείμενο σε κινούμενο GIF
Σε πλατφόρμες μέσων κοινωνικής δικτύωσης και εφαρμογές ανταλλαγής μηνυμάτων, βλέπουμε αρκετά συχνά GIF. Το GIF είναι μια μικρή μορφή αρχείου που υποστηρίζει κινούμενες και στατικές εικόνες. Συνήθως χρησιμοποιείται για να μεταφέρει πράξεις, συναισθήματα και καταστάσεις. Υπάρχει ένα GIF που περιέχει μόνο μια φωτογραφία και υπάρχει επίσης ένα που έχει ενσωματωμένο κείμενο σε αυτό. Στην πραγματικότητα, τα GIF με κείμενο είναι πιο ενδιαφέροντα για παρακολούθηση, καθώς προσθέτουν επιπλέον δημιουργικότητα και δίνουν μια σύντομη ιδέα περί τίνος πρόκειται.
Αυτή η ανάρτηση θα παρέχει πληροφορίες για πώς να προσθέσετε κείμενο σε ένα GIF παρουσιάζοντας εκπαιδευτικά βήματα στα οποία μπορείτε να βασιστείτε. Επιπλέον, θα παρέχει εργαλεία στα οποία μπορείτε να βασιστείτε με βάση τις προτιμήσεις σας. Για να ξεκινήσετε, προχωρήστε στα ακόλουθα μέρη για να μάθετε περισσότερα σχετικά με αυτό.
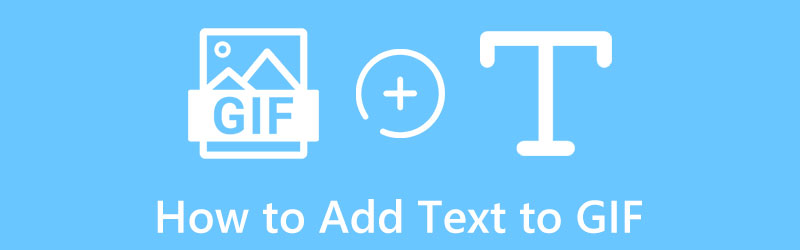
- ΛΙΣΤΑ ΟΔΗΓΩΝ
- Μέρος 1. Πώς να προσθέσετε κείμενο σε GIF
- Μέρος 2. Συχνές ερωτήσεις σχετικά με την προσθήκη κειμένου σε GIF
Μέρος 1. Πώς να προσθέσετε κείμενο σε GIF
1. ArkThinker Video Converter Ultimate
Ως αρχάριος στην επεξεργασία, είναι καλύτερο να χρησιμοποιήσετε ένα εργαλείο στο οποίο μπορείτε να κυριαρχήσετε και να πλοηγηθείτε ομαλά. Είναι σημαντικό να σημειωθεί ότι το πρόγραμμα πρέπει να παρέχει ικανοποίηση. Το πρόγραμμα θα πρέπει να είναι χρήσιμο στη διαδικασία επεξεργασίας. Πολλά προγράμματα παρέχουν εξαιρετικής ποιότητας έξοδο, και ένα από αυτά είναι ArkThinker Video Converter Ultimate. Αυτό το πρόγραμμα έχει ενσωματωμένη μετατροπή σε διαφορετικές μορφές αρχείων, έτοιμα θέματα και δημιουργία κολάζ. Διαθέτει επίσης πολλά εργαλεία που βρίσκονται στην ενότητα Εργαλειοθήκη.
Επιπλέον, σας επιτρέπει να συμπεριλάβετε στατικό και κινούμενο κείμενο για να παρέχετε μια ιδέα με βάση το GIF, που είναι ο πρωταρχικός σας στόχος. Αυτό το πρόγραμμα είναι σε θέση να προσθέσει κείμενο σε κινούμενο GIF χρησιμοποιώντας τα ισχυρά εργαλεία επεξεργασίας που διαθέτει. Επιπλέον, έχει πολλά στυλ γραμματοσειράς και επιλογές συστημάτων γραφής που μπορείτε να χρησιμοποιήσετε. Επίσης, μπορείτε να αλλάξετε το χρώμα, το μέγεθος, τη θέση και τη διαφάνεια του κειμένου που βάζετε. Διαθέτει επίσης ένα τμήμα φίλτρου και βασικές επιλογές εφέ για να αλλάξετε την αντίθεση, τον κορεσμό, τη φωτεινότητα και την απόχρωση του έργου σας. Για να το πετύχετε αυτό, προχωρήστε στα παρακάτω βήματα.
Λήψη και εγκατάσταση
Επισκεφτείτε τον επίσημο ιστότοπο του προγράμματος και προχωρήστε στη λήψη και εγκατάσταση του. Μετά τη διαδικασία εγκατάστασης, ανοίξτε το πρόγραμμα στον υπολογιστή σας.
Προσθέστε το αρχείο GIF σας
Από την κύρια διεπαφή του προγράμματος, κάντε κλικ στην καρτέλα Μετατροπέας και θα δείτε το (+) στο οποίο θα προσθέσετε το αρχείο GIF σας. Θα σας κατευθύνει στον φάκελο του αρχείου σας και θα επιλέξετε αυτόν στον οποίο θέλετε να προσθέσετε κείμενο.
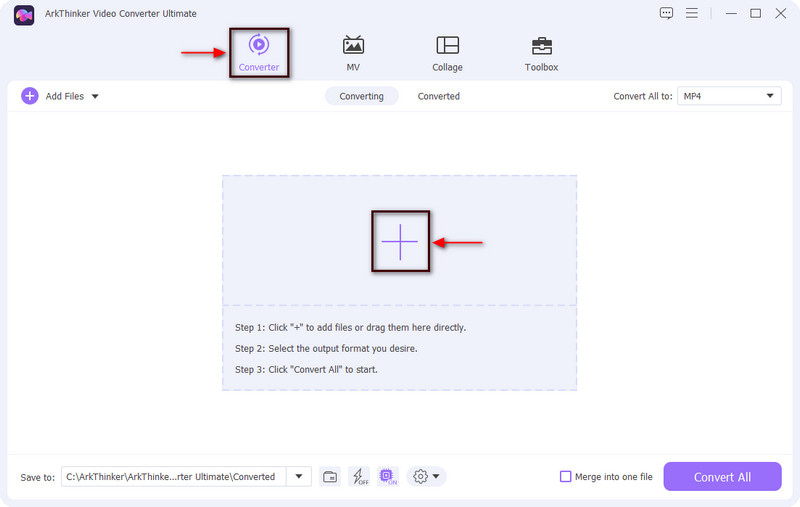
Προσθέστε κείμενο στο GIF σας
Μόλις μεταφορτωθεί το GIF σας, κάντε κλικ στο Ψαλίδι εικονίδιο που αντιπροσωπεύει επιλογές επεξεργασίας εκτός από το αρχείο GIF. Μετά από αυτό, ένα άλλο παράθυρο θα εμφανιστεί στην οθόνη σας και θα προχωρήσετε στο Αφανής σφραγίδα χάρτου αυτί. Θα παρατηρήσετε ότι η κουκκίδα Χωρίς υδατογράφημα είναι επισημασμένη. σημειώστε τώρα την επιλογή κειμένου κάνοντας κλικ στην κουκκίδα της. Από εκεί, οι επιλογές εφαρμοσμένου κειμένου θα εμφανιστούν παρακάτω. Κάτω από τη γραμμή κειμένου, εισαγάγετε ένα κείμενο που θέλετε να ενσωματώσετε στο GIF σας. Στη συνέχεια, το κείμενό σας θα εμφανιστεί στο πλαίσιο και θα μετακινήσετε το εργαλείο γραφικής περικοπής στη θέση που προτιμάτε. Μετά από αυτό, μπορείτε να επιλέξετε από το διαθέσιμο στυλ γραμματοσειράς και να αλλάξετε το μέγεθος, τη στοίχιση και το χρώμα του κειμένου σύμφωνα με τις προτιμήσεις σας.
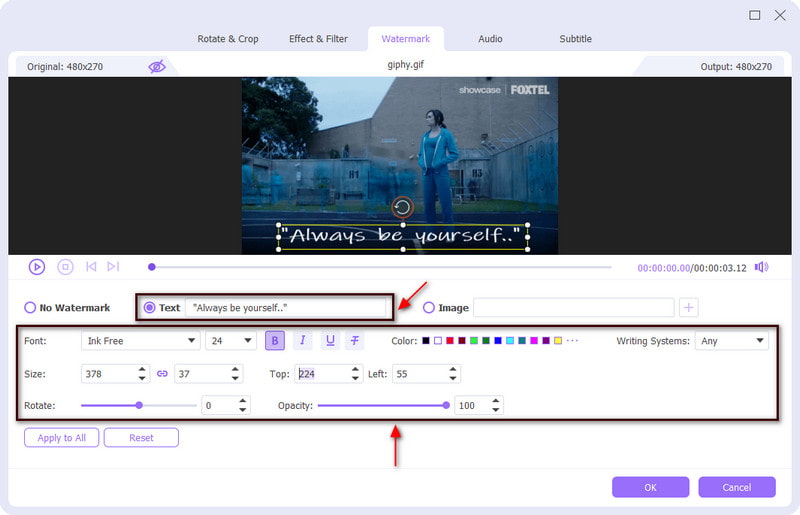
Αποθηκεύστε το GIF σας με το κείμενο
Μόλις τελειώσετε, κάντε κλικ στο Εντάξει κουμπί για να αποθηκεύσετε όλες τις αλλαγές. Μετά από αυτό, θα επιστρέψει στη διεπαφή του μετατροπέα. Από εκεί, κάντε κλικ στο Μετατροπή όλων κουμπί για αποθήκευση της εξόδου σας.
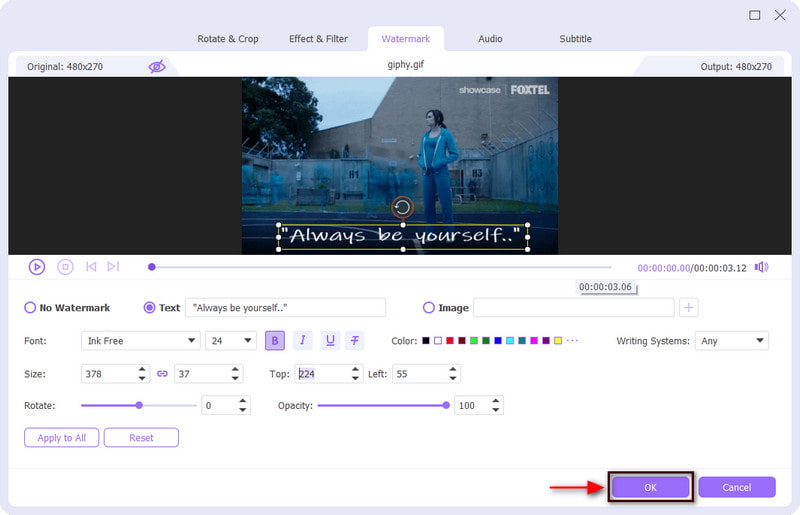
2. Photoshop
Εάν προτιμάτε να προσθέτετε κείμενο χρησιμοποιώντας το Mac σας, βασίζεστε στο Photoshop. Αυτό το πρόγραμμα χρησιμοποιείται συνήθως για την αλλαγή εικόνων, τη δημιουργία γραφικών, το συνδυασμό εικόνων και τη δημιουργία ιστοσελίδων. Προσφέρει πολλές ευκαιρίες για τη δημιουργία ψηφιακής τέχνης, αναρτήσεων στα μέσα κοινωνικής δικτύωσης και διαφημιστικών πινακίδων. Διαθέτει πολλά χαρακτηριστικά και εργαλεία για σκοπούς επεξεργασίας. Επιπλέον, χρησιμοποιώντας αυτό το εργαλείο, μπορείτε να προσθέσετε κινούμενο κείμενο στο GIF. Για να ξεκινήσετε, ακολουθήστε τα βήματα που παρουσιάζονται παρακάτω.
Πρώτα και κύρια, ανοίξτε το πρόγραμμα Photoshop στον υπολογιστή σας Mac. Στη γραμμή μενού, κάντε κλικ στο Αρχείο, έπειτα Ανοιξεκαι επιλέξτε το GIF στο οποίο θέλετε να προσθέσετε κείμενο. Αφού το επιλέξετε, θα τοποθετηθεί αυτόματα στην οθόνη προεπισκόπησης και στη γραμμή χρόνου.
Πλοηγηθείτε στην καρτέλα Επίπεδα που μπορείτε να δείτε στη δεξιά πλευρά της οθόνης σας και βεβαιωθείτε ότι είναι επιλεγμένο το επάνω επίπεδο. Στη συνέχεια, προχωρήστε στο Εργαλεία τύπου κουμπί στην αριστερή πλευρική γραμμή εργαλείων, σύρετε ένα πλαίσιο πάνω από την εικόνα και εισαγάγετε το κείμενο που θέλετε να ενσωματώσετε στο GIF σας. Μετά από αυτό, προχωρήστε στην επάνω γραμμή κειμένου για να αλλάξετε το στυλ γραμματοσειράς, το χρώμα, το μέγεθος, το βάρος και τη στοίχιση του κειμένου σας. Για να βεβαιωθείτε ότι το κείμενό σας έχει ενσωματωθεί στο GIF, προχωρήστε στη γραμμή χρόνου, κάντε κλικ στο πλαίσιο και πατήστε το πλήκτρο διαστήματος για να το παρακολουθήσετε.
Μόλις προσθέσετε κείμενο στο GIF σας, κάντε κλικ στο Αρχείο από το επάνω μενού και, στη συνέχεια, επιλέξτε Αποθήκευση για τον Ιστό για να αποθηκεύσετε με επιτυχία το αποτέλεσμα στον φάκελό σας.
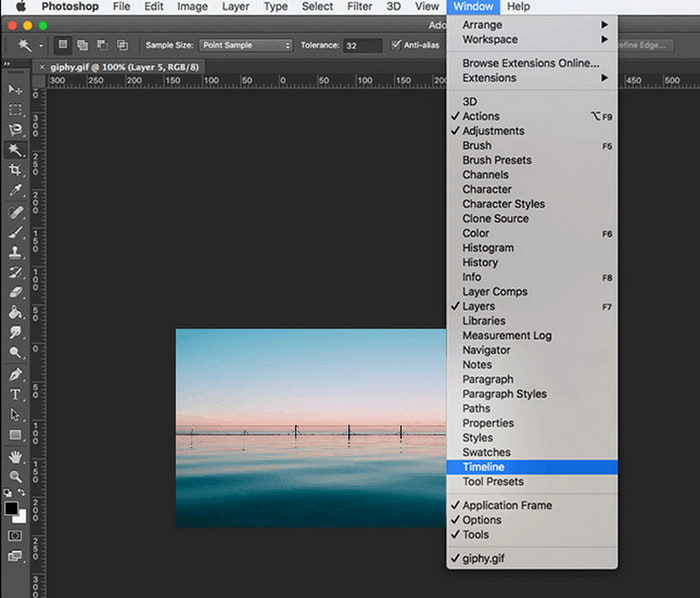
3. GIFGIFS
Εάν δεν θέλετε να κατεβάσετε τίποτα στον υπολογιστή σας και προτιμάτε να κάνετε επεξεργασία μόνο στο διαδίκτυο, μπορείτε να βασιστείτε σε GIFGIF. Είναι απλό, ελαφρύ και δωρεάν πρόσβαση και χρήση. Αυτό το εργαλείο επεξεργασίας που βασίζεται σε πρόγραμμα περιήγησης λειτουργεί εξ ολοκλήρου για σκοπούς GIF, όπως η αλλαγή μεγέθους GIF, η βελτιστοποίηση, η περικοπή, η αντιστροφή, η βελτιστοποίηση και η προσθήκη κειμένου. Αυτό το διαδικτυακό εργαλείο σάς δίνει τη δυνατότητα να προσθέτετε κείμενο σε κινούμενα GIF εύκολα και γρήγορα. Εκτός από την προσθήκη κειμένου, μπορείτε να αλλάξετε το στυλ γραμματοσειράς, να περιστρέψετε το κείμενο από οριζόντια ή κάθετη θέση και να εφαρμόσετε σκιά για να δώσετε διάσταση στο κείμενο. Για να προσθέσετε κείμενο στο GIF στο διαδίκτυο, μάθετε από τα παρακάτω οδηγίες.
Για να έχετε πλήρη πρόσβαση στο εργαλείο, επισκεφτείτε τον επίσημο ιστότοπο. Εκεί θα δείτε πολλές επιλογές στο αριστερό μέρος της διεπαφής. Κάντε κλικ στο Προσθήκη κειμένου σε GIF από τη λίστα επιλογών και θα κατευθυνθείτε σε άλλο πίνακα.
Στην οθόνη σας, κάντε κλικ στο Ανεβάστε GIF, το οποίο θα σας οδηγήσει στον φάκελό σας και επιλέξτε αυτόν που θέλετε να προσθέσετε κείμενο σε αυτόν. Είναι απαραίτητο να σημειώσετε ότι το μέγεθος του Αρχείου σας δεν πρέπει να υπερβαίνει τα 20 MB.
Μόλις προστεθεί το GIF σας, εισαγάγετε μια λεζάντα που θέλετε να ενσωματώσετε στο κείμενό σας. Μπορείτε να αλλάξετε το στυλ γραμματοσειράς, το χρώμα, το μέγεθος και τη γωνία για να κάνετε το κείμενό σας πιο δημιουργικό. Επιπλέον, μπορείτε να εφαρμόσετε σκιά για να δώσετε έμφαση και διάσταση στο κείμενο. Μετά από αυτό, κάντε κλικ στο ΠΡΟΣΘΕΣΤΕ ΚΕΙΜΕΝΟ κουμπί για να εμφανίσετε τις αλλαγές σας.
Αφού είστε ικανοποιημένοι με τις αλλαγές, κάντε κλικ στο ΠΡΟΣΘΕΣΤΕ ΚΕΙΜΕΝΟ πατήστε κάτω από το αρχείο GIF και περιμένετε μερικά δευτερόλεπτα για να αποθηκεύσετε το τελικό αποτέλεσμα.
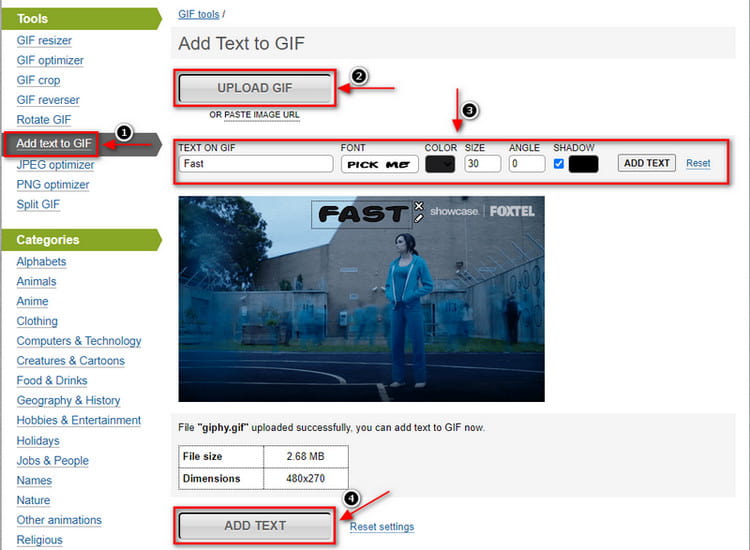
4. GIF Maker, GIF Editor
Συνήθως κάνουμε επεξεργασία με τα κινητά μας γιατί το έχουμε συνηθίσει περισσότερο και η διαδικασία είναι γρήγορη. Εάν προτιμάτε να προσθέσετε κείμενο σε μια εφαρμογή GIF, βασιστείτε στο GIF Maker και στο GIF Editor. Έχει μια φιλική προς το χρήστη διεπαφή που είναι εύκολη στη χρήση και την πλοήγηση. Αυτή η εφαρμογή για κινητά διαθέτει ένα εργαλείο GIF all-in-one που σας επιτρέπει να δημιουργείτε και να επεξεργάζεστε κινούμενα GIF με βάση το στυλ και τις προτιμήσεις σας. Μπορεί να επεξεργάζεται GIF, να μετατρέπει την εικόνα και το βίντεό σας σε μορφή GIF και η εγγραφή της οθόνης σας μπορεί επίσης να γίνει GIF. Εκτός από την προσθήκη κειμένου, μπορείτε να εφαρμόσετε σκιές και φόντο και να αλλάξετε το χρώμα και το στυλ γραμματοσειράς του κειμένου σας. Και το καλό με αυτήν την εφαρμογή είναι ότι δεν αφήνει υδατογράφημα στην έξοδο σας. Ακολουθήστε τα βήματα που παρέχονται για να ξεκινήσετε την όλη διαδικασία προσθήκης κειμένου στο GIF σας.
Το πρώτο πράγμα που θα κάνετε είναι να κατεβάσετε και να εγκαταστήσετε την εφαρμογή στο κινητό σας τηλέφωνο. Μετά τη διαδικασία εκκίνησης, ανοίξτε την εφαρμογή για να ξεκινήσετε. Από την κύρια διεπαφή της εφαρμογής, θα έχετε πολλές ενσωματωμένες δυνατότητες, αλλά θα προχωρήσετε μόνο σε αυτήν Επεξεργαστής GIF επιλογή. Θα ανοίξει αυτόματα τη συλλογή σας όπου βρίσκεται το GIF σας και θα κάνει κλικ στο GIF που επιλέξατε για να το ανεβάσετε.
Μετά από αυτό, το GIF σας θα τοποθετηθεί στην οθόνη προεπισκόπησης και κάτω από αυτό θα βρείτε τα πρόσθετα εργαλεία επεξεργασίας που μπορείτε να εφαρμόσετε στη διαδικασία επεξεργασίας. Για να προσθέσετε κείμενο στο GIF σας, κάντε κλικ στο κουμπί Διακόσμηση δίπλα στο κουμπί Ταχύτητα και επιπλέον εργαλεία επεξεργασίας θα εμφανιστούν στο επάνω μέρος του Διακόσμηση κουμπί. Από εκεί, χτυπήστε το Κείμενο κουμπί για να εισαγάγετε το κείμενό σας. Αφού ενσωματώσετε το κείμενό σας, μπορείτε να εφαρμόσετε σκιές και φόντο και να επιλέξετε από τα πολλά στυλ γραμματοσειράς που έχει.
Μόλις ολοκληρώσετε την προσθήκη και είστε ικανοποιημένοι με τις αλλαγές, προχωρήστε στο (✔) για να αποθηκεύσετε το GIF σας με κείμενο.
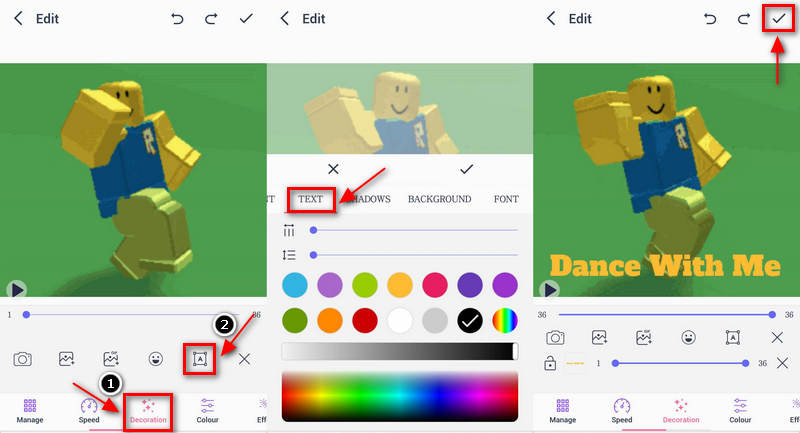
Βρείτε περισσότερες λύσεις
Αξιόπιστη εφαρμογή φίλτρου GIF για να βελτιώσετε το GIF σας 3 τρόποι για να προσθέσετε κείμενο σε βίντεο με χρήση εργαλείων στο διαδίκτυο και εκτός σύνδεσηςΜέρος 2. Συχνές ερωτήσεις σχετικά με την προσθήκη κειμένου σε GIF
Ποιοι είναι οι 3 τύποι GIF;
Ακολουθούν οι κύριες κατηγορίες GIF: με κινούμενα σχέδια, αυτοκόλλητα και βίντεο. Και από τα τρία, το βίντεο που βασίζεται είναι ο παραδοσιακός τύπος GIF που είναι γνωστός σε όλους, καθώς παρουσιάζει σύντομα κλιπ περιεχομένου βίντεο.
Είναι σημαντικό να χρησιμοποιείτε GIF στην επικοινωνία;
Τα GIF χρησιμοποιούνται συνήθως για να τραβήξουν την προσοχή των θεατών με διασκεδαστικό και συναρπαστικό τρόπο. Μπορείτε να μεταφέρετε το μήνυμά σας μέσω της χρήσης GIF. Επίσης, θεωρείται ένας ανάλαφρος τρόπος επικοινωνίας, καθώς θα κάνει το περιεχόμενό σας πιο ελκυστικό, ταυτόχρονα, θα αποδώσει αποτελεσματικά το μήνυμά σας.
Μπορεί ένα GIF να λειτουργήσει καλύτερα από τις λέξεις;
Τα GIF κινούνται στη φύση λόγω του looping, γεγονός που τα καθιστά πιο αποτελεσματικά από τις λέξεις. Επίσης, λόγω του μικρότερου μήκους τους, είναι πιο γρήγορο στην παρακολούθηση και κατανόηση από το βίντεο.
συμπέρασμα
Όταν ένα GIF έχει ενσωματωμένο κείμενο, γίνεται εύκολα κατανοητό καθώς το κείμενο παρέχει μια άλλη ιδέα για αυτό. Εάν έχετε GIF και σκοπεύετε να ενσωματώσετε κείμενο, βρίσκεστε στο σωστό μέρος, καθώς αυτή η ανάρτηση θα παρέχει πληροφορίες για το πώς να προσθέστε κείμενο στο GIF. Τα εργαλεία που αναφέρονται μπορούν να προσθέσουν κείμενο στο GIF σας και μπορείτε να αποκτήσετε πρόσβαση σε αυτά χρησιμοποιώντας επιτραπέζιο υπολογιστή, ιστότοπο ή κινητό τηλέφωνο. Τώρα μπορείτε να προσθέσετε κείμενο στο GIF σας χρησιμοποιώντας το εργαλείο που προτιμάτε που σας ικανοποιεί.
Τι γνώμη έχετε για αυτό το post; Κάντε κλικ για να βαθμολογήσετε αυτήν την ανάρτηση.
Εξοχος
Εκτίμηση: 4.9 / 5 (με βάση 251 ψήφοι)
Σχετικά άρθρα
- Επεξεργασία εικόνας
- Προσθήκη μουσικής σε GIF: Ενσωματώστε μουσική στο GIF σας μετά τη μετατροπή
- GIF Resizer: Απόλυτα εργαλεία για να αλλάξετε το μέγεθος του κινούμενου GIF σας
- [6 Εργαλεία] Πώς να ορίσετε μια αλλαγή βρόχου GIF και να το παίξετε για πάντα
- GIF Cutter: Πώς να κόψετε GIF με εύκολες και γρήγορες μεθόδους
- Εύκολες οδηγίες για το πώς να περικόψετε ένα βίντεο στο Snapchat
- Οι ευκολότεροι τρόποι για να συντομεύσετε ένα βίντεο σε διαφορετικές συσκευές
- 3 τρόποι για να προσθέσετε κείμενο σε βίντεο με χρήση εργαλείων στο διαδίκτυο και εκτός σύνδεσης
- Μέθοδοι προσθήκης υδατογραφήματος σε GIF και κατάργησης υδατογραφήματος στο GIF
- Πώς να δημιουργήσετε ένα φίλτρο Instagram χρησιμοποιώντας εξαιρετικά εργαλεία
- Εύκολοι τρόποι για να προσθέσετε φωτογραφία σε βίντεο online και εκτός σύνδεσης



