Αποκοπή και περικοπή GIF: Γνωρίστε τα εργαλεία στα οποία μπορείτε να βασιστείτε
Τα GIF είναι ένα από τα καλύτερα παραδείγματα αφηγητών οπτικής ιστορίας. Μεταφέρει το μήνυμα ευθέως σε κάποιον με βάση το οπτικό, το κείμενο ή το συναίσθημα που παρουσιάζεται. Τα GIF εμφανίζονται συχνά στις πλατφόρμες κοινωνικών μέσων, στην ενότητα σχολίων και στην εφαρμογή ανταλλαγής μηνυμάτων. Επιτρέπει στους χρήστες να εκφράσουν εύκολα τα συναισθήματα, τα συναισθήματα και τις καταστάσεις τους χρησιμοποιώντας GIF. Ωστόσο, υπάρχουν πολύ μεγάλα GIF που καταστρέφουν το μήνυμα. Και έτσι, για να διασφαλίσετε ότι το μήνυμα είναι ακόμα κατανοητό και ορατό, πρέπει να το κάνετε κόψτε το GIF εξαρτήματα. Αυτή η ανάρτηση θα παρέχει χρήσιμες εφαρμογές που μπορείτε να χρησιμοποιήσετε για να κόψετε ορισμένα μέρη των GIF.
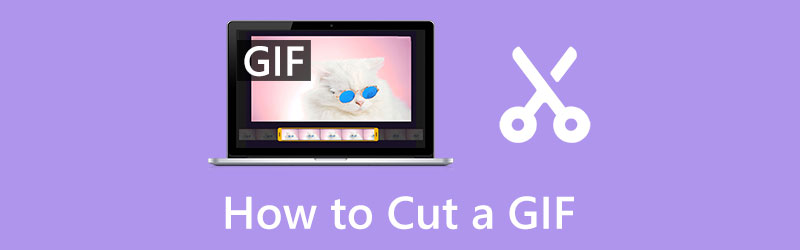
- ΛΙΣΤΑ ΟΔΗΓΩΝ
- Μέρος 1. Πώς να κόψετε ένα GIF στον υπολογιστή
- Μέρος 2. Πώς να κόψετε ένα GIF στο iPhone
- Μέρος 3. Πώς να περικόψετε ένα GIF στο Android
- Μέρος 4. Συχνές ερωτήσεις σχετικά με την κοπή GIF
Μέρος 1. Πώς να κόψετε ένα GIF στον υπολογιστή
Υπάρχουν περιπτώσεις που πρέπει να κόψετε ορισμένα μέρη των GIF. Για παράδειγμα, πρέπει να αφαιρέσετε περιττά μέρη των GIF, όπως πλαίσια και κείμενα που είναι ακατάλληλα ή απαραίτητα ή επειδή είναι πολύ μεγάλα. Για να το πετύχετε αυτό, πρέπει να αναζητήσετε εφαρμογές που μπορούν να κόψουν εύκολα GIF. Για να μάθετε πώς να κόψετε ένα GIF, προχωρήστε με τις ακόλουθες εφαρμογές που παρουσιάζονται.
1. ArkThinker Video Converter Ultimate
ArkThinker Video Converter Ultimate είναι ένα πρόγραμμα επιτραπέζιου υπολογιστή με ισχυρά εργαλεία και δυνατότητες επεξεργασίας. Σας επιτρέπει να μετατρέψετε τα αρχεία σας, να επιλέξετε από έτοιμα θέματα, να δημιουργήσετε ένα κολάζ χρησιμοποιώντας διαφορετικά πρότυπα και να αποκτήσετε πρόσβαση στα άλλα εργαλεία. Εκτός από αυτό, έχει πολλά φίλτρα που μπορείτε να εφαρμόσετε στο έργο σας. Δεν χρειάζεται να είστε επαγγελματίας συντάκτης για να κατακτήσετε το πρόγραμμα. Μπορείτε εύκολα να αποκτήσετε πρόσβαση και να πλοηγηθείτε σε αυτό επειδή έχει μόνο μια φιλική προς το χρήστη διεπαφή. Μπορείτε ακόμα να απελευθερώσετε τη δημιουργικότητά σας, ακόμα κι αν είστε απλώς αρχάριοι στην επεξεργασία βίντεο. Επιπλέον, αυτό το πρόγραμμα διαθέτει έναν δημιουργό GIF στον οποίο μπορείτε να αποκτήσετε πρόσβαση στην καρτέλα Εργαλειοθήκη. Μία από τις επιλογές επεξεργασίας αυτού του εργαλείου είναι να κόψετε τα GIF σας. Δεν χρειάζεται πλέον να ανησυχείτε γιατί αυτό το εργαλείο μπορεί να δημιουργήσει ένα GIF και έχει χρήσιμες επιλογές επεξεργασίας που μπορείτε να χρησιμοποιήσετε. Για να κόψετε GIF, προχωρήστε με τα βήματα που παρέχονται.
Λήψη και εγκατάσταση
Πρώτα και κύρια, κατεβάστε και εγκαταστήστε το πρόγραμμα επιτραπέζιου υπολογιστή. Μετά από αυτό, ξεκινήστε το πρόγραμμα και μόλις ολοκληρωθεί η διαδικασία εγκατάστασης, ανοίξτε το πρόγραμμα για να ξεκινήσετε.
Πλοηγηθείτε στην καρτέλα Εργαλειοθήκη
Από την κύρια διεπαφή του λογισμικού, από το επάνω μενού, μεταβείτε στο Εργαλειοθήκη αυτί. Από εκεί, πολλά εργαλεία είναι διαθέσιμα, αλλά αναζητήστε το GIF Maker και κάντε κλικ σε αυτό.
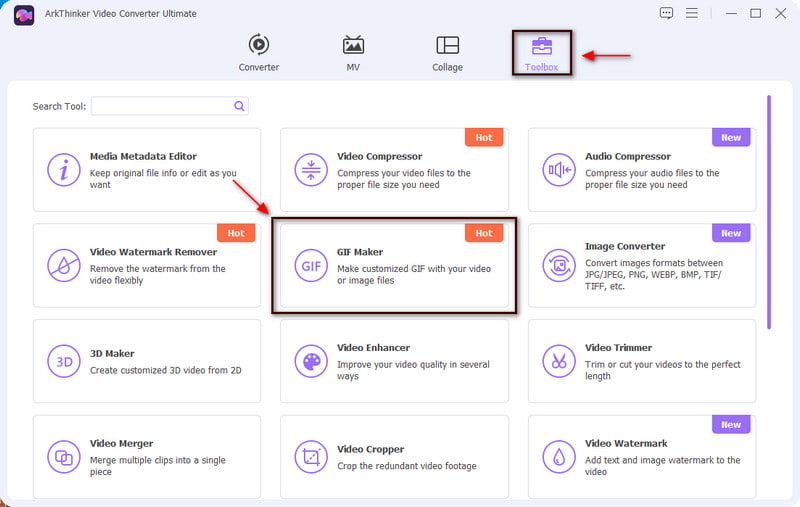
Μεταφόρτωση βίντεο σε GIF/Φωτογραφία σε GIF
Βίντεο σε GIF και Φωτογραφία σε GIF θα εμφανιστεί στην οθόνη σας. Επίλεξε το Βίντεο σε GIF για να ανεβάσετε το αρχείο GIF σας και θα τοποθετηθεί αυτόματα στην οθόνη προεπισκόπησης.
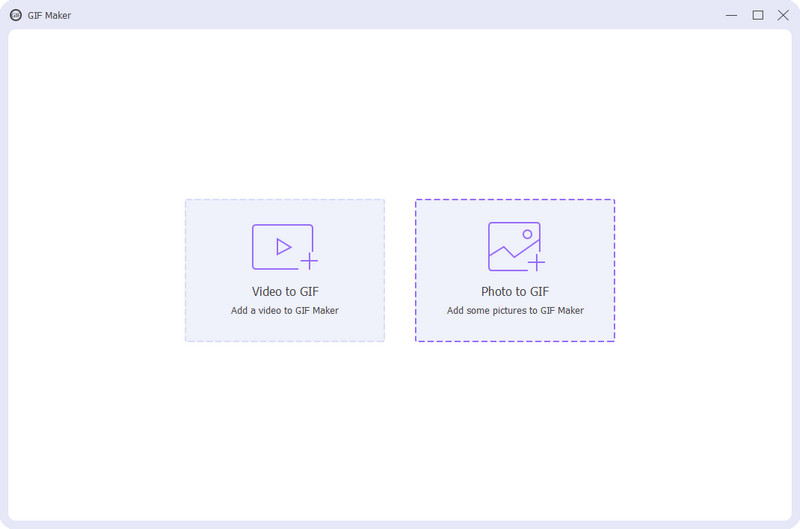
Κόψτε το GIF σας
Στο κάτω μέρος της οθόνης προεπισκόπησης, κάντε κλικ στο Τομή κουμπί δίπλα στο κουμπί Επεξεργασία. Μόλις κάνετε κλικ στο κουμπί, μια πρόσθετη οθόνη θα εμφανιστεί στην οθόνη σας. Θα δείτε το κουμπί αναπαραγωγής όπου μπορείτε να αναπαράγετε το βίντεο, να προσθέσετε ένα τμήμα, να αντιγράψετε και να δημιουργήσετε ένα νέο τμήμα και να κάνετε επαναφορά. Κάτω από το κουμπί αναπαραγωγής, θα δείτε το κουμπί αναπαραγωγής που σας επιτρέπει να παίξετε το GIF. Ξεκινήστε να κόβετε τα περιττά μέρη των GIF σας εξαλείφοντας ορισμένα μέρη στο κουμπί αναπαραγωγής. Μόλις τελειώσετε, κάντε κλικ στο Αποθηκεύσετε κουμπί που μπορείτε να δείτε στο κάτω μέρος της οθόνης.
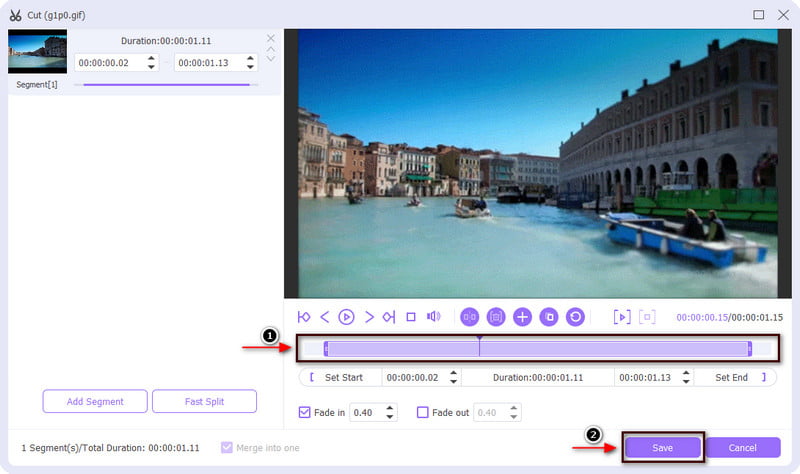
Αποθηκεύστε το GIF σας
Μόλις κάνετε κλικ στο κουμπί Αποθήκευση, θα εμφανιστεί η πρόσθετη οθόνη και θα εμφανιστεί η κύρια οθόνη. Από εκεί, κάντε κλικ στο Δημιουργία GIF για να αποθηκεύσετε το κομμένο GIF σας.
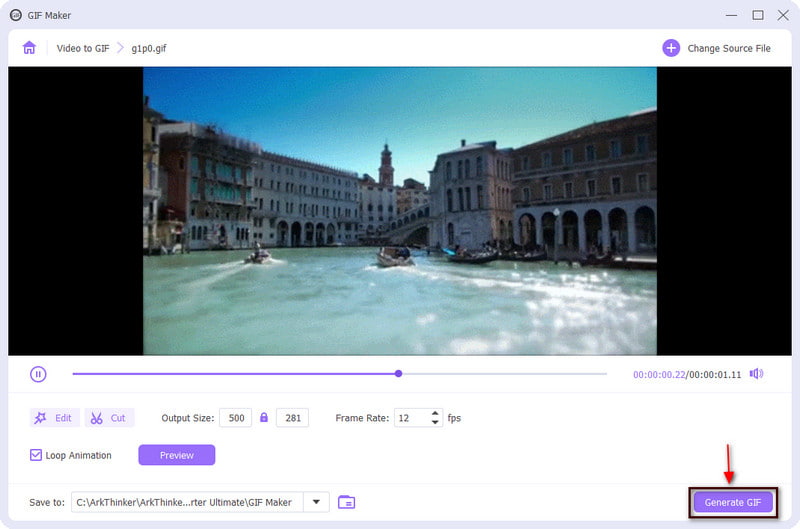
2. Kapwing
Αν ψάχνετε για ένα διαδικτυακό εργαλείο που σας επιτρέπει να κόβετε τα GIF σας, βασιστείτε στο Kapwing. Το Kapwing είναι μια διαδικτυακή πλατφόρμα που σας επιτρέπει να δημιουργείτε και να επεξεργάζεστε το βίντεό σας ακόμα κι αν δεν είστε έμπειρος επεξεργαστής. Επιπλέον, λειτουργεί άριστα στο διαδίκτυο, γεγονός που επιτρέπει στους χρήστες να έχουν πρόσβαση και να επεξεργάζονται τα έργα τους από οποιαδήποτε συσκευή. Εάν προτιμάτε να χρησιμοποιήσετε αυτό το διαδικτυακό λογισμικό, ακολουθήστε τα παρακάτω βήματα.
Από την κύρια διεπαφή του διαδικτυακού εργαλείου, κάντε κλικ στο Κάντε κλικ για μεταφόρτωση κουμπί. Θα σας κατευθύνει στον φάκελό σας. Από εκεί, επιλέξτε ένα GIF που θέλετε να κόψετε ένα μέρος του.
Μόλις το GIF τοποθετηθεί στην οθόνη προεπισκόπησης, το Επεξεργασία Οι επιλογές θα εμφανιστούν στη δεξιά πλευρά της οθόνης σας. Από εκεί, κάντε κλικ στο Καλλιέργεια επιλογή και θα εμφανιστούν διαφορετικά μεγέθη καρέ. Μπορείτε να προσαρμόσετε την κοπή ή μπορείτε να επιλέξετε από τη λίστα με τα διαθέσιμα μεγέθη πλαισίων.
Μόλις κόψετε ορισμένα τμήματα του GIF σας, κάντε κλικ στο Έργο εξαγωγής που φαίνεται στην επάνω δεξιά γωνία της οθόνης σας. Μετά από αυτό, θα αποθηκεύσει απευθείας την έξοδο από το φάκελό σας.
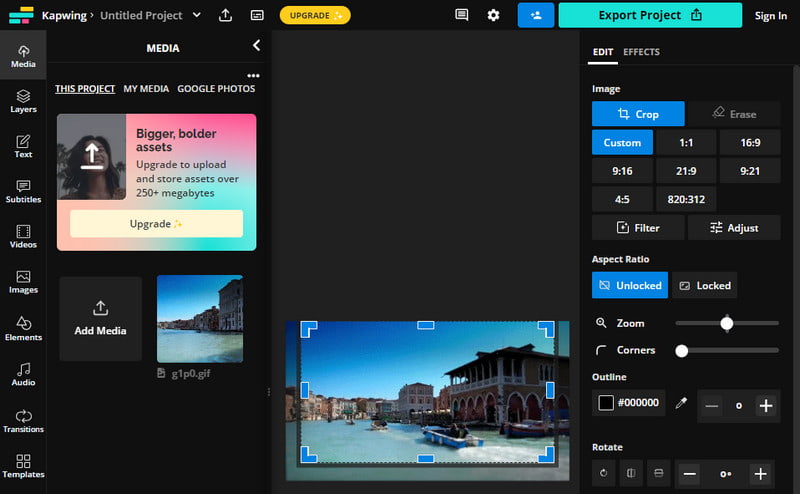
Μέρος 2. Πώς να κόψετε ένα GIF στο iPhone
Εάν σκέφτεστε πώς να κόψετε ένα GIF σε ένα iPhone, βασιστείτε στο GIPHY. Αυτή η εφαρμογή σάς επιτρέπει να ανακαλύπτετε, να δημιουργείτε και να μοιράζεστε GIF στο διαδίκτυο. Επιπλέον, σας επιτρέπει να κόψετε ακανόνιστα ή περιττά μέρη του GIF σας. Για να ξεκινήσετε να χρησιμοποιείτε αυτήν την εφαρμογή, ακολουθήστε τα παρακάτω βήματα.
Από την κύρια διεπαφή της εφαρμογής, κάντε κλικ στο (+) για να ανοίξετε το ρολό της κάμερας, όπου θα λάβετε το GIF σας. Επιλέξτε το GIF που θέλετε να περικόψετε.
Κάτω από την οθόνη προεπισκόπησης, οι επιλογές προσθήκης κειμένου, φίλτρου, περικοπής και επαναφοράς θα εμφανιστούν στο κάτω μέρος της οθόνης σας. Κάντε κλικ στο Ψαλιδίζω εικονίδιο που αντιπροσωπεύει το Trim. Από εκεί, κόψτε τα περιττά μέρη που θέλετε να αφαιρέσετε από το GIF σας. Όταν τελειώσετε, κάντε κλικ στο Αποθηκεύσετε κουμπί για να αποθηκεύσετε τις αλλαγές που κάνατε στο GIF σας.
Για να αποθηκεύσετε τελικά το επεξεργασμένο GIF στο ρολό της κάμερας, κάντε κλικ στο Μερίδιο κουμπί και προχωρήστε για να κάνετε κλικ στο Αποθήκευση GIF.
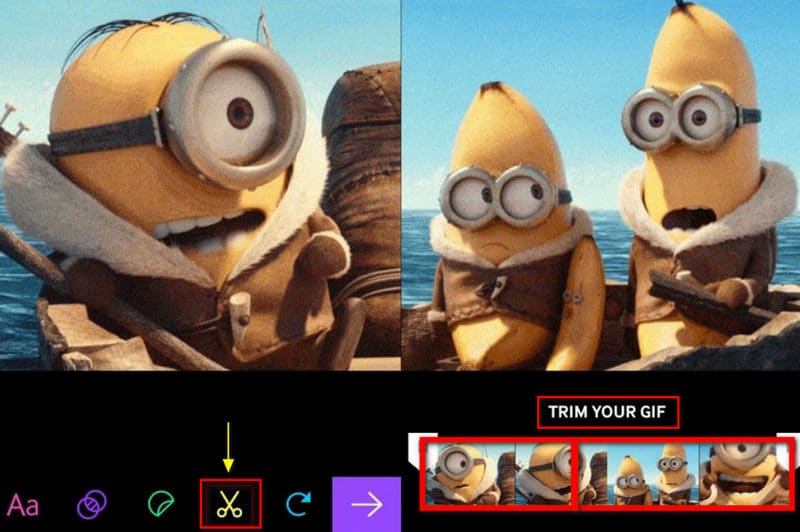
Μέρος 3. Πώς να περικόψετε ένα GIF στο Android
Εάν προτιμάτε να περικόψετε το GIF σας χρησιμοποιώντας το Android, βασιστείτε στο GIF Maker. Αυτή η εφαρμογή σάς επιτρέπει να δημιουργείτε αμέσως τα GIF σας συμπεριλαμβάνοντας διαφορετικά αρχεία εικόνας ως καρέ. Επιπλέον, είναι σε θέση να κόψει περιττά μέρη του GIF σας. Αυτό το μέρος θα σας διδάξει πώς να κόψετε ένα GIF χρησιμοποιώντας το τηλέφωνό σας Android. Για να ξεκινήσετε τη διαδικασία, ακολουθήστε τα βήματα που παρέχονται παρακάτω.
Στην κύρια διεπαφή της εφαρμογής, κάντε κλικ Εικόνες -> GIF, το οποίο θα σας οδηγήσει απευθείας στο ρολό της κάμερας.
Επιλέξτε δύο εικόνες που θέλετε να συνδυάσετε από το ρολό της φωτογραφικής σας μηχανής ως GIF. Στο κάτω μέρος της οθόνης προεπισκόπησης, θα δείτε το Τακτοποίηση επιλογή και κάντε κλικ σε αυτήν. Ξεκινήστε να κόβετε το GIF σας εξαλείφοντας ορισμένα μέρη του GIF σας στο κουμπί αναπαραγωγής.
Μόλις ολοκληρώσετε την περικοπή του GIF σας, κάντε κλικ στο (✔) για να αποθηκεύσετε τελικά την επεξεργασμένη έκδοση του GIF σας στο ρολό της κάμερας.
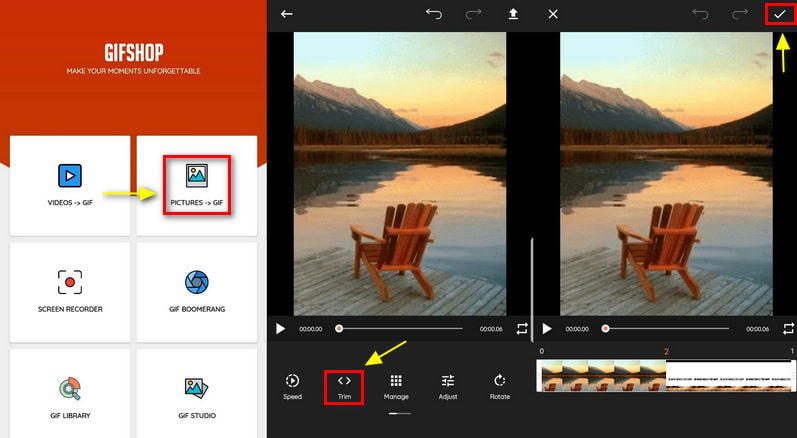
Μέρος 4. Συχνές ερωτήσεις σχετικά με την κοπή GIF
Πόσο μπορεί να είναι ένα GI σε δευτερόλεπτα;
Δεν υπάρχει περιορισμός σχετικά με το μήκος ενός GIF, αλλά ορισμένες πλατφόρμες έχουν. Για παράδειγμα, η GIPHY προτείνει να μην ανεβάζετε GIF για περισσότερα από 6 δευτερόλεπτα.
Πόσα καρέ μπορεί να είναι σε GIF;
Το πρότυπο είναι μεταξύ 15-24 καρέ ανά δευτερόλεπτο. Επιπλέον, όσο μικρότερο είναι το μέγεθος του GIF, τόσο χαμηλότερη είναι η ποιότητα που έχει.
Ποιο είναι το κύριο όφελος από τη χρήση κινούμενων GIF;
Βοηθά στη μετάδοση μηνυμάτων γρήγορα και συνοπτικά. Είναι εύκολο να εξηγήσεις κάτι μέσα από μια εικόνα σε σύγκριση με λέξεις. Μπορείτε να χρησιμοποιήσετε GIFS για να παρέχετε διαδικασίες βήμα προς βήμα, να πείτε μια ιστορία κ.λπ.
συμπέρασμα
Όλες οι εφαρμογές που παρουσιάζονται παραπάνω είναι εγγυημένα ότι θα σας βοηθήσουν να κόψετε και να κόψετε περιττά μέρη του GIF σας. Ειδικά αν θέλετε να αλλάξετε το μέγεθος και το πλαίσιο, να συντομεύσετε τη διάρκεια κ.λπ. Αυτή η ανάρτηση θα σας βοηθήσει να μάθετε πώς να κόψετε ένα GIF χρησιμοποιώντας τα εργαλεία που παρέχονται παραπάνω. Ανεξάρτητα από το εργαλείο που θα χρησιμοποιήσετε, όλα μπορούν να κόψουν και να περικόψουν τα GIF σας.
Τι γνώμη έχετε για αυτό το post; Κάντε κλικ για να βαθμολογήσετε αυτήν την ανάρτηση.
Εξοχος
Εκτίμηση: 4.9 / 5 (με βάση 361 ψήφοι)
Βρείτε περισσότερες λύσεις
Ezgif Resize – Ezgif Video Crop και Best Ezgif Alternative 100% Τρόπος εργασίας για την περικοπή ενός βίντεο με χρήση του προγράμματος αναπαραγωγής πολυμέσων VLC Κορυφαίοι 10 κόφτες MP4 για Windows, Mac, iPhone και Android Πώς να κόψετε μέρη ενός βίντεο σε υπολογιστή iPhone Android Χρήσιμες συμβουλές που σας βοηθούν να μάθετε πώς να κόβετε βίντεο στο iMovie Αξιόπιστη εφαρμογή φίλτρου GIF για να βελτιώσετε το GIF σαςΣχετικά άρθρα
- Επεξεργασία βίντεο
- Οι 10 κορυφαίοι Video Loopers στην επιφάνεια εργασίας και στο Διαδίκτυο που δεν πρέπει να χάσετε
- Εκτενές σεμινάριο για τη σωστή αναπαραγωγή βίντεο στο YouTube
- Ενεργοί τρόποι για να επεξεργαστείτε τη διάρκεια βίντεο για το Twitter χωρίς απώλεια ποιότητας
- Πώς να δημιουργήσετε ένα βίντεο αντίδρασης για όλους τους δημιουργούς περιεχομένου
- Αξιόπιστη εφαρμογή φίλτρου GIF για να βελτιώσετε το GIF σας
- Εξαιρετική εφαρμογή φίλτρου βίντεο για επιτραπέζιους υπολογιστές, iPhone και Android
- Κορυφαίες 5 εφαρμογές κολάζ βίντεο και φωτογραφιών για αρχάριους
- Δημιουργήστε ένα κολάζ βίντεο για το Instagram [Mobile & Desktop]
- Ανασκόπηση του καλύτερου λογισμικού επεξεργασίας ετικετών μουσικής Mp3tag
- Πώς να βάλετε 2 βίντεο δίπλα-δίπλα σε υπολογιστή και smartphone



