2 Αξιοσημείωτες τεχνικές για την αφαίρεση υδατογραφήματος στο GIMP από την εικόνα
Έχετε μια εικόνα που περιέχει υδατογράφημα και σκοπεύετε να την αφαιρέσετε; Λοιπόν, αυτά τα υδατογραφήματα συνήθως χαλούν την ομορφιά μιας συγκεκριμένης φωτογραφίας. Ως εκ τούτου, ορισμένοι δεν μπορούσαν να το χρησιμοποιήσουν όποτε ήθελαν λόγω των υδατογραφημάτων. Το GIMP είναι ένας από τους πολλούς τρόπους που μπορείτε να χρησιμοποιήσετε για να εξαλείψετε τα υδατογραφήματα. Με αυτό, παρέχουμε έναν οδηγό βήμα προς βήμα για τη χρήση GIMP για τον τρόπο αφαίρεσης υδατογραφημάτων. Όχι μόνο ότι έχουμε μοιραστεί και μια εναλλακτική που μπορείτε να δοκιμάσετε. Έτσι, θα έχετε μια άλλη επιλογή. Διαβάστε και μετακινηθείτε εδώ.

- ΛΙΣΤΑ ΟΔΗΓΩΝ
- Μέρος 1. Πώς να αφαιρέσετε το υδατογράφημα με το GIMP
- Μέρος 2. Καλύτερη εναλλακτική λύση στο GIMP
- Μέρος 3. Συχνές ερωτήσεις σχετικά με τον τρόπο κατάργησης του υδατογραφήματος με το GIMP
Μέρος 1. Πώς να αφαιρέσετε το υδατογράφημα με το GIMP
Η αφαίρεση των υδατογραφημάτων είναι πράγματι μια κοινή ανάγκη. Κάποιοι το κάνουν για προσωπική χρήση, ενώ άλλοι το κάνουν για δημιουργικά έργα. Έχοντας αυτό κατά νου, το GIMP είναι ένα από τα εργαλεία που χρησιμοποιούν πολλοί για αυτού του είδους τις ανάγκες. Το GIMP σημαίνει GNU Image Manipulation, το οποίο είναι ένα δημοφιλές πρόγραμμα επεξεργασίας εικόνων στο διαδίκτυο. Προσφέρει δωρεάν προσεγγίσεις για την εξάλειψη των ανεπιθύμητων υδατογραφημάτων. Σε αυτό το μέρος, θα συζητήσουμε δύο αποτελεσματικές μεθόδους που χρησιμοποιούν το GIMP για την αφαίρεση υδατογραφημάτων από εικόνες. Χωρίς περαιτέρω καθυστέρηση, ας προχωρήσουμε τώρα.
Μέθοδος 1. Χρησιμοποιήστε το Εργαλείο κλωνοποίησης
Η μέθοδος Clone tool είναι ο ευκολότερος τρόπος για να αφαιρέσετε υδατογραφήματα από τις εικόνες σας. Είναι μια μέθοδος όπου αντιγράφετε ένα παρόμοιο μέρος από τη φωτογραφία. Στη συνέχεια, θα το επικολλήσετε στο υδατογράφημά σας και θα το ανακατέψετε. Δείτε πώς:
Βεβαιωθείτε ότι έχει γίνει λήψη και εγκατάσταση του λογισμικού GIMP στον υπολογιστή σας. Μεταβείτε στην καρτέλα Αρχείο και κάντε κλικ στην επιλογή Άνοιγμα από το αναπτυσσόμενο μενού. Μπορείτε επίσης να πατήσετε το συνδυασμό πλήκτρων CTRL+O για να ανεβάσετε την εικόνα.
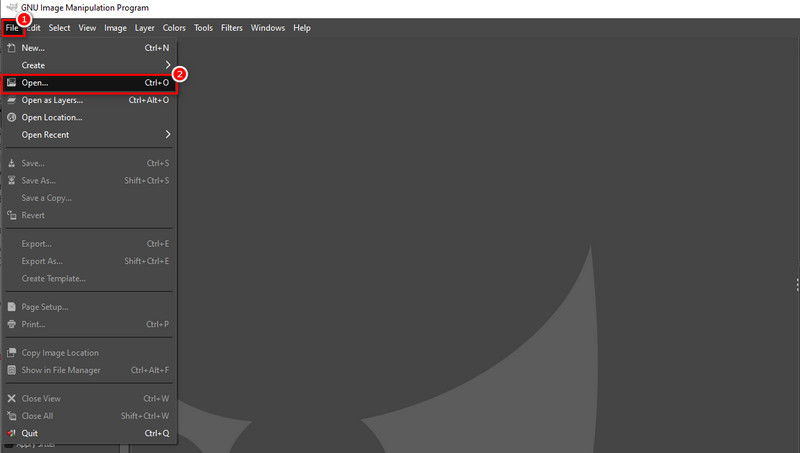
Στη συνέχεια, μεταβείτε στην καρτέλα Εργαλεία και επιλέξτε Εργαλεία ζωγραφικής. Στη συνέχεια, κάντε κλικ στην επιλογή Κλωνοποίηση. Προσαρμόστε το μέγεθος της βούρτσας για να ταιριάζει με το τμήμα γύρω από το υδατογράφημα. Τώρα, επιλέξτε και αντιγράψτε μια παρόμοια περιοχή από την εικόνα σας. Ενώ το κάνετε αυτό, κάντε κλικ στο πλήκτρο CTRL.
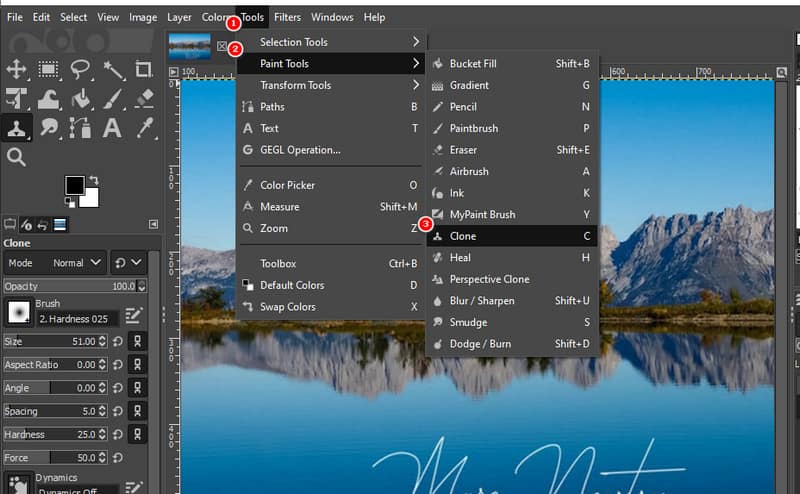
Τώρα, ξεκινήστε να αφαιρείτε το υδατογράφημά σας ζωγραφίζοντας το υδατογράφημα με την περιοχή που έχετε επιλέξει. Κάντε το αφήνοντας το πλήκτρο CTRL ενώ μετακινείτε τον κέρσορα για να ζωγραφίσετε το υδατογράφημα. Βεβαιωθείτε ότι το αναμειγνύετε με τα εικονοστοιχεία του δείγματος ώστε να φαίνεται ομαλό.
Όταν τελειώσετε, ήρθε η ώρα να αποθηκεύσετε την εικόνα σας χωρίς υδατογράφημα. Μεταβείτε στην καρτέλα Αρχείο και επιλέξτε την επιλογή Αποθήκευση. Τέλος, επιλέξτε έναν φάκελο προορισμού για να εξαγάγετε το αρχείο. Και τέλος!
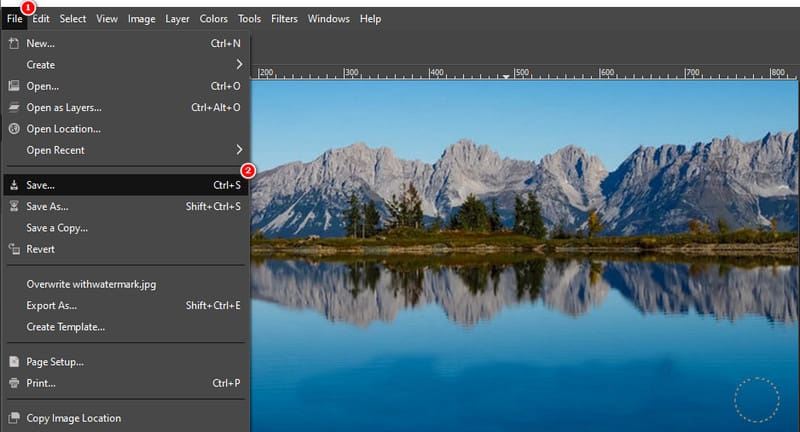
Μέθοδος 2. Επανασύνθεση με το φίλτρο επιλογής Heal
Το Resynthesizer είναι ένα πρόσθετο που εγκαταστήσατε στο GIMP σας. Παρέχει διαφορετικά εργαλεία για να επεξεργαστείτε τις εικόνες σας. Με αυτό, μπορείτε επίσης να αφαιρέσετε ένα υδατογράφημα στο GIMP. Αρχικά, βεβαιωθείτε ότι έχει εγκατασταθεί το πρόσθετο του resynthesizer. Μόλις είστε έτοιμοι, δείτε πώς μπορείτε να αφαιρέσετε ένα υδατογράφημα στο GIMP με την επιλογή Heal:
Επιλέξτε ένα εργαλείο επιλογής που θέλετε να χρησιμοποιήσετε σύμφωνα με τις προτιμήσεις σας. Έχετε την επιλογή να χρησιμοποιήσετε το Free-Select ή το Scissor Tool για να επιλέξετε την περιοχή υδατογραφήματος.

Μετά την επιλογή, μεταβείτε στην καρτέλα Φίλτρα και επιλέξτε την επιλογή Βελτίωση. Από το αναπτυσσόμενο μενού που σας ζητά, επιλέξτε την επιλογή Heal Selection.
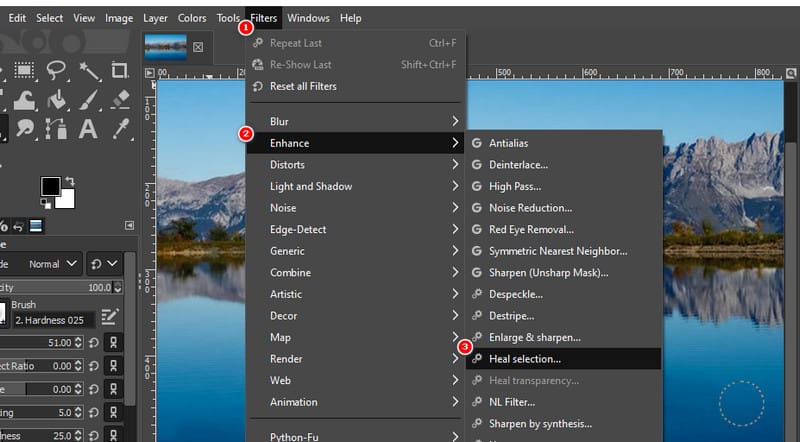
Θα εμφανιστεί ένα παράθυρο διαλόγου και πρέπει να καθορίσετε τη διαδικασία επούλωσης. Προσαρμόστε τις ρυθμίσεις ανάλογα με τις ανάγκες σας. Μόλις ικανοποιηθείτε, κάντε κλικ στο OK για να θεραπεύσετε την περιοχή που έχετε επιλέξει από τη φωτογραφία.
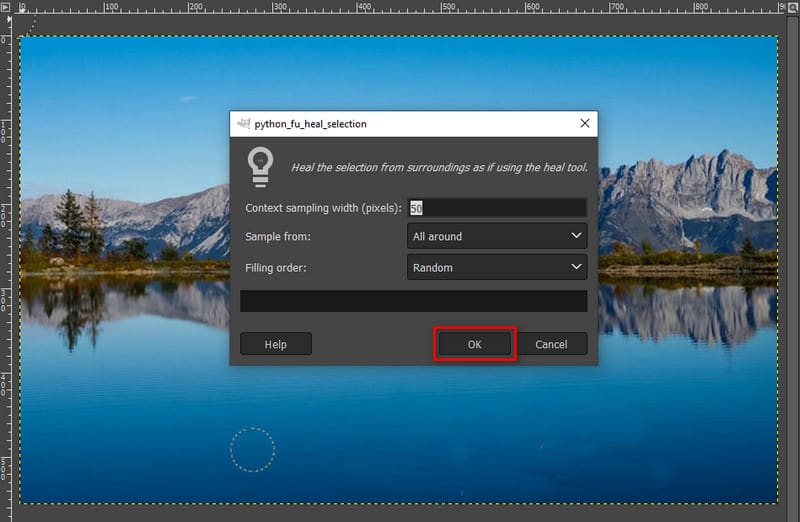
Όταν όλα είναι έτοιμα, αποθηκεύστε την εικόνα σας χωρίς υδατογράφημα. Τέλος, μπορείτε να το χρησιμοποιήσετε για τις ανάγκες σας.
Μέρος 2. Καλύτερη εναλλακτική λύση στο GIMP
Εάν βρίσκετε τις παραπάνω μεθόδους περίπλοκες και αναζητάτε μια εναλλακτική λύση στο GIMP, σας έχουμε καλύψει! Μία από τις καλύτερες εναλλακτικές που προτείνουμε είναι ArkThinker Free Watermark Remover Online. Είναι ένα ειδικό εργαλείο αφαίρεσης υδατογραφήματος που μπορεί να εξαλείψει λογότυπα, κείμενο, γραμματόσημα και πολλά άλλα. Το εργαλείο υποστηρίζει επίσης διαφορετικούς τύπους μορφών εικόνας όπως JPG, JPEG, PNG και ούτω καθεξής. Εφαρμόζει επίσης τεχνολογία AI για τη διαγραφή υδατογραφημάτων από τις φωτογραφίες σας. Έτσι, επαναφέρει την αρχική εικόνα αφού αφαιρεθεί το υδατογράφημα. Επιπλέον, διατηρεί την ποιότητα των φωτογραφιών σας. Τώρα, δείτε πώς μπορείτε να εξαλείψετε το υδατογράφημα με αυτήν την πλατφόρμα:
Ανεβάστε τη φωτογραφία με υδατογράφημα.
Μεταβείτε στον επίσημο ιστότοπο του ArkThinker Free Watermark Remover Online. Μόλις φτάσετε, πατήστε το κουμπί Προσθήκη αρχείου στην έναρξη για να ξεκινήσετε. Τώρα, επιλέξτε Μεταφόρτωση εικόνας για να προσθέσετε την εικόνα με υδατογράφημα.
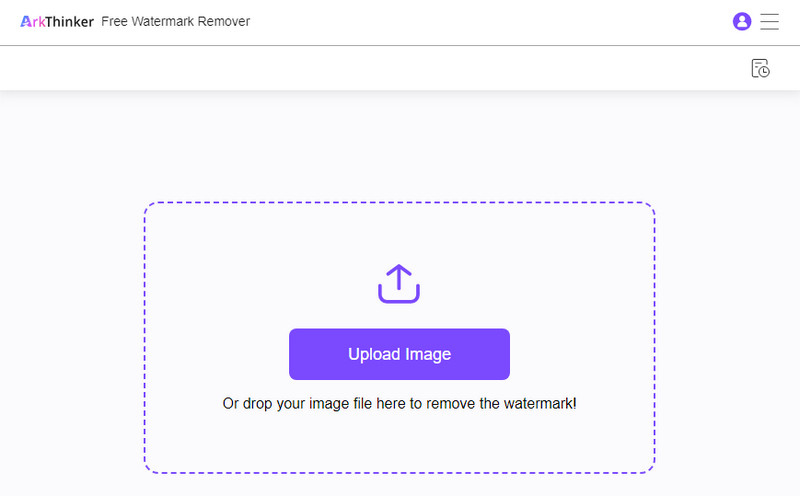
Επιλέξτε και αφαιρέστε το υδατογράφημα.
Χρησιμοποιώντας το εργαλείο επιλογής όπως Lasso, Polygonal και Brush, για να επιλέξετε το τμήμα του υδατογραφήματος. Αφού ολοκληρώσετε την επιλογή, κάντε κλικ στο κουμπί Κατάργηση. Στη συνέχεια, θα ξεκινήσει η διαδικασία αφαίρεσης.
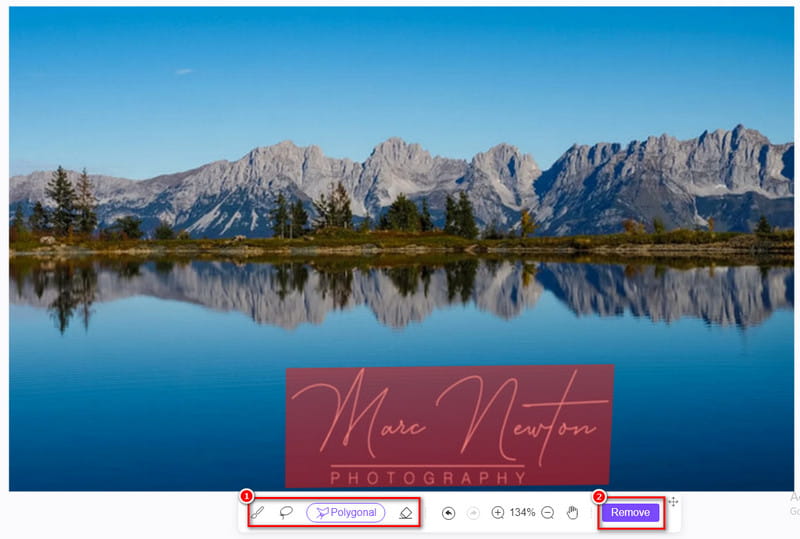
Αποθηκεύστε τη φωτογραφία.
Μόλις είστε ικανοποιημένοι, πατήστε το κουμπί Λήψη για να εξαγάγετε τις εικόνες σας. Επίσης, μπορείτε να το περικόψετε πρώτα πριν το αποθηκεύσετε.
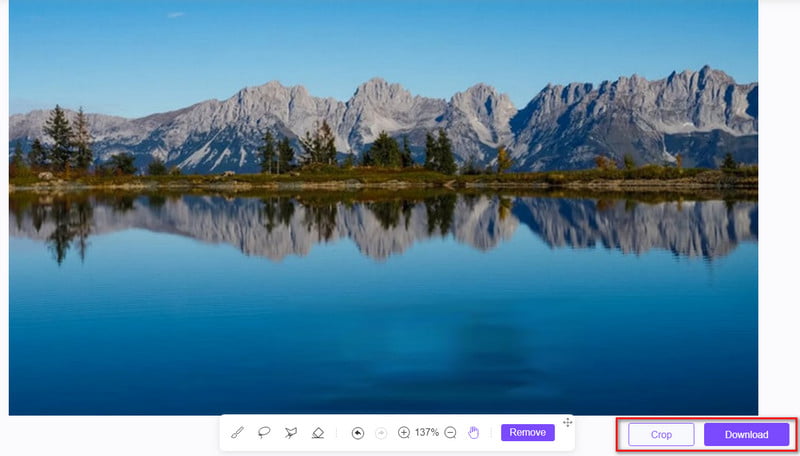
Μέρος 3. Συχνές ερωτήσεις σχετικά με τον τρόπο κατάργησης του υδατογραφήματος με το GIMP
Είναι ασφαλής η χρήση της αφαίρεσης υδατογραφήματος GIMP;
Φυσικά ναι! Το ίδιο το GIMP είναι ασφαλές για εγκατάσταση και χρήση στον υπολογιστή σας. Μεταβείτε στην επίσημη ιστοσελίδα του για να το κατεβάσετε. Όσον αφορά την αφαίρεση του υδατογραφήματος, είναι επίσης ασφαλές όταν χρησιμοποιείται υπεύθυνα και εντός νομικών ορίων. Βεβαιωθείτε πάντα ότι έχετε το δικαίωμα να τροποποιήσετε τις εικόνες.
Πώς να αφαιρέσετε ένα ημιδιαφανές υδατογράφημα χρησιμοποιώντας το GIMP;
Κατά την αφαίρεση ημιδιαφανών υδατογραφημάτων, το GIMP χρησιμοποιεί έναν επανασυνθέτη. Σημειώστε όμως ότι πρέπει να έχετε εγκατεστημένο ένα plug-in επανασυνθέτη στο πρόγραμμα περιήγησής σας. Τώρα, δείτε πώς μπορείτε να εξαλείψετε το ημιδιαφανές υδατογράφημα με το GIMP:
Βήμα 1. Ανεβάστε την εικόνα με ένα υδατογράφημα στο εργαλείο. Χρησιμοποιήστε ένα δείκτη επιλογής (δωρεάν εργαλείο ή εργαλείο ψαλιδιού) για να επιλέξετε το υδατογράφημα.
Βήμα 2. Στη συνέχεια, μεταβείτε στα Φίλτρα και κάντε κλικ στο Ενίσχυση από την επιλογή. Μετά από αυτό, πατήστε την επιλογή επιλογής Heal από το υπομενού. Στη συνέχεια, δώστε τις απαραίτητες λεπτομέρειες.
Βήμα 3. Τέλος, κάντε κλικ στο κουμπί OK για να συνεχίσετε. Στη συνέχεια, έχετε την εικόνα σας χωρίς το υδατογράφημα. Αποθηκεύστε την επεξεργασμένη εικόνα στον υπολογιστή σας.
Μπορώ να χρησιμοποιήσω το GIMP για να αφαιρέσω υδατογραφήματα από βίντεο;
Το GIMP είναι κυρίως πρόγραμμα επεξεργασίας εικόνων και τα εργαλεία του είναι σχεδιασμένα για στατικές εικόνες. Η κατάργηση υδατογραφημάτων από βίντεο μπορεί να απαιτεί λογισμικό επεξεργασίας βίντεο και η διαδικασία μπορεί να είναι πιο περίπλοκη.
Είναι δυνατόν το GIMP να προσθέσει ένα νέο υδατογράφημα σε μια εικόνα;
Ναι, το GIMP σάς επιτρέπει να προσθέτετε υδατογραφήματα σε εικόνες. Μπορείτε να δημιουργήσετε ένα υδατογράφημα που βασίζεται σε κείμενο ή εικόνα και να προσαρμόσετε τη διαφάνεια, τη θέση και το μέγεθός του. Αυτό γίνεται συχνά για να προστατεύσετε τη δουλειά σας ή να προσθέσετε επωνυμία.
συμπέρασμα
Για να το συνοψίσω, αυτό είναι πώς να αφαιρέσετε ένα υδατογράφημα με το GIMP χρησιμοποιώντας 2 μεθόδους. Εκτός από αυτό, πρέπει να γνωρίζετε την καλύτερη εναλλακτική λύση αφαίρεσης υδατογραφήματος. Και αυτό είναι το ArkThinker Free Watermark Remover Online. Είναι ένα εργαλείο που μπορεί να αφαιρέσει σχεδόν όλους τους τύπους υδατογραφημάτων στις φωτογραφίες σας. Το καλό με αυτό είναι ότι είναι δωρεάν 100%. Επιπλέον, δεν απαιτεί καμία δεξιότητα για να σας βοηθήσει να απαλλαγείτε από τα υδατογραφήματα. Για να μάθετε περισσότερα για τις δυνατότητές του, δοκιμάστε να το χρησιμοποιήσετε σήμερα!
Τι γνώμη έχετε για αυτό το post; Κάντε κλικ για να βαθμολογήσετε αυτήν την ανάρτηση.
Εξοχος
Εκτίμηση: 4.9 / 5 (με βάση 470 ψήφοι)
Βρείτε περισσότερες λύσεις
Αφαίρεση υδατογραφήματος Adobe Stock από την εικόνα [Πλήρης οδηγός] Κορυφαίες 2 μέθοδοι για γρήγορη κατάργηση υδατογραφήματος Getty Images Πώς να χρησιμοποιήσετε το Photoshop για να αφαιρέσετε αποτελεσματικά το υδατογράφημα Πώς να προσθέσετε υδατογράφημα σε βίντεο σε διαφορετικές συσκευές 2024 Αφαιρέστε το υδατογράφημα από το βίντεο με 4 συσκευές αφαίρεσης υδατογραφημάτων βίντεο Πλήρης οδηγός για την κατάργηση του Wondershare Filmora WatermarkΣχετικά άρθρα
- Επεξεργασία εικόνας
- Πώς να επεξεργαστείτε και να περικόψετε κινούμενα GIF με 4 αποτελεσματικούς τρόπους
- 10 μετατροπείς GIF για μετατροπή μεταξύ εικόνων/βίντεο και GIF
- Τα καλύτερα εργαλεία επεξεργασίας GIF κατάλληλα για οποιονδήποτε υπολογιστή και συσκευή
- Πώς να φτιάξετε GIF από εικόνες σε επιτραπέζιο και κινητό τηλέφωνο
- Γρήγορα βήματα σχετικά με τον τρόπο προσθήκης κειμένου σε ένα GIF χρησιμοποιώντας τα εργαλεία δημιουργίας λεζάντας
- Προσθήκη μουσικής σε GIF: Ενσωματώστε μουσική στο GIF σας μετά τη μετατροπή
- GIF Resizer: Απόλυτα εργαλεία για να αλλάξετε το μέγεθος του κινούμενου GIF σας
- [6 Εργαλεία] Πώς να ορίσετε μια αλλαγή βρόχου GIF και να το παίξετε για πάντα
- GIF Cutter: Πώς να κόψετε GIF με εύκολες και γρήγορες μεθόδους
- Πώς να αφαιρέσετε το υδατογράφημα Alamy από τις εικόνες (100% λειτουργεί)



