oCam Screen Recorder Review with Alternative
Είτε θέλετε να δημιουργήσετε ένα σεμινάριο, να απαθανατίσετε σημαντικές στιγμές σε ένα παιχνίδι ή να ηχογραφήσετε μια βιντεοδιάσκεψη, είναι απαραίτητο να έχετε ένα αξιόπιστο εργαλείο εγγραφής οθόνης. Όταν αναζητάτε μια συσκευή εγγραφής οθόνης στο διαδίκτυο, μπορεί να λάβετε το oCam recorder σύσταση. Αυτή η ανάρτηση παρέχει μια λεπτομερή ανασκόπηση της συσκευής εγγραφής οθόνης oCam. Μπορείτε να γνωρίζετε τα βασικά χαρακτηριστικά, τα πλεονεκτήματα, τα μειονεκτήματα και άλλες σχετικές πληροφορίες.
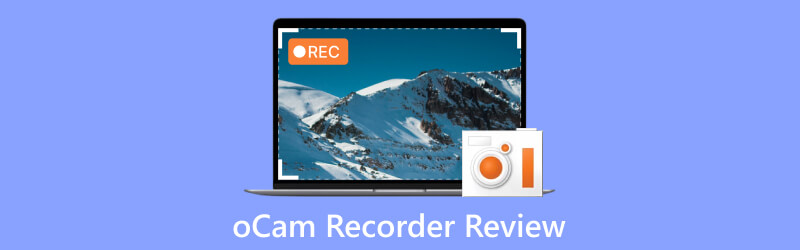
- ΛΙΣΤΑ ΟΔΗΓΩΝ
- Μέρος 1. Τι είναι το oCam Screen Recorder
- Μέρος 2. Πλεονεκτήματα και μειονεκτήματα του oCam Recorder
- Μέρος 3. Πώς να χρησιμοποιήσετε το oCam Screen Recorder
- Μέρος 4. Καλύτερη εναλλακτική συσκευή εγγραφής oCam
- Μέρος 5. Συχνές ερωτήσεις του oCam Screen Recorder
Μέρος 1. Τι είναι το oCam Screen Recorder
Το oCam screen recorder είναι ένα δημοφιλές και φιλικό προς το χρήστη λογισμικό που σας επιτρέπει να καταγράφετε τις οθόνες του υπολογιστή σας σε υψηλή ποιότητα. Είτε θέλετε να καταγράψετε το παιχνίδι σας, να δημιουργήσετε μαθήματα ή να τραβήξετε βιντεοδιασκέψεις, το oCam προσφέρει διάφορες λειτουργίες για να καλύψει τις ανάγκες σας. Η διαισθητική διεπαφή και οι εκτεταμένες επιλογές προσαρμογής έχουν κερδίσει δημοτικότητα μεταξύ των περιστασιακών και επαγγελματιών χρηστών. Η συσκευή εγγραφής oCam υποστηρίζει Windows 7, 8 και 10.
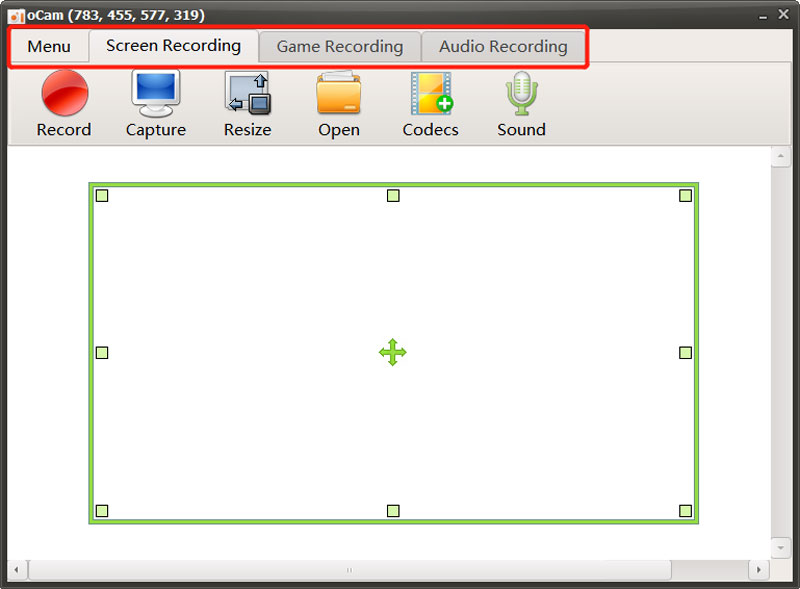
Βασικά χαρακτηριστικά της συσκευής εγγραφής oCam
Η συσκευή εγγραφής οθόνης oCam προσφέρει τρεις κύριες επιλογές, Εγγραφή οθόνης, Ηχογράφηση παιχνιδιού, και Εγγραφή ήχου, για να προσαρμόσετε τις εγγραφές σας σύμφωνα με τις συγκεκριμένες απαιτήσεις σας. Μπορείτε να επιλέξετε την περιοχή εγγραφής, είτε ολόκληρη η οθόνη είτε ένα συγκεκριμένο τμήμα. Η ευελιξία σάς επιτρέπει να εστιάσετε στο σχετικό περιεχόμενο χωρίς να καταγράφετε ανεπιθύμητα στοιχεία στην οθόνη του υπολογιστή σας.
Η oCam προσφέρει μια δυνατότητα αλλαγής μεγέθους για να καταγράψετε απευθείας την οθόνη σας για μεταφόρτωση στο YouTube. Σας επιτρέπει να εγγράφετε βίντεο υψηλής ανάλυσης, ακόμη και μέχρι 8K UHD. Επίσης, σας επιτρέπει να προσαρμόσετε ελεύθερα τις ρυθμίσεις κωδικοποιητή βίντεο και ήχου. Μπορείτε να αποθηκεύσετε τις εγγραφές της οθόνης σας σε δημοφιλείς μορφές όπως MP4, MKV, M4V, MOV, FLV, VOB, AVI και άλλα. Επιπλέον, το oCam μπορεί να εγγράψει ήχο από διάφορες πηγές, όπως ήχο συστήματος, μικρόφωνο ή και τα δύο, παρέχοντας μια ολοκληρωμένη εμπειρία εγγραφής πολυμέσων.
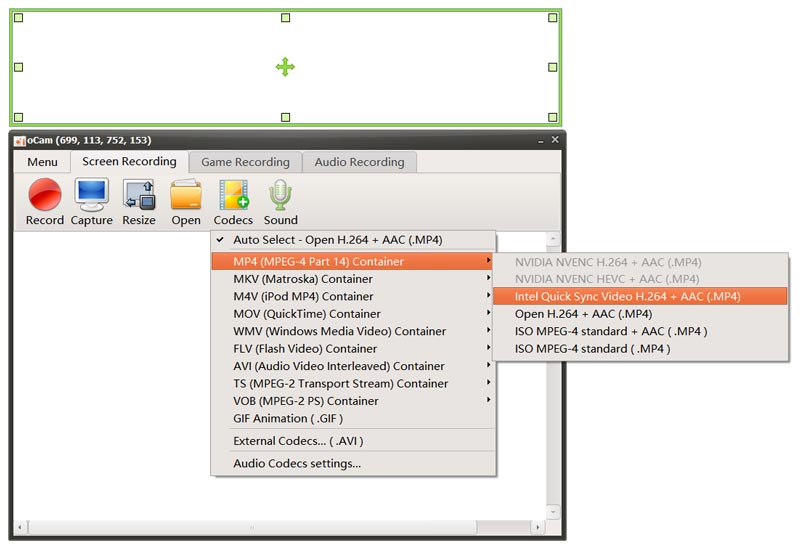
Η συσκευή εγγραφής οθόνης oCam επιτρέπει στους χρήστες να επικαλύπτουν πλάνα από κάμερα web στις εγγραφές τους. Αυτή η λειτουργία είναι χρήσιμη για δημιουργούς εκπαιδευτικών προγραμμάτων ή παίκτες που θέλουν να προσθέσουν μια προσωπική πινελιά στα βίντεό τους. Για να βελτιώσετε την εμπειρία εγγραφής, το oCam σάς επιτρέπει να ορίσετε προσαρμοσμένα πλήκτρα πρόσβασης για λειτουργίες όπως έναρξη, διακοπή, παύση και άλλα. Η λειτουργία επιτρέπει τον γρήγορο και απρόσκοπτο έλεγχο της διαδικασίας εγγραφής. Παρέχει επίσης άλλες χρήσιμες επιλογές για να διασφαλίσει ότι καταγράφετε βίντεο υψηλής ποιότητας με ευκολία.
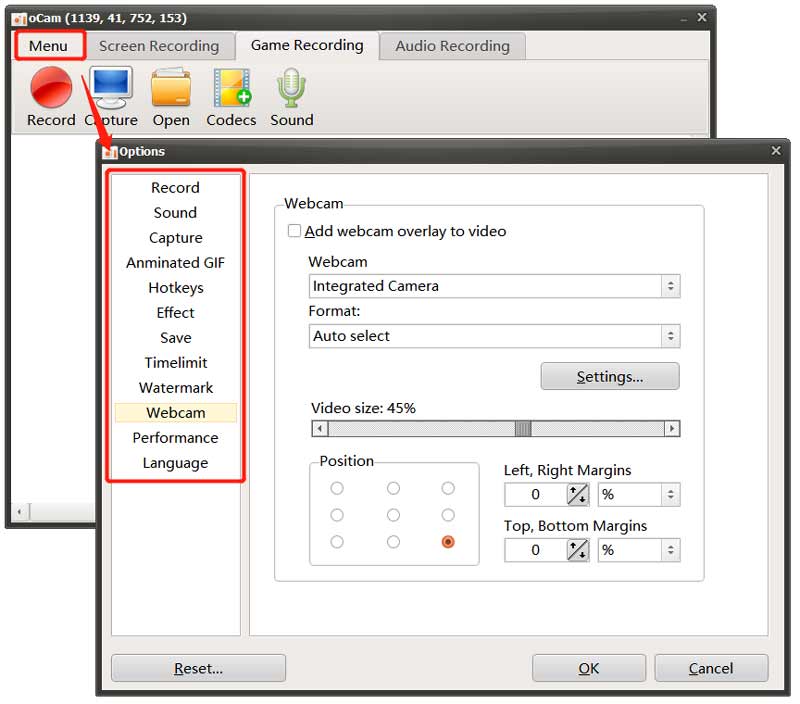
Κατεβάστε τη συσκευή εγγραφής οθόνης oCam
Πρέπει να πας στον επίσημο Ohsoft ιστοσελίδα για λήψη της συσκευής εγγραφής οθόνης oCam. Όταν φτάσετε στη σελίδα, τοποθετήστε το δείκτη του ποντικιού πάνω στη σελίδα oCam καρτέλα και μετά κάντε κλικ στο Κατεβάστε επιλογή. Κάντε κύλιση προς τα κάτω στο oCam Δωρεάν λήψη ενότητα και κάντε κλικ στο κουμπί λήψης για να μεταβείτε στη συγκεκριμένη σελίδα λήψης.
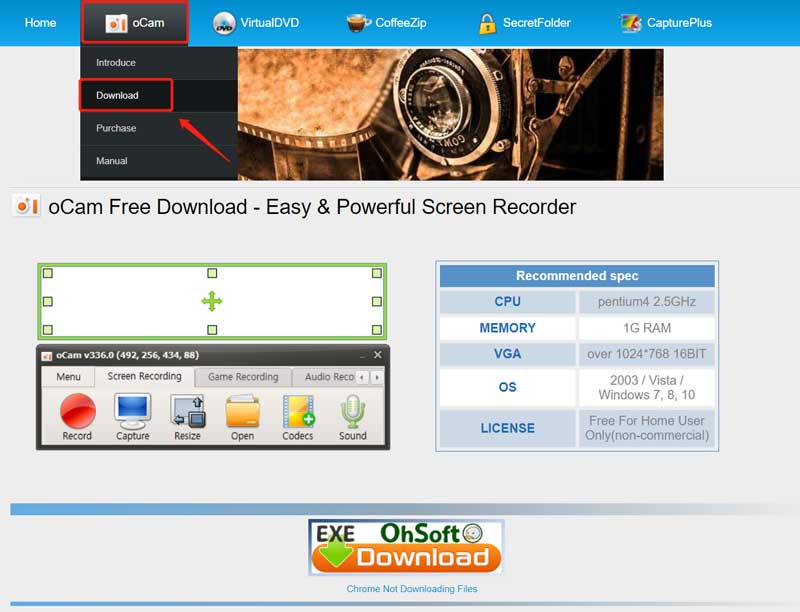
Κάντε κλικ στο Κατεβάστε κουμπί δίπλα στο προϊόν oCam για να ξεκινήσει η λήψη της συσκευής εγγραφής.
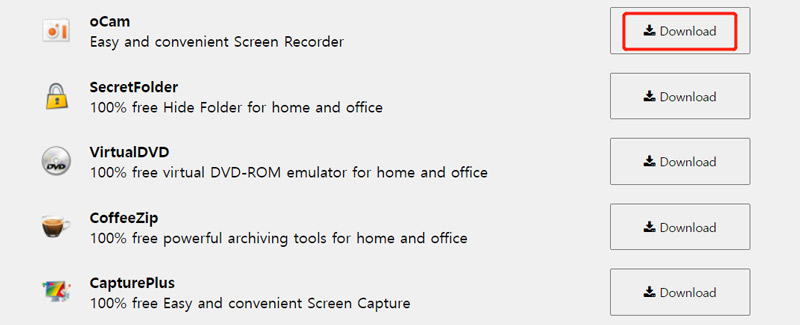
Μέρος 2. Πλεονεκτήματα και μειονεκτήματα του oCam Screen Recorder
Πριν κάνετε λήψη της συσκευής εγγραφής oCam, ίσως θέλετε να μάθετε τα πλεονεκτήματα και τα μειονεκτήματά της. Αυτό το μέρος θα συζητήσει τα πλεονεκτήματα και τα μειονεκτήματά του για να σας βοηθήσει να αποφασίσετε αν θα το χρησιμοποιήσετε.
Πλεονεκτήματα της συσκευής εγγραφής oCam
Η διεπαφή της oCam συσκευή εγγραφής οθόνης είναι καθαρό, διαισθητικό και εύκολο στην πλοήγηση. Είτε είστε αρχάριος είτε έμπειρος χρήστης, θα το βρείτε απλό στη χρήση.
Η oCam προσφέρει εξαιρετική ποιότητα εγγραφής, καταγράφοντας βίντεο με ευκρινείς λεπτομέρειες και ομαλή κίνηση. Είναι ζωτικής σημασίας, ειδικά για τους παίκτες και τους δημιουργούς περιεχομένου που απαιτούν επαγγελματικό αποτέλεσμα.
Σε σύγκριση με άλλες συσκευές εγγραφής οθόνης, η oCam είναι ελαφριά και απαιτεί ελάχιστους πόρους συστήματος. Αυτό εξασφαλίζει ομαλή απόδοση εγγραφής χωρίς να προκαλεί επιβράδυνση του συστήματος. Επιπλέον, η συσκευή εγγραφής οθόνης oCam προσφέρει διάφορες εξόδους για διαφορετικές πλατφόρμες.
Μειονεκτήματα της συσκευής εγγραφής oCam
Η oCam δεν διαθέτει βασικές λειτουργίες επεξεργασίας για να μπορείτε να επεξεργαστείτε απευθείας τις εγγραφές στην οθόνη σας. Χρειάζεστε ειδικό λογισμικό επεξεργασίας βίντεο για να αποκτήσετε εκτεταμένες δυνατότητες επεξεργασίας βίντεο. Ενώ χρησιμοποιείτε τη συσκευή εγγραφής οθόνης oCam, ενδέχεται να σας ζητηθούν πολλές διαφημίσεις.
Ένα μειονέκτημα του oCam είναι η απουσία υποστήριξης ζωντανής ροής. Εάν θέλετε να μεταδώσετε ζωντανά τις εγγραφές της οθόνης σας σε πλατφόρμες όπως το Twitch ή το YouTube, πρέπει να εξερευνήσετε εναλλακτικές επιλογές λογισμικού.
Η συσκευή εγγραφής οθόνης oCam είναι συμβατή μόνο με συστήματα Windows, όπως Windows 10, Windows 8 και Windows 7. Μέχρι τώρα, δεν μπορείτε να τη χρησιμοποιήσετε σε υπολογιστή με Windows 11 ή macOS.
Μέρος 3. Πώς να χρησιμοποιήσετε το oCam Screen Recorder
Για να ξεκινήσετε την εγγραφή σας, μπορείτε να εκκινήσετε τη συσκευή εγγραφής οθόνης oCam και να επιλέξετε Εγγραφή οθόνης, Εγγραφή παιχνιδιού ή Εγγραφή ήχου με βάση τις ανάγκες σας. Μπορείτε να προσαρμόσετε ελεύθερα την περιοχή εγγραφής για να τραβήξετε την οθόνη του υπολογιστή σας. Επίσης, μπορείτε να πάτε στο Μενού για να προσαρμόσετε διάφορες ρυθμίσεις.
Κάντε κλικ στο Ρεκόρ κουμπί για να ξεκινήσει η λήψη. Κατά τη διάρκεια της εγγραφής, μπορείτε να τραβήξετε στιγμιότυπα οθόνης κάνοντας κλικ στο Πιάνω κουμπί. Τα αρχεία εγγραφής σας θα αποθηκευτούν αυτόματα σε έναν φάκελο oCam στον υπολογιστή σας. Μπορείτε να κάνετε κλικ Ανοιξε για να τα εντοπίσετε γρήγορα.
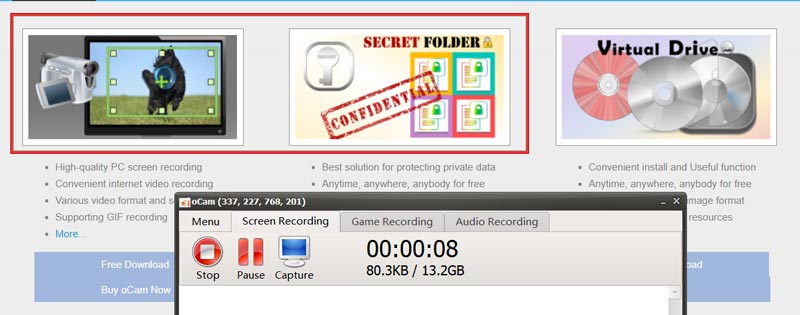
Μέρος 4. Η καλύτερη εναλλακτική λύση εγγραφής oCam για τη λήψη της οθόνης σας
Ας υποθέσουμε ότι δεν είστε ικανοποιημένοι με τη δυνατότητα εγγραφής της συσκευής εγγραφής οθόνης oCam ή προτιμάτε μια συσκευή εγγραφής για τη λήψη βίντεο και ήχου στο Mac σας. Σε αυτήν την περίπτωση, μπορείτε να απευθυνθείτε στην καλύτερη εναλλακτική συσκευή εγγραφής oCam, Εγγραφή οθόνης ArkThinker. Προσφέρει πιο προηγμένες λειτουργίες εγγραφής και επεξεργασίας. Εκτός από τη λήψη εγγραφών υψηλής ποιότητας σε υπολογιστές Windows και Mac, σας επιτρέπει να εγγράφετε την οθόνη του τηλεφώνου σας iPhone και Android.

Δωρεάν λήψη αυτής της εναλλακτικής συσκευής εγγραφής οθόνης oCam σε υπολογιστή Mac ή Windows. Εκκινήστε το και επιλέξτε το συγκεκριμένο εργαλείο εγγραφής που θέλετε να χρησιμοποιήσετε. Μπορείτε να προσαρμόσετε ελεύθερα τις ρυθμίσεις εγγραφής βίντεο και ήχου και, στη συνέχεια, κάντε κλικ στο REC κουμπί για να ξεκινήσει η λήψη.

Επιλέξτε το Συσκευή εγγραφής τηλεφώνου όταν πρέπει να καταγράψετε δραστηριότητες που συμβαίνουν σε μια συσκευή iOS ή Android. Διαθέτει επίσης μια λειτουργία κάμερας Web για να τοποθετήσετε το πρόσωπό σας στην εγγραφή. Επιπλέον, αυτή η εναλλακτική λύση oCam προσφέρει πολλές κοινώς χρησιμοποιούμενες λειτουργίες επεξεργασίας. Μπορείτε να τα χρησιμοποιήσετε για να επεξεργαστείτε απευθείας το βίντεό σας ή ηχογραφήσεις.

Μέρος 5. Συχνές ερωτήσεις του oCam Screen Recorder
Είναι ασφαλής η χρήση της συσκευής εγγραφής οθόνης oCam;
Η oCam θεωρείται γενικά ασφαλής για χρήση ως συσκευή εγγραφής οθόνης. Ωστόσο, είναι πάντα σημαντικό να κατεβάζετε λογισμικό από αξιόπιστες πηγές και να διασφαλίζετε ότι ένα αξιόπιστο πρόγραμμα προστασίας από ιούς είναι εγκατεστημένο στη συσκευή σας. Πριν εγκαταστήσετε και χρησιμοποιήσετε τη συσκευή εγγραφής οθόνης oCam, θα πρέπει να διαβάσετε τις κριτικές των χρηστών και να ελέγξετε την αυθεντικότητα του λογισμικού.
Είναι δωρεάν η συσκευή εγγραφής oCam;
Μπορείτε να κατεβάσετε δωρεάν το oCam και να χρησιμοποιήσετε τις δυνατότητες εγγραφής του. Αλλά η δωρεάν έκδοσή του έχει όρια δυνατοτήτων και διαφημίσεις. Η επίσημη έκδοση oCam κοστίζει 1 PC/$39,00 USD.
Πώς να καταγράψετε κινούμενα GIF χρησιμοποιώντας oCam;
Ανοίξτε την oCam και επιλέξτε Εγγραφή οθόνης. Κάντε κλικ στο Codecs και επιλέξτε την επιλογή GIF Animation. Στη συνέχεια, κάντε κλικ στο κουμπί Εγγραφή για να καταγράψετε αρχεία GIF χρησιμοποιώντας oCam.
συμπέρασμα
Η λήψη οθόνης σάς επιτρέπει να τραβήξετε ένα στιγμιότυπο ή να καταγράψετε το περιεχόμενο της οθόνης του υπολογιστή σας. Μπορεί να είναι χρήσιμο όταν θέλετε να μοιραστείτε συγκεκριμένες πληροφορίες ή να αντιμετωπίσετε ένα πρόβλημα. Αυτή η ανάρτηση σας δίνει αναλυτικά Ανασκόπηση συσκευής εγγραφής οθόνης oCam. Μπορείτε να ελέγξετε τις δυνατότητες εγγραφής του και να καταλάβετε εάν ταιριάζει στη συγκεκριμένη περίπτωση χρήσης σας.
Τι γνώμη έχετε για αυτό το post; Κάντε κλικ για να βαθμολογήσετε αυτήν την ανάρτηση.
Εξοχος
Εκτίμηση: 4.9 / 5 (με βάση 473 ψήφοι)
Βρείτε περισσότερες λύσεις
Αταίριαστη διαδικασία σχετικά με τον τρόπο εγγραφής ήχου σε συσκευές Android Τα κορυφαία 14 λογισμικά και υλικό εγγραφής ήχου που δεν πρέπει να χάσετε Λεπτομερής οδηγός εγγραφής οθόνης ή βίντεο σε υπολογιστές Mac Αποτελεσματικοί τρόποι εγγραφής οθόνης σε τηλέφωνο ή tablet Android 3 καλύτεροι τρόποι για να σας πούμε πώς να κάνετε εγγραφή οθόνης στο Chromebook Τρόπος εγγραφής οθόνης με ήχο σε υπολογιστή Windows 11/10/8/7Σχετικά άρθρα
- Εγγραφή βίντεο
- [Λύθηκε] Τρόπος ομαλής εγγραφής βίντεο στο Instagram
- Οι κορυφαίες 4 συσκευές εγγραφής κινήσεων ποντικιού για Windows και Mac
- Πώς να χρησιμοποιήσετε το Adobe Screen Recorder για την εγγραφή των περιεχομένων σας
- Οι κορυφαίες 7 συσκευές εγγραφής οθόνης Ubuntu σε απευθείας σύνδεση και εκτός σύνδεσης για χρήστες Ubuntu
- Αξιολόγηση σχετικά με το Mobizen Screen Recorder και όλα όσα πρέπει να γνωρίζετε
- Μπείτε στο Xbox Game Bar: Σε τι είναι τόσο διάσημο;
- Bandicam Review: Λειτουργίες, χαρακτηριστικά και εναλλακτικές λύσεις
- Πώς να εγγράψετε το παιχνίδι σε Xbox One, Series S και Series X
- Πώς να εγγράψετε το παιχνίδι Steam σε υπολογιστή Windows 11/10/8/7 και Mac
- Συστάσεις για την καλύτερη κάμερα εγγραφής: Λογισμικό και υλικό



