2 técnicas notables para eliminar marcas de agua en GIMP de una imagen
¿Tiene una imagen que contiene una marca de agua y planea eliminarla? Bueno, estas marcas de agua suelen estropear la belleza de una determinada foto. Por lo tanto, algunos no podían usarlo cuando quisieran debido a las marcas de agua. GIMP es una de las muchas formas que puedes utilizar para eliminar marcas de agua. Con eso, hemos proporcionado una guía paso a paso para usar GIMP sobre cómo eliminar marcas de agua. No sólo eso, también hemos compartido una alternativa que puedes probar. Así tendrás otra opción. Lea y desplácese aquí.

- LISTA DE GUÍAS
- Parte 1. Cómo eliminar la marca de agua con GIMP
- Parte 2. La mejor alternativa a GIMP
- Parte 3. Preguntas frecuentes sobre cómo eliminar marcas de agua con GIMP
Parte 1. Cómo eliminar la marca de agua con GIMP
De hecho, eliminar las marcas de agua se convierte en una necesidad común. Algunos lo hacen para uso personal, mientras que otros lo hacen para proyectos creativos. Teniendo esto en cuenta, GIMP es una de las herramientas que muchos utilizan para este tipo de necesidades. GIMP significa GNU Image Manipulation, que es un editor de imágenes popular en Internet. Ofrece métodos gratuitos para eliminar marcas de agua no deseadas. En esta parte, discutiremos dos métodos efectivos usando GIMP para eliminar marcas de agua de imágenes. Sin más preámbulos, procedamos ahora.
Método 1. Utilice la herramienta Clonar
El método de la herramienta Clonar es la forma más sencilla de eliminar marcas de agua de sus imágenes. Es un método en el que copias una parte similar de la foto. Luego, lo pegarás en tu marca de agua y lo mezclarás. Así es cómo:
Asegúrese de que el software GIMP esté descargado e instalado en su computadora. Vaya a la pestaña Archivo y haga clic en la opción Abrir en el menú desplegable. También puede presionar CTRL+O para cargar la imagen.
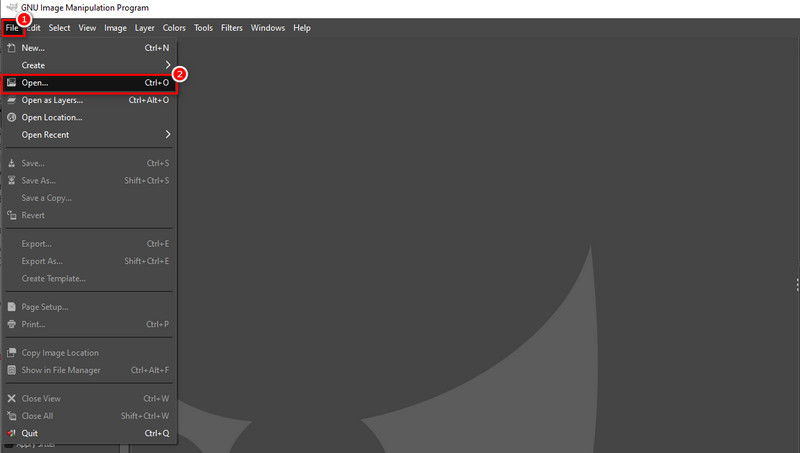
Luego, navegue hasta la pestaña Herramientas y seleccione Herramientas de pintura. Luego, haga clic en la opción Clonar. Ajuste el tamaño del pincel para que coincida con la parte alrededor de la marca de agua. Ahora, seleccione y copie un área similar de su imagen. Mientras hace esto, haga clic en la tecla CTRL.
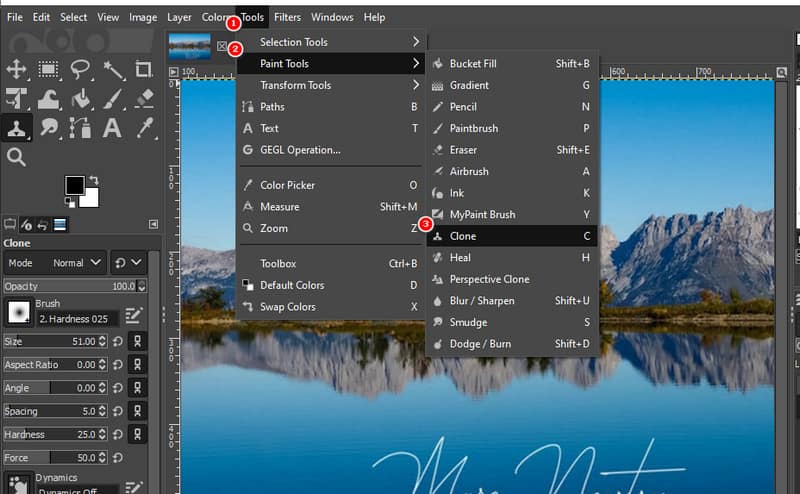
Ahora, comienza a eliminar tu marca de agua pintándola con el área que has elegido. Hágalo soltando la tecla CTRL mientras mueve el cursor para pintar la marca de agua. Asegúrese de combinarlo con los píxeles muestreados para que se vea suave.
Cuando haya terminado, es hora de guardar su imagen sin marca de agua. Dirígete a la pestaña Archivo y elige la opción Guardar. Finalmente, seleccione una carpeta de destino para exportar el archivo. ¡Y eso es!
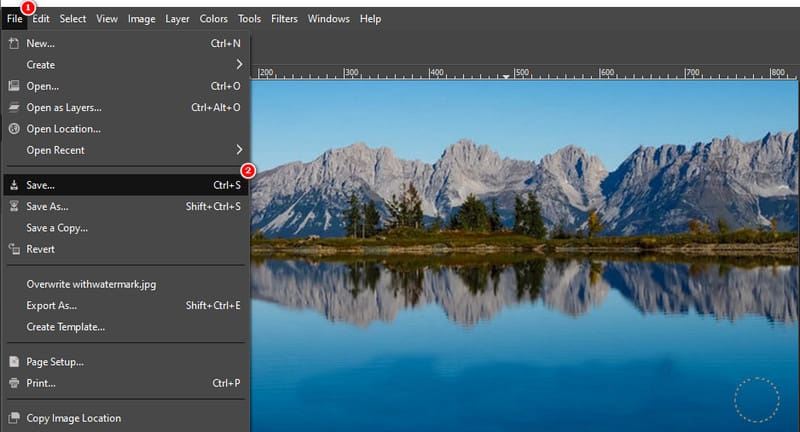
Método 2. Resintetizar con el filtro de selección de curación
Resynthesizer es un complemento que instaló en su GIMP. Proporciona diferentes herramientas para editar sus imágenes. Con él, también puedes eliminar una marca de agua en GIMP. Primero, asegúrese de que el complemento del resintetizador esté instalado. Una vez listo, aquí se explica cómo eliminar una marca de agua en GIMP con Heal Selection:
Elija una herramienta de selección que desee utilizar según sus preferencias. Tiene la opción de utilizar la herramienta de selección libre o tijera para seleccionar el área de la marca de agua.

Después de la selección, vaya a la pestaña Filtros y elija la opción Mejorar. En el menú desplegable que aparece, seleccione la opción Curar selección.
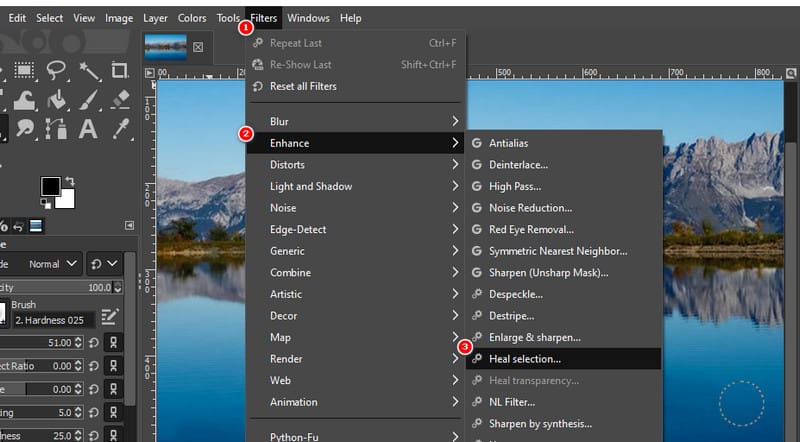
Aparecerá una ventana de diálogo y deberá especificar el proceso de curación. Ajuste la configuración según sus necesidades. Una vez satisfecho, haga clic en Aceptar para eliminar la región elegida de la foto.
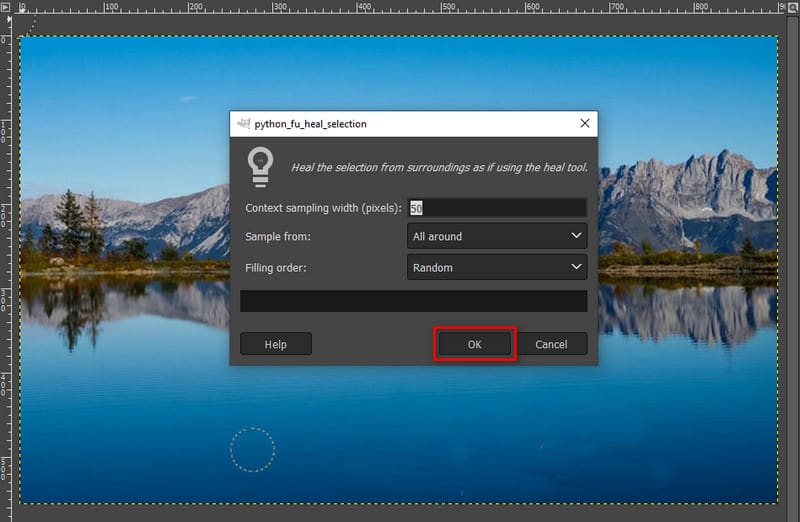
Cuando todo esté listo, guarda tu imagen sin marca de agua. Finalmente, puedes usarlo para tus necesidades.
Parte 2. La mejor alternativa a GIMP
Si los métodos anteriores le resultan complicados y busca una alternativa a GIMP, ¡lo tenemos cubierto! Una de las mejores alternativas que recomendamos es ArkThinker Eliminador de marcas de agua gratuito en línea. Es un eliminador de marcas de agua dedicado que puede eliminar logotipos, texto, sellos y más. La herramienta también admite diferentes tipos de formatos de imagen, como JPG, JPEG, PNG, etc. También aplica tecnología de inteligencia artificial para borrar marcas de agua de tus fotos. Por lo tanto, restaura la imagen original después de que se elimina la marca de agua. Además, mantiene la calidad de tus fotos. Ahora, aquí se explica cómo eliminar la marca de agua con esta plataforma:
Sube la foto con una marca de agua.
Dirígete al sitio web oficial de ArkThinker Eliminador de marcas de agua gratuito en línea. Una vez allí, presione el botón Agregar archivo al inicio para comenzar. Ahora, elija Cargar imagen para agregar la imagen con una marca de agua.
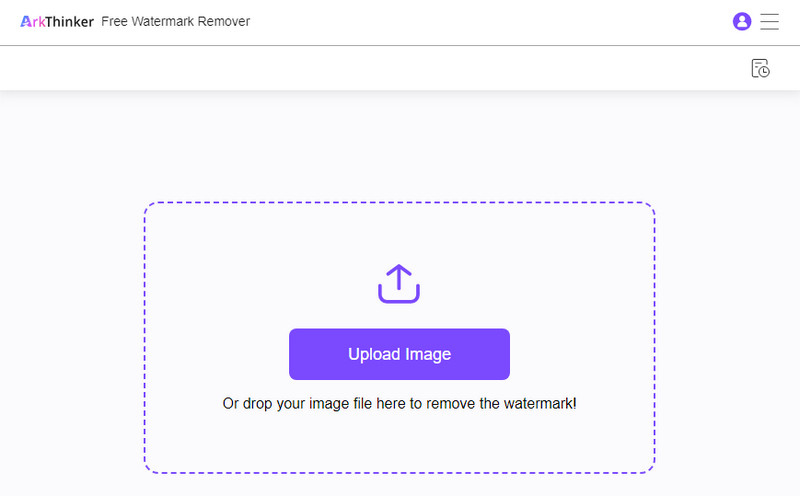
Elija y elimine la marca de agua.
Usando la herramienta de selección como Lazo, Poligonal y Pincel, para elegir la parte de la marca de agua. Una vez que haya terminado la selección, haga clic en el botón Eliminar. Entonces, comenzará el proceso de eliminación.
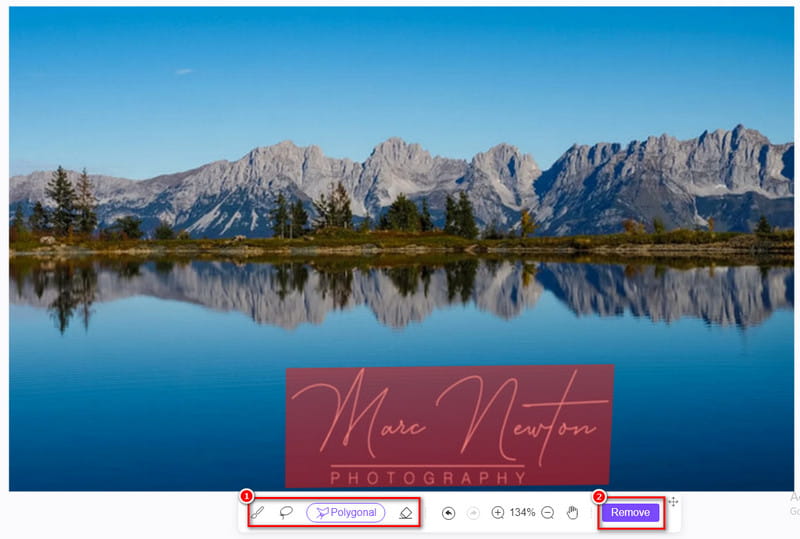
Guarda la foto.
Una vez que esté satisfecho, presione el botón Descargar para exportar sus imágenes. Además, puedes recortarlo primero antes de guardarlo.
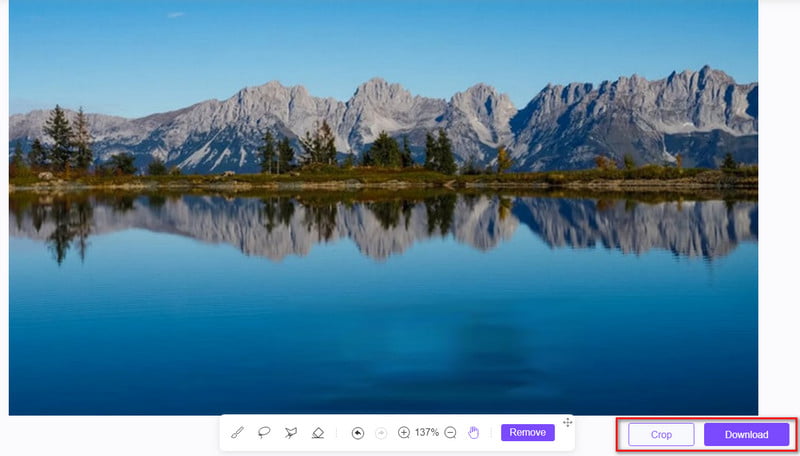
Parte 3. Preguntas frecuentes sobre cómo eliminar marcas de agua con GIMP
¿Es seguro utilizar la eliminación de marcas de agua de GIMP?
¡Por supuesto que sí! GIMP en sí es seguro de instalar y usar en su computadora. Vaya a su sitio web oficial para descargarlo. En cuanto a la eliminación de marcas de agua, también es segura cuando se usa de manera responsable y dentro de los límites legales. Asegúrese siempre de tener derecho a modificar las imágenes.
¿Cómo eliminar una marca de agua semitransparente usando GIMP?
Para eliminar marcas de agua semitransparentes, GIMP utiliza un resintetizador. Pero tenga en cuenta que debe tener instalado un complemento de resintetizador en su navegador. Ahora, aquí se explica cómo eliminar la marca de agua semitransparente con GIMP:
Paso 1. Sube la imagen con una marca de agua en la herramienta. Utilice un marcador de selección (herramienta gratuita o herramienta de tijera) para elegir la marca de agua.
Paso 2. A continuación, vaya a Filtros y haga clic en Mejorar en la opción. Después de eso, presione la opción de selección de Curar en el submenú. Luego, proporcione los detalles necesarios.
Paso 3. Finalmente, haga clic en el botón Aceptar para continuar. Luego, tienes tu imagen sin la marca de agua. Guarde la imagen editada en su computadora.
¿Puedo usar GIMP para eliminar marcas de agua de videos?
GIMP es principalmente un editor de imágenes y sus herramientas están diseñadas para imágenes estáticas. Eliminar marcas de agua de videos puede requerir un software de edición de video y el proceso podría ser más complejo.
¿Es posible que GIMP agregue una nueva marca de agua a una imagen?
Sí, GIMP te permite agregar marcas de agua a las imágenes. Puede crear una marca de agua basada en texto o imagen y ajustar su transparencia, posición y tamaño. Esto suele hacerse para proteger su propio trabajo o agregar marca.
Conclusión
Para resumir, eso es cómo eliminar una marca de agua con GIMP usando 2 métodos. Aparte de eso, debes conocer cuál es la mejor alternativa para eliminar marcas de agua. Y ese es el ArkThinker Eliminador de marcas de agua gratuito en línea. Es una herramienta que puede eliminar casi todos los tipos de marcas de agua en tus imágenes. Lo bueno de esto es que es libre de 100%. Además, no requiere ninguna habilidad para ayudarlo a deshacerse de las marcas de agua. Para saber más sobre su capacidad, ¡pruébalo y úsalo hoy!
¿Qué opinas de esta publicación? Haga clic para calificar esta publicación.
Excelente
Clasificación: 4.9 / 5 (basado en 470 votos)
Encuentre más soluciones
Eliminar la marca de agua de Adobe Stock de la imagen [Guía completa] Los 2 métodos principales para eliminar rápidamente la marca de agua de Getty Images Cómo utilizar Photoshop para eliminar marcas de agua de forma eficaz Cómo agregar marcas de agua a videos en diferentes dispositivos 2024 Elimine la marca de agua del video con 4 eliminadores de marcas de agua de video Guía completa para eliminar la marca de agua Wondershare FilmoraArtículos relativos
- Editar imagen
- Cómo editar y recortar GIF animados con 4 formas efectivas
- 10 convertidores GIF para convertir entre imágenes/vídeos y GIF
- Las mejores herramientas de edición de GIF adecuadas para cualquier computadora y dispositivo
- Cómo hacer GIF a partir de imágenes en computadoras de escritorio y teléfonos móviles
- Pasos rápidos sobre cómo agregar texto a un GIF usando las herramientas de creación de subtítulos
- Agregue música a GIF: incorpore música a su GIF después de la conversión
- GIF Resizer: herramientas definitivas para cambiar el tamaño de tu GIF animado
- [6 herramientas] Cómo configurar un cambio de bucle GIF y reproducirlo para siempre
- Cortador de GIF: cómo cortar GIF con métodos fáciles y rápidos
- Cómo eliminar la marca de agua Alamy de las imágenes (100% en funcionamiento)



