Las 3 mejores formas de agregar nueva música de fondo a tus videos
Después de capturar un video en su teléfono iPhone o Android, antes de compartirlo con sus amigos o subirlo a TikTok, YouTube, Instagram u otras plataformas, es posible que necesite editarlo, personalizar efectos y agregar nueva música de fondo. ¿Sabes cómo silenciar la pista de audio de origen y agregar música al video?
Teniendo en cuenta sus necesidades, esta publicación le brinda una guía definitiva para agregar música a videos. Ya sea que desee editar directamente la pista de audio en su dispositivo portátil iOS/Android, agregar un archivo de audio a un video en línea o fusionar audio y video en una computadora, puede encontrar un método relacionado para hacerlo.

- LISTA DE GUÍAS
- Parte 1. La mejor manera de agregar música a un video en la computadora
- Parte 2. Agregar música a un video en iPhone y Mac
- Parte 3. Agregue música a videos en línea y gratis
- Parte 4. Preguntas frecuentes sobre cómo fusionar audio y vídeo
Parte 1. La mejor manera de agregar música a un video en su PC con Windows y Mac
Convertidor de vídeo definitivo puede ser una excelente opción para agregar música a un video. Ya sea en una PC con Windows 11/10/8/7 o Mac, puedes usarlo para editar video y su pista de audio. Admite todos los formatos de audio y video populares, como MP4, MOV, AVI, FLV, MKV, WMV, WAV, AAC, MP3, M4A, FLAC y otros. Con él, puedes agregar fácilmente cualquier música de fondo a tu video sin preocuparte por el problema del formato no compatible.
Además de agregar música al video, este Video Converter Ultimate recomendado también incluye muchas otras funciones de edición. Por ejemplo, le permite recortar videos, recortar videos, rotar videos, combinar varios clips de video en uno, agregar marcas de agua al video, ajustar efectos, mejorar la calidad y más. Puede descargarlo gratis y seguir los pasos a continuación para fusionar audio y video.
Asegúrese de haber descargado la versión correcta en su computadora según el sistema. Ejecútelo y haga clic en el grande. más botón debajo del Convertidor característica. Desde la ventana emergente, puede importar su archivo de video.

Haga clic en el Editar para ingresar a la ventana de edición principal y luego elija Audio. Clickea en el Agregar audio para seleccionar y agregar la nueva música de fondo. Luego puedes configurar el retraso y ajustar el volumen como quieras. Haga clic en el DE ACUERDO para confirmar su operación de agregar música a este video.

Ahora serás llevado a la ventana de inicio. Aquí puede seleccionar un formato de salida adecuado de la lista desplegable de Convertir todo a. Después de eso, haga clic en el Convertir todo para guardar el video editado en su computadora sin pérdida de calidad.

Parte 2. Cómo agregar música a un video de forma gratuita en iPhone, iPad y Mac
Para agregar una nueva pista de audio a su video en un iPhone, iPad o Mac, puede usar su editor de video oficial, iMovie. Está preinstalado en Mac. Si desea agregar música a un video en un dispositivo iOS, debe instalarlo gratis desde App Store. Puede seguir la siguiente guía para fusionar video y audio en un iPhone usando iMovie.
Abre la aplicación iMovie en tu iPhone y elige la primera Película mágica opción. En el Elija sus medios interfaz, seleccione y cargue su archivo de video.
Después de agregar el video, puedes tocar el Editar y luego seleccione el icono Editar clip característica.

Ahora aparecen varias funciones de edición de uso común en la pantalla inferior. Toca el Música Botón para agregar música a tu video. Puede seleccionar la música de fondo desde Bandas sonoras, Mi música y Archivos. Después de agregar una pista de audio adecuada al video, puede tocar el Volumen para personalizar la pista de audio de origen y la música agregada.

Puedes tocar el Jugar para obtener una vista previa del resultado. Durante este paso, también puedes usar otras funciones de edición para editar tu video y ajustar los efectos de salida según tus necesidades. Grifo Atrás en la esquina superior izquierda, toque el Compartir en la esquina superior derecha y luego seleccione el botón Guardar vídeo opción para almacenar este video editado en su iPhone.

Parte 3. Cómo agregar música a un video en línea y gratis
Cuando quieras añadir rápidamente música de fondo a un vídeo, también puedes confiar en los editores de vídeo gratuitos en línea. Aquí le presentamos el fácil de usar. Clideo para agregar música a tu video. Tiene un especifico Agregar música al vídeo página para que puedas hacer eso.
Puede ir al sitio Clideo Add Music to Video en cualquier navegador web como IE, Edge, Chrome, Firefox o Safari. Cuando llegues allí, haz clic en Elija el archivo botón para subir tu vídeo. También te permitía agregar un videoclip a través de Google Drive o Dropbox. Admite todos los formatos comunes de video y audio como MP4, WMV, VOB, AVI, MP3, WMA, OGG, WAV y más.
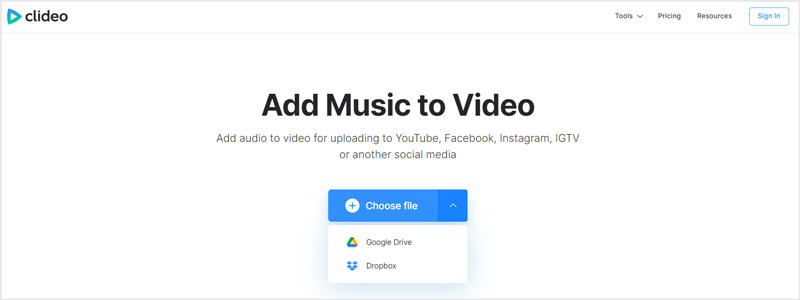
Tomará algún tiempo completar el proceso de carga del video. Después de eso, puedes hacer clic Agregar audio en el lado derecho para agregarle una nueva pista de audio. Puede personalizar libremente la pista de audio para que se ajuste a su archivo de video. Además, puedes ajustar el volumen del vídeo y las pistas de audio agregadas.
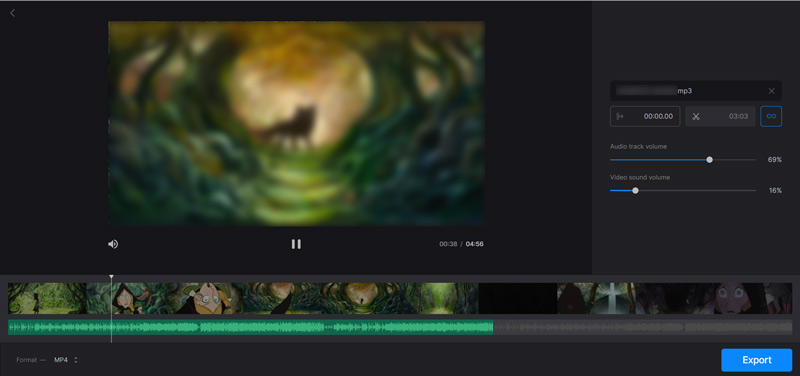
Cuando esté satisfecho con el resultado, puede elegir un formato de salida adecuado en la opción Formato en la esquina inferior izquierda. El formato de salida predeterminado es MP4. Luego haga clic en el Exportar para almacenar este video editado en su computadora.

Tenga en cuenta que su archivo de salida se agregará con una marca de agua. Debe actualizar a una versión paga para eliminarla.
Parte 4. Preguntas frecuentes sobre cómo fusionar audio y vídeo
¿Cómo agregar una canción a un video en mi teléfono Android?
Deberías saber eso; Android no tiene una herramienta de edición de video incorporada. Entonces, cuando necesites agregar música a un video, debes buscar una aplicación de edición de video de terceros en Google Play.
¿Cómo agregar música a los videos de Instagram?
Abre la aplicación de Instagram en tu teléfono y toca el botón + para cargar tu video. Toque el ícono de etiqueta en la pantalla superior y luego elija la etiqueta de Música. Ahora puedes seleccionar la música de fondo adecuada entre las canciones recomendadas. Después de eso, puedes editar el video y la pista de audio y luego subir tu video a Instagram. Además, puedes utilizar los métodos anteriores para agregar música a un vídeo y luego compartirlo en Instagram.
¿Cómo puedo agregar música a mi video de YouTube?
Vaya al sitio de YouTube e inicie sesión en su cuenta. Haga clic en Contenido a la izquierda para seleccionar y cargar su video. Después de eso, haga clic en la opción Editor y luego use filtros para encontrar una nueva pista de audio para agregar a este video.
Conclusión
Esta publicación comparte 3 métodos diferentes para ayudarte agregar música a un video. Cuando tenga esa necesidad, puede utilizar su herramienta preferida para fusionar audio y vídeo con facilidad.
¿Qué opinas de esta publicación? Haga clic para calificar esta publicación.
Excelente
Clasificación: 4.0 / 5 (basado en 110 votos)
Encuentre más soluciones
Cómo fusionar vídeos en iPhone, Android, computadora y en línea Habilidades útiles para editar vídeos en iPhone, Android y Mac/PC Comprimir vídeo para Web, correo electrónico, Discord, WhatsApp o YouTube Cómo hacer un GIF con los 5 mejores convertidores de foto/vídeo a GIF Vídeo inverso: invertir un vídeo en iPhone/Android/computadora Cómo acelerar el vídeo en iPhone, Android, en línea y Mac/PCArtículos relativos
- Editar video
- Collage Video 4 Aplicaciones de Video Collage para hacer videos de collage
- 5 formas de recortar un vídeo
- 3 formas diferentes de agregar subtítulos a un video
- Comprimir vídeo para Web, correo electrónico, Discord, WhatsApp o YouTube
- 5 formas de avanzar o acelerar un vídeo
- Cómo editar un vídeo en cámara lenta
- Cómo recortar un vídeo
- Cómo agregar y poner un filtro en un video
- Cómo iluminar correctamente un vídeo con un editor de vídeo o un reproductor de vídeo
- Las 8 mejores aplicaciones de edición de vídeo para usuarios de Mac



