Los 5 mejores convertidores de GIF para crear GIF a partir de vídeos e imágenes
GIF (Formato de intercambio de gráficos) es un formato de imagen popular. Contiene una serie de fotogramas o imágenes reproducidas en secuencia. En comparación con las imágenes estáticas comunes, los GIF pueden expresar más emociones y brindar más información. Mientras utilizas diariamente tus aplicaciones sociales como Facebook, Instagram o TikTok, puedes acceder fácilmente a muchos archivos GIF animados.
¿Te enfrentas a la situación de que quieres crear GIF a partir de tus vídeos o imágenes pero no sabes cómo? Cómo hacer un GIF?
Necesita un creador/creador de GIF para convertir un archivo de vídeo, varios clips de vídeo o varias imágenes a un GIF. Aquí, en esta publicación, nos gusta compartir 5 métodos útiles para ayudarte a crear un GIF.

- LISTA DE GUÍAS
- Parte 1. Crea un GIF con 3 convertidores de GIF en línea
- Parte 2. La mejor manera de crear un GIF en Mac y PC
- Parte 3. Crear GIF en Adobe Photoshop
- Parte 4. Preguntas frecuentes sobre GIF Converter y cómo crear un GIF
Parte 1. Cómo hacer un GIF con 3 convertidores de GIF en línea
Los GIF animados pueden transmitir pensamientos y emociones que las palabras no pueden describir. Cuando quieras crear GIF a partir de imágenes o videoclips, primero puedes probar algunos creadores de GIF en línea gratuitos. Esta publicación le presenta 3 fáciles de usar convertidores GIF en línea para ayudarte a crear un GIF directamente en tus navegadores web como Chrome, Safari, IE, Edge o Firefox.
Creador de GIF GIPHY
Creador de GIF GIPHY es uno de los sitios para compartir GIF más populares que puede funcionar como creador de GIF en línea. Recopila millones de GIF en su plataforma. Puede ver fácilmente las tendencias, los artistas, los clips, las historias y otros tipos de GIF. Es capaz de crear GIF animados tanto a partir de vídeos como de imágenes. Este conversor de GIF en línea acepta MP4, MOV, JPG, PNG y GIF. Además de los GIF, también te permite crear pegatinas y fondos.
Cuando quieras hacer un GIF, ya sea a partir de un videoclip o de varias fotos, primero debes ir al sitio oficial de GIPHY. Cuando llegue allí, podrá acceder fácilmente a varios archivos GIF. Puedes comprobar estos GIF y compartirlos. Para hacer un GIF en línea, puede hacer clic en el Crear botón.

Ahora se te ofrecen 3 opciones, GIF, Pegatina, y Fondo. Aquí debes hacer clic en Elija el archivo botón en el GIF para explorar y cargar su archivo. Como puedes ver, te permite crear un GIF a partir de vídeos e imágenes. Durante este paso, debe iniciar sesión en su cuenta para continuar. Puede optar por iniciar sesión con una cuenta de Facebook o Apple.

Si necesita convertir varias imágenes en un GIF, puede hacer clic en el Añadir más imágenes. En la página siguiente, puede agregar sus imágenes y establecer la duración de la imagen.

Puede agregar un título, usar pegatinas, aplicar filtros o dibujar en el archivo GIF como desee. Se ofrecen varias opciones para asegurarse de que pueda crear un archivo GIF que se ajuste a sus necesidades.

Haga clic en el Continuar subiendo para ingresar a una página de carga. Puede cargar el GIF creado en el sitio web de GIPHY como Público O no. Si no desea compartir este archivo GIF con otras personas, aquí debe desactivar la Público botón. Haga clic en el Subir a GIPHY para crear su archivo GIF animado.

Haga clic derecho en el archivo GIF creado y elija guardarlo en su computadora. También puedes optar por crear un enlace para este GIF y luego compartirlo en Facebook, Twitter, Instagram u otras plataformas.

Ezgif Video to GIF Converter - Creador de GIF animados
Ezgif es un creador de GIF y editor de imágenes en línea gratuito. Está diseñado principalmente para editar, crear y cambiar el tamaño de archivos GIF. Ofrece un creador de GIF animados y un conversor de vídeo a GIF para que puedas crear un GIF a partir de vídeos o imágenes. Además, puede funcionar como un editor GIF para ayudarle a recortar, cambiar el tamaño, recortar, rotar, optimizar o invertir archivos GIF.

Abra el sitio web de Ezgif y elija el Creador de GIF o Vídeo a GIF basado en su necesidad. Aquí tomamos el conversor de vídeo a GIF como ejemplo para mostrarle cómo convertir MP4 a GIF. Haga clic en el Seleccione Archivo para agregarle su videoclip y luego haga clic en el Subir vídeo botón. Admite MP4, WebM, AVI, FLV, MOV, MPEG, 3GP y otros formatos de vídeo. El tamaño máximo de archivo que puede cargar está limitado a 100 MB.

Puede editar este video subido con sus funciones de edición y ajustar libremente la configuración del GIF de salida. Después de eso, haga clic en el Convertir a GIF para comenzar a crear un GIF con el video MP4.

Desplácese hacia abajo en la página para obtener una vista previa del archivo GIF creado. Si está satisfecho con el resultado, puede hacer clic en el Ahorrar botón para descargarlo en su computadora.

Este conversor gratuito de vídeo en línea a GIF no agregará ninguna marca de agua a su GIF y no requiere registrarse ni iniciar sesión. Pero mientras lo usa, verá muchos anuncios.
Convertidor GIF MakeAGIF
HacerAGIF es un conversor de imágenes en línea, YouTube, Facebook, videos y cámara web a GIF con todas las funciones. Ofrece diferentes soluciones para crear GIF animados a partir de imágenes o vídeos. Te permite usarlo gratis para crear GIF animados con una marca de agua. O puedes optar por actualizar a un plan Premium para eliminar la marca de agua del GIF. Te permite utilizar gratis su versión Premium durante 3 días.
Busque y vaya al sitio web de MakeAGIF en su navegador. Cuando ingresa a la página, puede ver varias opciones que se ofrecen allí para que pueda crear un GIF. Aquí tomamos las primeras Imágenes a GIF como ejemplo para mostrarle cómo usarlo.

Haga clic en el Subir imágenes o Añadir imágenes para agregar sus imágenes para la conversión GIF. Luego puede organizar el orden de las imágenes y hacer clic en el Continuar con la edición botón.

Ahora puede ver el archivo GIF creado. En base a eso, puede personalizar la velocidad del GIF, agregar títulos y pegatinas, cambiar el tamaño de las imágenes y realizar otras operaciones para editar este GIF. Después de eso, haga clic en el Continuar publicando botón y luego Crea tu GIF para salvarlo.
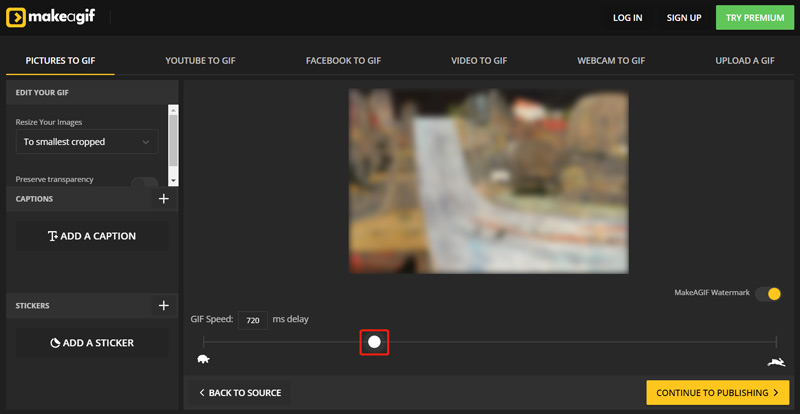
Parte 2. El mejor conversor de GIF para crear un GIF en Mac y PC con Windows
Si prefiere utilizar un conversor de GIF profesional para crear GIF animados en su computadora Mac o Windows, puede probar el poderoso Convertidor de vídeo definitivo. Tiene un Creador de GIF separado diseñado en su Caja de herramientas para ayudarlo a convertir imágenes o videoclips a GIF con alta calidad. Se admiten todos los formatos de vídeo e imagen de uso común, como MP4, AVI, FLV, MOV, WMV, JPEG, JPG, PNG, BMP, SVG, HEIC, WEBP y otros. Además, ofrece muchas funciones de edición como cortar, recortar, rotar, cambiar el tamaño y más para optimizar los GIF creados.
Según su sistema informático, descargue gratis la versión para Mac o Windows en su computadora. Haga clic en la pestaña Caja de herramientas para mostrar herramientas más útiles. De ellos, seleccione GIF Maker.

Este GIF Maker te ofrece 2 opciones para crear un GIF, Vídeo a GIF, y Foto a GIF. Puede elegir el correcto según sus necesidades. Luego agregue su videoclip o imágenes.

Como se mencionó anteriormente, este Creador de GIF te permite editar tus videos e imágenes para crear mejor un GIF. Puedes hacer click en el Editar para ingresar a la ventana principal de edición. Un reproductor integrado está diseñado para ayudarle a ver directamente estos cambios. Marque la casilla delante del Animación en bucle si tienes la necesidad.

Después de editar, puede seleccionar una carpeta de destino para su archivo GIF creado. Luego haga clic en el Generar GIF para comenzar a crear el GIF animado. Puedes crear 5 archivos GIF de forma gratuita con este creador de GIF.
Parte 3. Cómo crear un GIF a partir de imágenes o vídeos en Adobe Photoshop
Adobe Photoshop es un potente editor de imágenes que incluye muchas funciones útiles de edición de imágenes. Te permite crear un archivo GIF con fotos y videoclips. Si tiene Photoshop instalado en su computadora, puede seguir los pasos a continuación para crear sus GIF. Si no lo tienes, puedes descargarlo del sitio web oficial de Adobe y usarlo gratis durante 30 días.
Cómo hacer un GIF a partir de imágenes usando Photoshop
Abre Photoshop en tu computadora. Haga clic en el menú Archivo superior, elija la opción Scripts y luego seleccione Cargar archivos en la pila en el menú desplegable. En la ventana emergente Cargar capas, puede buscar y agregar sus imágenes para crear un GIF.

Estas imágenes agregadas aparecerán en la lista Capas panel en el lado derecho de su espacio de trabajo como nuevas capas. Son los fotogramas de tu GIF animado creado.

Haga clic en la parte superior Ventana menú y luego elija el Línea de tiempo opción de su menú desplegable. El panel Línea de tiempo aparecerá en la parte inferior. Hacer clic Crear animación de cuadros seguir adelante.

Ahora necesitas ubicar y hacer clic en el menú en la esquina superior derecha de la línea de tiempo y luego seleccione el Hacer marcos a partir de capas opción. Al hacerlo, puede convertir todas las capas en fotogramas individuales.

Clickea en el Jugar en el panel Línea de tiempo para verificar la animación GIF creada. Durante este paso, puede hacer clic en el Ajustes icono y luego habilite el Bucle característica.

Cuando esté satisfecho con el GIF, puede hacer clic en el Archivo menú, elija Exportary luego seleccione el Guardar para Web opción para guardarlo en su computadora. Necesitas configurar GIF como formato de destino.
Crea GIF en Photoshop a partir de vídeo
Cuando quieras convertir un vídeo a GIF en Photoshop, puedes hacer clic en el Archivo menú, elija Importary luego seleccione el Marcos de vídeo a capas opción. Puede cargar su videoclip en Photoshop desde la nueva ventana emergente Importar vídeo a capas ventana.

Haga clic en la parte superior Ventana menú y elegir Línea de tiempo para mostrar el panel Línea de tiempo. Luego puedes hacer clic en el Crear animación de cuadros y luego usar el Hacer marcos a partir de capas función para convertir su video a un GIF animado. Después de eso, puedes seguir pasos similares para exportar el archivo GIF a tu computadora.

Parte 4. Preguntas frecuentes sobre GIF Converter y cómo crear un GIF
1. ¿Puedo convertir JPG o PNG a GIF con Photoshop?
Sí. Photoshop admite imágenes en formato JPG o PNG. Puede utilizar el método anterior para crear un GIF a partir de imágenes PNG/JPG en Adobe Photoshop.
2. ¿Cómo elegir el mejor conversor de GIF?
Cuando eliges un convertidor GIF, debes conocer los formatos de vídeo e imagen admitidos. Asegúrese de que pueda convertir sus imágenes y videoclips en GIF animados. Como principiante, será mejor que selecciones un conversor GIF fácil de usar. Además, debe verificar si es necesario registrarse o iniciar sesión. Para la conversión de videos o imágenes a GIF, debe determinar si existen límites de tamaño de archivo y funciones. Además, será mejor que leas primero una reseña de la conversión de GIF que deseas utilizar. Asegúrese de que no agregue ninguna marca de agua a sus archivos GIF de salida.
3. ¿Cómo utilizar Adobe para convertir gratis videos MP4 a GIF en línea?
Puede utilizar Adobe Spark para convertir vídeos a GIF de forma gratuita en línea. Navegue al sitio de Adobe Spark y cargue su archivo de video. Luego usa las barras de recorte para elegir la parte útil para hacer un GIF. Después de eso, puede seleccionar el tamaño del GIF y hacer clic en el botón Descargar para guardarlo.
Conclusión
Esta publicación recomienda 5 excelentes conversores de GIF para crear GIF animados a partir de videos o imágenes. Puede conocer sus características clave y cómo utilizarlas. Cuando necesites crear un GIF, puedes elegir tu herramienta de creación/creación de GIF preferida para hacerlo.
¿Qué opinas de esta publicación? Haga clic para calificar esta publicación.
Excelente
Clasificación: 4.8 / 5 (basado en 254 votos)
Encuentre más soluciones
Cómo fusionar vídeos en iPhone, Android, computadora y en línea Agregue música a video en iPhone, Android, computadora y en línea Cómo recortar un vídeo en línea, en iPhone, Android y Mac/PC Cómo hacer un GIF con los 5 mejores convertidores de foto/vídeo a GIF Vídeo inverso: invertir un vídeo en iPhone/Android/computadora Cómo acelerar el vídeo en iPhone, Android, en línea y Mac/PCArtículos relativos
- Editar video
- Las 3 mejores formas de agregar música a tus videos
- 3 formas diferentes de agregar subtítulos a un video
- Los 5 mejores convertidores de GIF para crear GIF
- 3 formas sencillas de agregar una marca de agua a un video
- Las 4 mejores formas de eliminar marcas de agua de un vídeo
- Rotar un video en iPhone, Android, computadora y en línea
- 3 formas sencillas de eliminar el ruido de fondo de un vídeo
- Las 5 mejores formas de eliminar audio de un vídeo
- 4 métodos simples para agregar filtros de video
- Métodos prácticos para iluminar un vídeo en computadoras o dispositivos móviles



