3 formas diferentes de cortar un vídeo en iPhone
Cuando descargas o grabas un vídeo con algunas partes innecesarias, es posible que desees dividirlo y eliminar clips no deseados. Sabes ¿Cómo cortar un vídeo en iPhone?
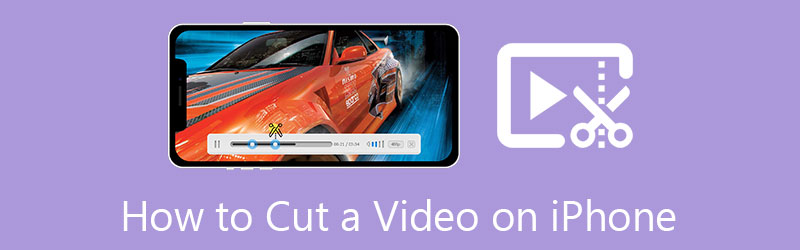
Esta publicación explica 3 formas diferentes de recortar un video en iPhone. Ya sea que corte partes de un video con la función de corte incorporada en iOS, recorte un video en línea o divida un clip usando iMovie, puede seguir la guía específica.
- LISTA DE GUÍAS
- Parte 1. Cortar un vídeo en iPhone con el editor integrado
- Parte 2. Recortar un vídeo en iPhone directamente en Safari
- Parte 3. Cómo recortar un vídeo en iPhone usando iMovie
- Parte 4. Mejor manera de cortar o recortar un video en la computadora
- Parte 5. Preguntas frecuentes sobre cómo cortar un video en un iPhone
Parte 1. Cómo cortar un vídeo en un iPhone con la función de edición integrada de iOS
Como usuario de iPhone o iPad, puede utilizar las funciones de edición integradas en iOS para editar fácilmente videoclips o fotos en su dispositivo. Todas estas funciones están diseñadas en la aplicación Fotos. Esta parte explica cómo cortar un video en iPhone usando su función de corte incorporada.
Cuando quieras recortar un vídeo en tu iPhone, puedes abrirlo en el Fotos aplicación primero.
Toque en el Editar para abrir su editor de iOS. Toca y elige tu videoclip en la línea de tiempo. Después de eso, puedes mover fácilmente las barras de recorte al principio y al final de la línea de tiempo para cortar tu video. El reproductor multimedia incorporado le permite ver el resultado del corte de video directamente.

Después de cortar partes innecesarias del video, puedes tocar Listo en la parte inferior derecha para guardar este video recortado en tu iPhone. El videoclip editado reemplazará el archivo fuente en la aplicación Fotos.
Parte 2. Cómo recortar un video en iPhone directamente en la aplicación del navegador Safari
Muchos cortadores de video en línea pueden ayudarlo a recortar un video en diferentes plataformas, incluidas Mac, PC con Windows y dispositivos portátiles iOS/Android. También puedes confiar en uno de ellos para cortar un vídeo en tu iPhone. Aquí tomamos el fácil de usar. Kapwing como ejemplo para mostrarle cómo cortar un video en línea.
Ingresar Safari en tu iPhone, busca Kapwing y luego ve a su sitio web oficial. Por favor toque el Haga clic para cargar para agregarle su videoclip.
Toca tu vídeo para resaltarlo. Debes arrastrar y mover el cabezal de reproducción al punto específico donde deseas dividir el video. Después de eso, puedes tocar el botón cortar para cortar el video en línea. También puedes seguir tocando tu clip hasta que tengas más opciones y luego tocar Dividir para cortar partes de un video en tu iPhone.
Después de todas estas operaciones, puede tocar el Exportar para guardar este video recortado en tu iPhone. Puede seleccionar un formato de salida, resolución y nivel de compresión adecuados para su video. Si usa su versión gratuita, su video editado se insertará en una marca de agua. Actualice a su versión Pro para eliminar la marca de agua y generar video de alta resolución.
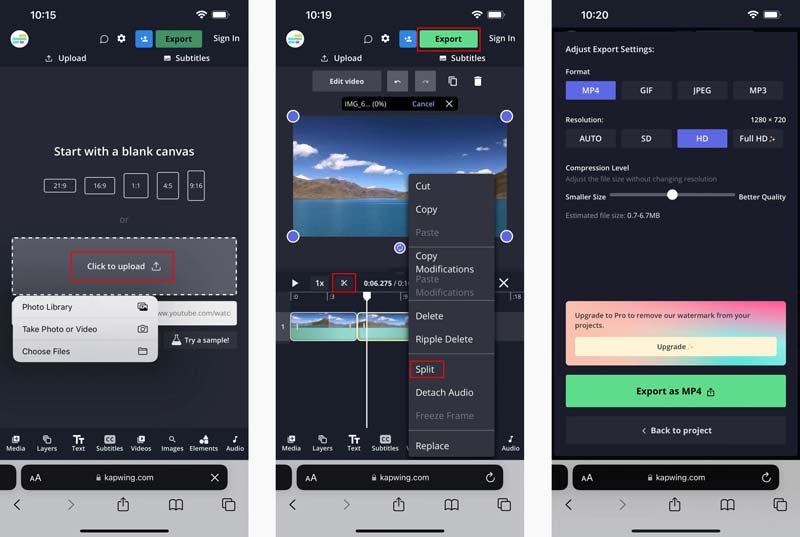
Parte 3. Cómo recortar un vídeo en iPhone usando iMovie
iMovie es el editor de vídeo oficial de Apple para iPhone, iPad y Mac. Si deseas cortar un vídeo en iPhone, puedes utilizar la aplicación iMovie. Puedes instalar iMovie de forma gratuita desde la App Store y luego seguir la siguiente guía para recortar un vídeo en tu iPhone.
Abre iMovie en tu iPhone. Grifo Crear proyecto y luego toque el Película Opción de iniciar un nuevo proyecto. Cuando ingresa a la interfaz de Momentos, puede desplazarse hacia abajo para buscar y agregar su videoclip. Después de tocar el video que deseas cortar, puedes tocar Crear película para confirmar su operación.
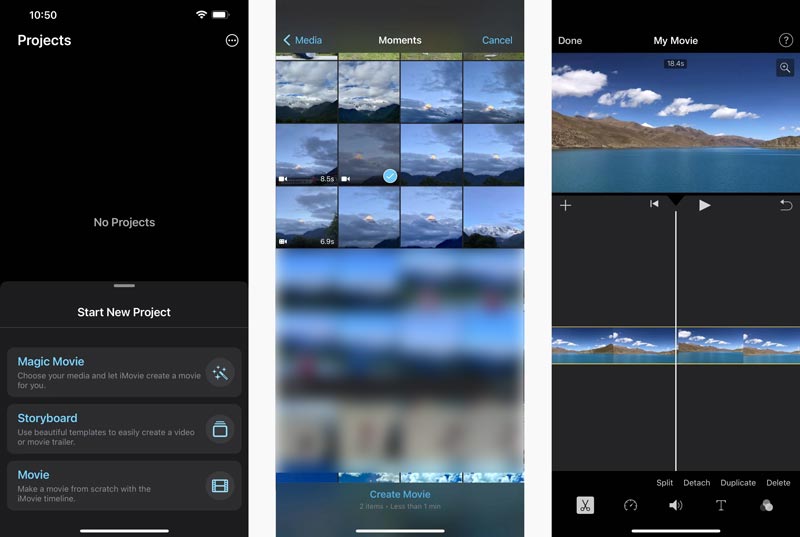
En la interfaz Mi película, puede tocar su videoclip en la línea de tiempo para mostrar varias opciones de edición como Dividir, Separar, Velocidad, Volumen y más. Aquí debes mover el video a la posición específica que deseas recortar y tocar Dividir. Puedes recortar fácilmente la mitad de un vídeo en tu iPhone con pasos similares. Luego puedes tocar la parte del video no deseado y tocar Borrar para eliminarlo.
Después de recortar un video en su iPhone usando iMovie, puede tocar Listo en la esquina superior izquierda para ingresar a la interfaz de exportación. Toca el Compartir icono y seleccione el Guardar vídeo opción para almacenar este videoclip recortado en su iPhone.
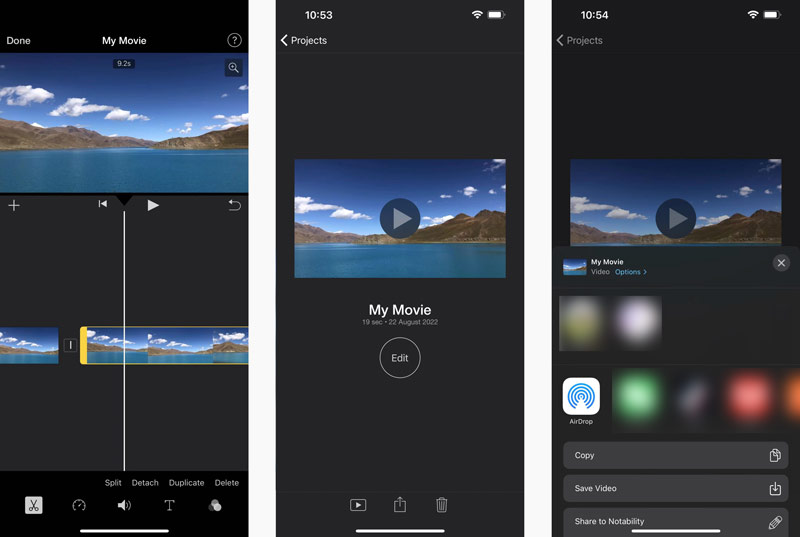
Parte 4. Cómo cortar videos sin pérdida de calidad en su computadora
Si desea cortar rápidamente un video y eliminar contenido de video no deseado en su computadora, puede intentar usar la herramienta fácil de usar. Convertidor de vídeo definitivo. tiene un individuo Recortador de vídeo para que puedas recortar videos. Puedes descargarlo gratis en tu computadora y seguir los pasos a continuación para cortar un video.
Abra este Video Converter Ultimate recomendado, haga clic en el Caja de herramientas y seleccione su Recortador de vídeo herramienta.

Hacer clic + para importar su archivo de video. Se admiten todos los formatos de vídeo de uso frecuente, incluidos MP4, MKV, WMV, AVI, FLV, MPEG, MOV y más.
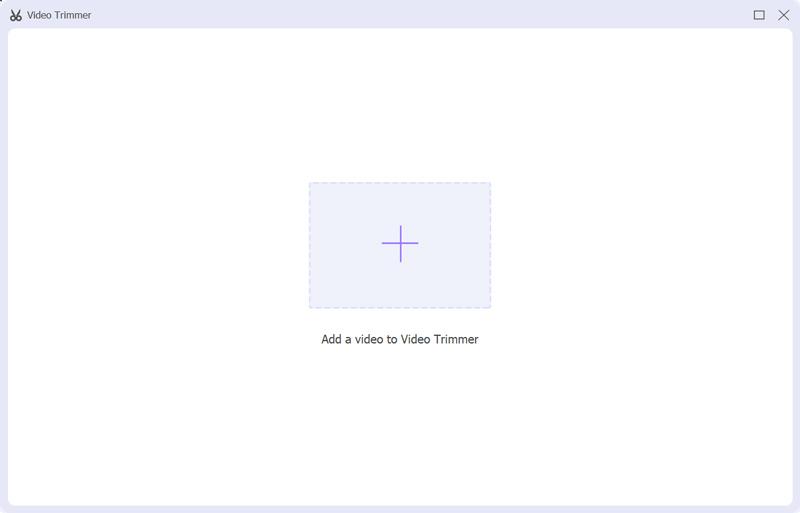
Puede arrastrar los manillares de inicio y fin para controlar el corte del video. También puede ingresar los puntos de inicio y finalización para cortar un video. Es más, esto Recortador de vídeo ofertas División rápida y agregar segmento Funciones para que puedas acortar un vídeo fácilmente.

Haga clic en el Exportar para almacenar el vídeo recortado sin volver a codificarlo. Antes de generar su video, puede hacer clic en el Producción para ajustar varias configuraciones de vídeo y audio según sus necesidades.
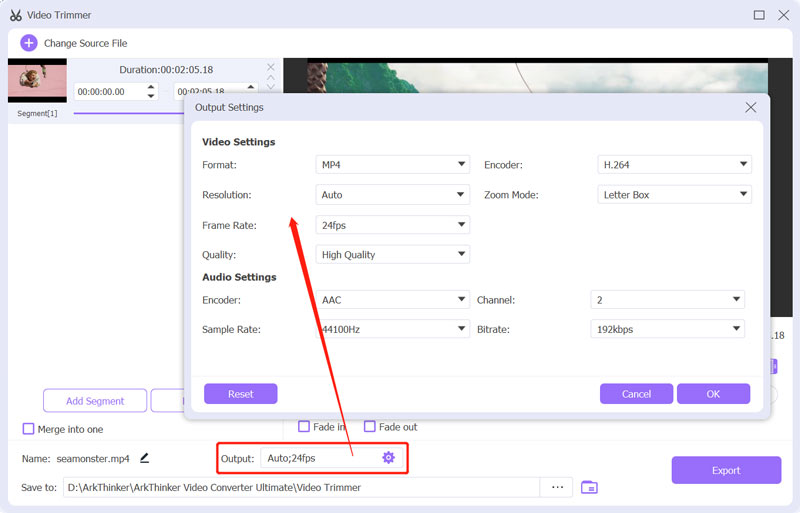
Parte 5. Preguntas frecuentes sobre cómo cortar un video en un iPhone
¿Puedo restaurar un video recortado en mi iPhone?
Sí. Puede abrir su video recortado en la aplicación Fotos, tocar el botón Editar en la esquina superior derecha y luego tocar Revertir en la parte inferior derecha para restaurarlo.
¿Cómo recortar un vídeo en un teléfono Android?
Cuando quieras Corta un vídeo en tu teléfono Android., puedes utilizar algunas aplicaciones de edición de vídeo o cortadores de vídeo de terceros. Además, puedes confiar en Google Photos preinstalado para recortar fácilmente tu vídeo.
¿Puedo recortar un vídeo gratis en mi Mac usando iMovie?
Sí. iMovie está preinstalado en tu Mac y puede ayudarte a cortar un vídeo fácilmente. Después de cargar su videoclip en iMovie, puede moverlo a la línea de tiempo y luego arrastrar los manillares de inicio y fin para recortarlo.
Conclusión
Como usuario de iPhone, puedes utilizar su función de edición incorporada para recortar un vídeo y eliminar partes no deseadas. Además, puedes confiar en iMovie o en algunos cortadores de vídeo en línea para fácilmente cortar un video en un iPhone.
¿Qué opinas de esta publicación? Haga clic para calificar esta publicación.
Excelente
Clasificación: 4.4 / 5 (basado en 145 votos)
Encuentre más soluciones
Cómo recortar partes de un vídeo en una computadora iPhone con Android Aprenda a cortar un clip de vídeo en Adobe After Effects 2022 Recorte videos en línea, en iPhone, Android, Windows y Mac Cómo recortar audio en Audacity, WMP, iMovie, Online, Trimmer Tutorial verificado para comprimir un video en iPhone sin pérdida de calidad Las 3 formas más sencillas de rotar un vídeo en iPhone sin pérdida de calidadArtículos relativos
- Editar video
- Aprenda a rotar y voltear un video en VLC Media Player
- Divida su archivo de video grande con los 3 mejores recortadores de películas de 2022
- Guía detallada sobre cómo recortar un vídeo en un teléfono Android
- Cómo recortar partes de un vídeo en una computadora iPhone con Android
- Aprenda a cortar un clip de vídeo en Adobe After Effects 2022
- Reduzca la velocidad de un vídeo en iPhone fácilmente [Consejo adicional]
- 3 formas sencillas de aprender a acelerar los vídeos de TikTok
- Guía detallada para aprender a recortar vídeos en TikTok
- Consejos útiles que le ayudarán a aprender a cortar vídeos en iMovie
- Cómo recortar un vídeo y recortar partes de un vídeo en iPhone



