Consejo para conferencias en línea: cómo mejorar la calidad del video con Zoom
Es posible que haya pasado mucho tiempo durante las conferencias de Zoom cuando trabajaba desde casa. Puede que todo vaya bien durante la conferencia, pero la calidad de la imagen puede resultar bastante perturbadora ya que la calidad de vídeo estándar en Zoom es SD (definición estándar). Por lo tanto, quizás te preguntes cómo mejorar la calidad del video en Zoom durante la conferencia. Y algunos cambiarían a una cámara web de 1080P y pensarían que esa es la solución. En realidad, si quieres aumentar la calidad del video de Zoom Cuando se realiza una conferencia, hay más que eso. Simplemente lea esta publicación y encontrará consejos sobre cómo mejorar la calidad del video en Zoom con consejos adicionales para mejorar la calidad del video después de la conferencia de Zoom.
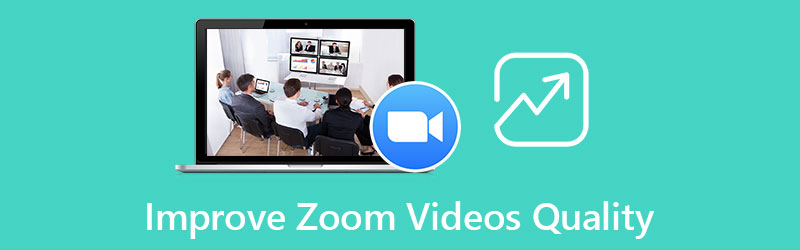
- LISTA DE GUÍAS
- Parte 1: Cómo mejorar la calidad del video con Zoom
- Parte 2: Preguntas frecuentes sobre cómo mejorar la calidad de los videos de Zoom
Parte 1: Cómo mejorar la calidad del video con Zoom
Excepto por tener una buena cámara web durante la conferencia en Zoom, también debe cumplir otros requisitos antes de poder aumentar la calidad del video de Zoom. Para pasar de la calidad SD predeterminada establecida por Zoom a HD, hay muchas cosas a las que se debe prestar atención. Sin más preámbulos, puede desplazarse hacia abajo para ver esos requisitos, o también puede consultar el consejo adicional sobre cómo aumentar la calidad del video de Zoom después de la conferencia.
1.1 Requisitos para aumentar la calidad del vídeo con Zoom
Cuando tiene una reunión grupal en Zoom, puede notar que las caras de los participantes, a veces, pueden verse pequeñas y pixeladas, o incluso borrosas en resolución SD. Para aumentar la calidad del video de Zoom durante la conferencia, debe verificar la Habilitar reuniones grupales en HD opción y habilítela. Suena bastante fácil ¿verdad? Pero, según los funcionarios de Zoom, esta función solo está limitada a usuarios de cuentas Pro y solo las reuniones con no más de dos participantes pueden disfrutar de esta función. Por lo tanto, antes de seguir los pasos aquí para ver cómo mejorar la calidad del video de Zoom con esta función, también debe asegurarse de que su reunión y su cuenta cumplan con dichas demandas.
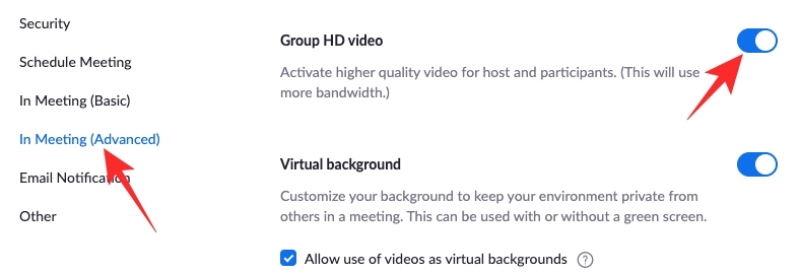
Inicie Zoom en su escritorio e inicie sesión con su cuenta de Zoom.
Luego, haga clic en el Ajustes botón. Luego, encuentre el En reunión (avanzado) opción.
En esa opción, puede desplazarse hacia abajo para encontrar la función: Habilitar video HD grupal. Haga clic en él para habilitar la función.
Después de eso, puede aumentar la calidad del vídeo de Zoom para conferencias con un máximo de 2 participantes.
Consejo: Para activar completamente esta función, también necesita tener una excelente conexión Wi-Fi; de lo contrario, su video durante la conferencia puede almacenarse en el búfer o aún verse pixelado en Zoom. Mientras tanto, si desea videos de alta definición completa como 1080P, debe suscribirse a Negocio y Empresas planes. Si quieres ser el foco de la imagen en Zoom, puedes poner un filtro a los videos para difuminar el fondo.
1.2 Cómo aumentar la calidad del vídeo con zoom después de la grabación
Las cosas serán mucho más fáciles si solo desea aumentar la calidad del video de Zoom una vez finalizada la conferencia y mejorar las grabaciones de sus conferencias de Zoom anteriores. Porque con unos simples clics, puedes mejorar fácilmente la calidad de tu video de Zoom en Convertidor de vídeo ArkThinker definitivo. Además de obtener una mejora adecuada en el software para aumentar la calidad del video de Zoom, también puede solucionar muchos problemas durante la conferencia. Por ejemplo, si tiene demasiado ruido durante la conferencia de Zoom, después de grabar la reunión, puede usar el Convertidor de vídeo definitivo para eliminarlo y poder revisar mejor el contenido de la conferencia.
- Ofrezca varios ajustes preestablecidos de resolución de diferente calidad.
- Ajuste el brillo del video para que el participante de Zoom sea más claro.
- Agregue marcas de agua para difuminar información importante en un video de Zoom.
- Mejore el volumen de audio del video Zoom grabado.
Después de descargar e instalar el Convertidor de vídeo ArkThinker definitivo en su computadora, luego lo inicia y hace clic en el Caja de herramientas botón en la interfaz principal. Esto le permite ver más herramientas. Encuentra el Mejorador de vídeo herramienta y haga clic en ella.

A continuación, haga clic en Más en la ventana emergente y seleccione el video de la conferencia Zoom de su grabadora para importar. Una vez que importe el video, podrá ver cuatro opciones para mejorar el video. Para mejorar la calidad del video de Zoom, marque la casilla al lado de Resolución exclusiva opción.
Luego, elija la resolución que desee a través del Resolución botón desplegable. Después de elegir, puede hacer clic en el Avance Primero verifique el efecto para asegurarse de que la resolución sea adecuada. Luego, elija una carpeta de destino haciendo clic en el Salvar a botón desplegable y haga clic en el Mejorar para aumentar la calidad del video de Zoom y exportarlo.
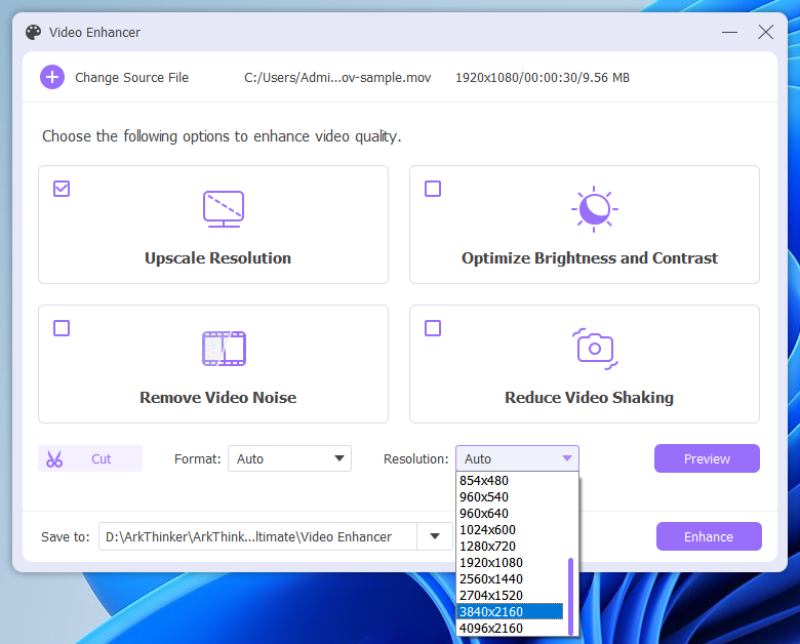
Consejo: Como integral software de edición de vídeo, también puedes cortar el video de Zoom en segmentos y elegir solo una parte de tu conferencia para aumentar la resolución. Mientras tanto, también puedes eliminar el ruido del vídeo en este software.
Parte 2: Preguntas frecuentes sobre cómo mejorar la calidad de los videos de Zoom
¿Por qué no puedo aumentar la calidad del video de Zoom en las conferencias después de habilitar la función?
Según el sitio web oficial de Zoom, la calidad de video 720P solo se ofrece a cuentas Pro y debes asegurarte de que tu conferencia no tenga más de 2 participantes como máximo. Y la resolución 1080P durante la conferencia sólo se puede utilizar para casos especiales. Por lo tanto, si la calidad del video de su conferencia no cambia después de habilitar la función HD, puede revisar estas demandas.
¿Puedo aumentar la calidad del video de Zoom en mi iPhone?
Sí tu puedes. Una vez que cumpla con los requisitos discutidos anteriormente y siga los pasos exactos anteriores para habilitar la función HD. Luego, con una buena conexión Wi-Fi, también podrás disfrutar de la calidad HD de Zoom en tu iPhone.
¿Cómo grabar una conferencia de Zoom?
Cuando aumenta la calidad del video de Zoom para la conferencia, es posible que desee grabar la reunión en caso de que se pierda algo importante. Para grabar una conferencia de Zoom, necesita obtener permiso del anfitrión o puede hacer clic directamente en el Registro si el anfitrión ha habilitado la función que permite a todos los participantes grabar.
Conclusión
A través del contenido discutido anteriormente, ahora sabe claramente los requisitos que debe cumplir antes de aprender. cómo mejorar la calidad del vídeo de Zoom en su cliente Zoom para sus futuras reuniones. La cuenta, la configuración y la conexión a Internet son tres elementos clave para lograr una alta calidad en Zoom. Si esto le resulta demasiado problemático, también puede probar ArkThinker Video Converter Ultimate para mejorar el vídeo de Zoom grabado después de la conferencia.
¿Qué opinas de esta publicación? Haga clic para calificar esta publicación.
Excelente
Clasificación: 4.9 / 5 (basado en 258 votos)
Encuentre más soluciones
Cómo combinar 2 o más archivos de audio en diferentes dispositivos Las 5 mejores aplicaciones de mejora de video para computadoras y teléfonos móviles Cómo acelerar un vídeo en iPhone y iPad con 3 métodos Reduzca la velocidad de un vídeo y cree un vídeo en cámara lenta en Androi 2 soluciones sencillas para quitar la pegatina de un vídeo/foto Formas notables de crear videos time-lapse en PC y dispositivos móvilesArtículos relativos
- Editar video
- Elimina emojis de vídeos en PC, Mac, iPhone y Android
- Las 5 mejores aplicaciones de mejora de video para computadoras y teléfonos móviles
- Cómo eliminar el logotipo del vídeo en computadora, iOS y Android
- Obtenga los 5 mejores eliminadores de marcas de agua de video para borrar marcas de agua de video
- 3 eliminadores de marcas de agua de Shutterstock para deshacerse de las marcas de agua
- Guía completa para ralentizar o acelerar imágenes animadas GIF
- Los métodos más sencillos para cambiar la velocidad del vídeo en Windows y Mac
- Métodos notables para acelerar la reproducción de videos en dispositivos Android
- 3 aplicaciones de eliminación de marcas de agua de TikTok para eliminar la marca de agua de TikTok
- Eliminar la marca de agua de TikTok en iPhone, Android y computadora



