Descubra las distintas configuraciones de grabación de OBS
¿Quieres un grabador de pantalla sin límite de tiempo incorporado para grabar, con numerosas funciones y al que puedas acceder sin usar Internet? Esta publicación tiene una respuesta a eso.
Open Broadcaster Software (OBS) es un programa gratuito y de código abierto para grabación y transmisión de videos sin conexión. Es uno de los programas más populares para grabar actividades en pantalla y captar audio de su computadora. Además, ofrece una amplia gama de opciones de personalización. Este programa se puede descargar completamente gratis y es compatible con diferentes sistemas operativos. Para saber más sobre el grabadora obs, lea las siguientes partes de esta publicación, que brindarán información detallada sobre el programa.

- LISTA DE GUÍAS
- Parte 1. Revisión del Grabador de pantalla OBS
- Parte 2. Las mejores alternativas de grabación de pantalla OBS
- Parte 3. Preguntas frecuentes sobre OBS Screen Recorder
Parte 1. Revisión del Grabador de pantalla OBS
Open Broadcaster Software (OBS) es un popular programa de grabación y transmisión en vivo que es compatible con Linux, Mac y Windows. Este programa admite numerosos formatos de archivo entre los que puede elegir. Es popular entre muchos transmisores de vídeo, ya que es capaz de capturar y grabar múltiples escenas al mismo tiempo. Este programa te permite grabar tu video y conectarte a cualquier plataforma de videoconferencia o transmisión en vivo. Funciona como un programa funcional de transmisión en vivo sin limitaciones de tiempo de grabación. Además, es capaz de exportar vídeos de alta definición.
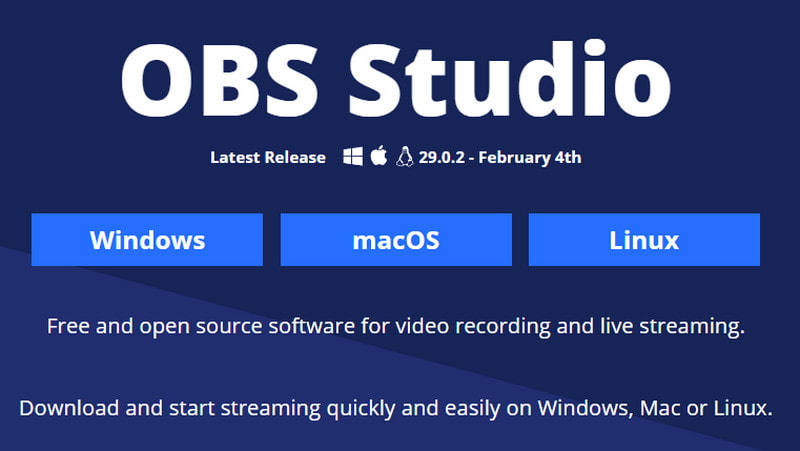
Características:
◆ Captura y mezcla de audio y vídeo en tiempo real
◆ Múltiples temas
◆ Mezclador de audio intuitivo
◆ Opciones de configuración avanzadas
◆ Optimiza el panel de configuración
◆ Múltiples fuentes de video
- Es un programa gratuito y de código abierto.
- Tiene un bajo uso de la Unidad Central de Procesamiento (CPU).
- Produce salida de alta definición (HD)
- Soporta muchas plataformas
- Soporta numerosos formatos de vídeo.
- No tiene límite de tiempo de grabación.
- Tiene un bajo uso de la Unidad Central de Procesamiento (CPU).
- Tiene una interfaz de usuario poco intuitiva.
- No admite archivos de audio como fuentes.
- No es compatible con las versiones anteriores de Windows.
En esta parte, exportaremos más sobre la categoría Configuración para que tenga conocimientos previos sobre las mejores configuraciones de OBS para fines de grabación.
◆ El General La pestaña tiene las opciones aplicadas, como Idioma, Tema, y Producción ajustes. Es imprescindible explorar esta configuración para ingresar sus preferencias y ayudarlo con el proceso de grabación de video. además, el Producción Configuración le permite personalizar la configuración de codificación y formato.
◆ Debe seleccionar la configuración NVENC H.264 al crear un video porque produce videos de la más alta calidad. Sin embargo, esta configuración le solicita que tenga una tarjeta gráfica NVIDIA en su escritorio. Si no tiene eso en su sistema, es mejor elegir x264 como grabadora predeterminada.
◆ El Control de clasificación La configuración produce videoclips de calidad, no sobrecarga la placa base y le permite controlar la tasa de bits.
◆ El Vídeo Vibrar le permite aumentar el tamaño de su archivo. Por otro lado, Velocidad de bits de audio le permite producir un mejor sonido.
◆ El Video Configuraciones y Audio La configuración le permite cambiar su proceso de grabación y salida según sus preferencias.
Para habilitar la grabación de pantalla OBS, consulte la guía proporcionada para iniciar el proceso.
En primer lugar, descargue e instale el programa en su escritorio para obtener acceso completo. Después del proceso de instalación, abra el programa y debería agregar automáticamente un Escena a la interfaz.
Proceder al Escena cuadro y luego el Fuentes caja. Haga clic en el (+) en la parte inferior izquierda, y las opciones aplicadas aparecerán en tu pantalla. De la lista aplicada, seleccione el Captura de pantallay aparecerá un cuadro de diálogo. Ingrese su título y haga clic DE ACUERDO una vez hecho.
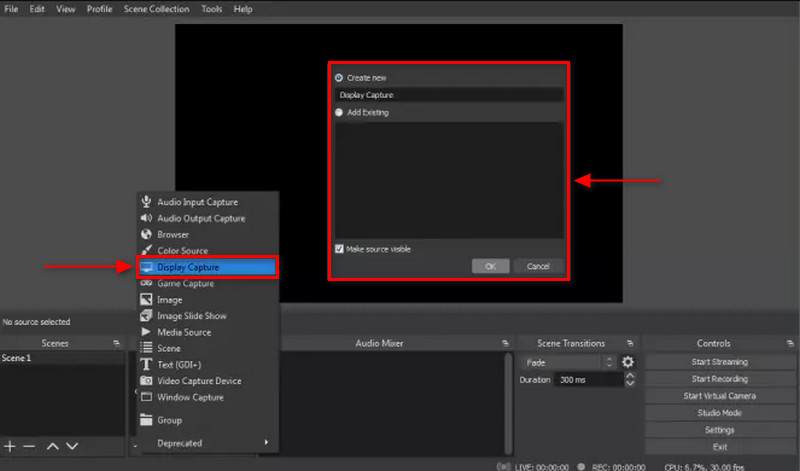
Luego de eso, aparecerá otra ventana compuesta por opciones, donde elegirás el método de visualización y captura. Además, marca la casilla donde incluirás o no el cursor mientras estás grabando. A continuación, proceda a la Ajustes pestaña en la parte inferior derecha de la pantalla y haga clic en el Producción icono. Desde el Grabación cuadro, haga clic Navegar y elija su destino de archivo preferido en Ruta de grabación.
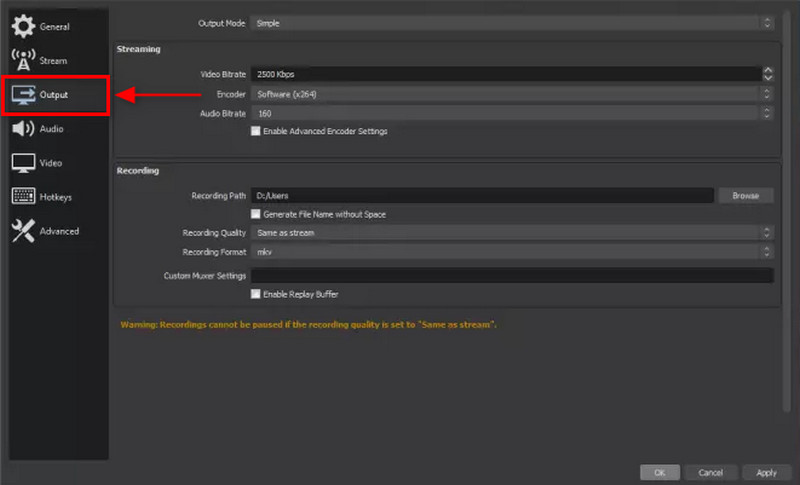
Una vez hecho esto, presione el Empezar a grabar en la pantalla de grabación de OBS Studio en la parte inferior derecha de la pantalla.
OBS es un potente grabador multifuncional de audio y vídeo, pero se necesita mucho tiempo para entender cómo funciona. Debes dedicar tiempo y esfuerzo para aprender si eres principiante. Sobre todo, OBS es un excelente programa para usuarios avanzados. Le ofrecerá un nivel profesional de salida de grabación de pantalla.
Parte 2. Las mejores alternativas de grabación de pantalla OBS
1. Grabador de pantalla ArkThinker
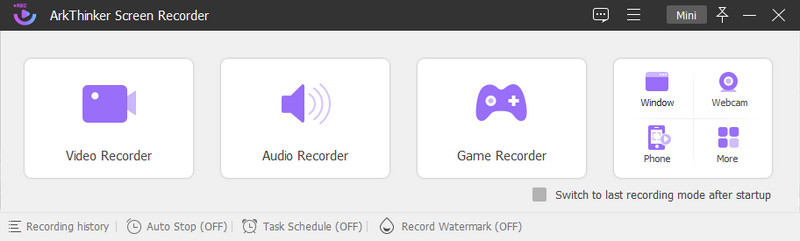
Si está buscando una herramienta de grabación que pueda grabar video, audio, teléfono y mucho más, cuente con Grabador de pantalla ArkThinker. Si hablamos de compatibilidad, esta herramienta de grabación es compatible tanto en Mac como en Windows. Este programa tiene una interfaz de usuario principiante y no te confundirá cuando lo utilices a pesar de tener muchas funciones integradas. Esta herramienta de grabación es capaz de grabar las actividades de su pantalla, así como su audio. Además, tiene una opción de recorte, donde puedes cortar las partes innecesarias de tu vídeo grabado que no necesitas. Una vez que haya terminado de grabar su pantalla, su salida grabada se colocará en el historial de grabación. ArkThinker Screen Recorder es uno de los mejores grabadores de pantalla con los que puede contar. Si utiliza esta herramienta de grabación, puede grabar su pantalla con facilidad y sin complicaciones.
- Tiene una interfaz sencilla.
- Tiene muchas grabadoras incorporadas.
- Tiene opción de recorte.
- No deja marca de agua
- Es accesible sin conexión
- Aprovecha la versión paga para tener acceso completo al programa
2. Screencast-O-Matic
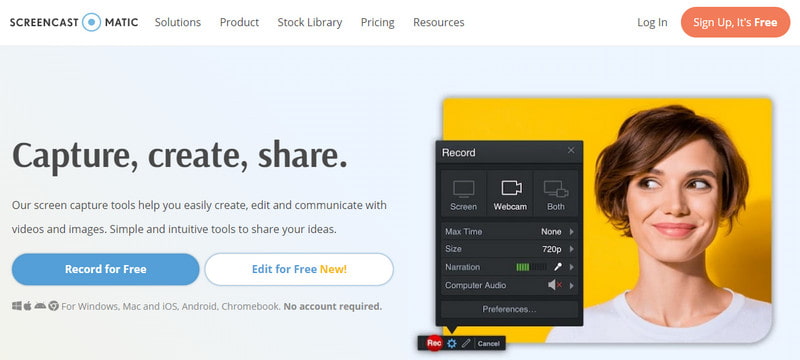
Si prefiere utilizar una grabadora de pantalla a la que pueda acceder en línea, puede confiar en Screencast-O-Matic. El hecho de que sea una herramienta en línea no requerirá que descargues ni instales nada en tu computadora. Es un grabador de pantalla en línea gratuito que permite tanto cámaras web como grabaciones de pantalla. Le permite grabar directamente en línea y subirlo a cualquier plataforma de redes sociales que admita. Además, te permite editar tu video grabado agregando texto, formas e imágenes.
- Tiene una interfaz sencilla e intuitiva.
- Le permite superponer textos, formas e imágenes.
- Le permite compartir su video grabado en cualquier canal de redes sociales.
- Se necesita internet rápido
- Deja una marca de agua en tu salida.
- Suscríbete a la versión paga para usar las otras funciones.
Encuentre más soluciones
Tres formas de agregar texto a un video usando herramientas en línea y fuera de línea Formas más sencillas de acortar un vídeo en diferentes dispositivosParte 3. Preguntas frecuentes sobre OBS Screen Recorder
¿OBS puede grabar durante 3 horas?
OBS no tiene un límite de tiempo para las grabaciones, pero cuanto más largas sean las grabaciones, más espacio de almacenamiento necesitará.
¿Qué tamaño tiene una OBS de grabación de 1 hora?
Por ejemplo, su vídeo grabado dura 1 hora, lo que equivale a 3.600 segundos. En ese caso, el vídeo grabado es de 6.250.000 bytes por segundo.
¿OBS perjudica el rendimiento?
OBS consume muchos recursos de la Unidad Central de Procesamiento (CPU) cuando está en ejecución. Pero puede reducir la velocidad de fotogramas y la resolución en la configuración del programa.
¿OBS necesita una cámara?
La última versión del programa, ya que tiene una función de cámara virtual incorporada. No necesita preocuparse por instalar un complemento de cámara para utilizar el programa.
Conclusión
No se puede negar que Software de grabación OBS es una excelente herramienta de grabación que puede grabar grabaciones de pantalla de alta calidad. Además, tiene numerosas funciones integradas que los usuarios utilizan para dar rienda suelta a su creatividad. Por otro lado, si desea utilizar otras herramientas de grabación, puede confiar en las herramientas mencionadas anteriormente y elegir según sus preferencias.
¿Qué opinas de esta publicación? Haga clic para calificar esta publicación.
Excelente
Clasificación: 4.9 / 5 (basado en 302 votos)
Artículos relativos
- Editar video
- Directrices sobre cómo recortar un vídeo en Facebook de forma eficaz
- Cómo ampliar un vídeo con los métodos más útiles
- Los 7 mejores recortadores de vídeo que recortan y cambian el tamaño de un vídeo de forma excelente
- Recortador de vídeo de primer nivel disponible en Windows, Mac, Android e iOS
- Cómo crear un filtro de Instagram usando excelentes herramientas
- Directrices sencillas sobre cómo recortar un vídeo en Snapchat
- Formas más sencillas de acortar un vídeo en diferentes dispositivos
- Tres formas de agregar texto a un video usando herramientas en línea y fuera de línea
- Métodos para agregar una marca de agua a un GIF y eliminar una marca de agua en un GIF
- Cómo crear un filtro de Instagram usando excelentes herramientas



