Descubra cómo agregar texto a un video
Cuando estás creando un video, es una ventaja si le agregas texto. Agregar texto a su video mejora la experiencia de visualización y ayuda a sus espectadores a seguir el mensaje que desea transmitir. Incluso si no están escuchando tu vídeo, aún pueden seguirlo según el texto que agregues. El texto se usa comúnmente para subtítulos, subtítulos descriptivos, contexto de escena y mucho más. Si estás haciendo un vídeo, considera agregar texto para hacerlo más preciso, atractivo y comprensible. Esta publicación te enseñará cómo agregar texto a un video y aplicaciones actuales en las que puede confiar.
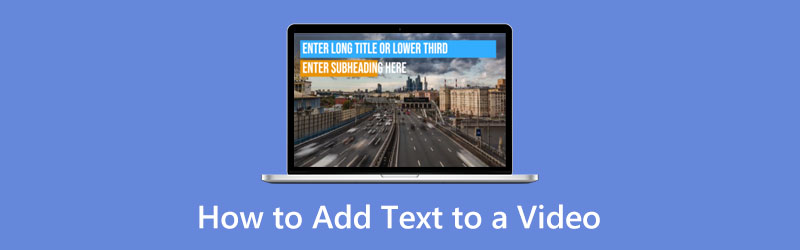
- LISTA DE GUÍAS
- Parte 1. Cómo agregar texto a un video sin conexión
- Parte 2. Cómo agregar texto a un video en línea
- Parte 3. ¿Cómo puedo agregar texto a un video en iPhone y Android?
- Parte 4. Preguntas frecuentes sobre texto a vídeo
Parte 1. Cómo agregar texto a un video sin conexión
Suponga que desea agregar texto a su video usando una aplicación sin conexión. Verás numerosas aplicaciones, pero no todas te resultarán satisfactorias cuando las utilices. Dicho esto, debes buscar una aplicación en la que puedas confiar. Por eso, esta publicación presentará una aplicación a la que puede acceder para agregar texto a un video.
1. Convertidor de vídeo definitivo
Arkthinker Video Converter Ultimate proporciona una solución de vídeo todo en uno para sus necesidades. Tiene numerosas herramientas de edición a las que puedes acceder fácilmente. A pesar de tener amplias funciones de nivel profesional, puedes dominar el programa en unos minutos. Tiene una función incorporada de marca de agua y subtítulos que le permite agregar texto a su proyecto. Además, puedes cambiar el estilo de fuente, el tamaño del texto, agregar color y más a tus textos. Este es el mejor programa con el que puedes contar si buscas una aplicación que te permita agregar texto a tu video.
Y te permite crear tu collage usando plantillas ya preparadas. Tiene temas listos para usar que puedes aplicar a tu video. Además, tiene una sección de conversión capaz de convertir formatos de archivos de video y agregar texto a su video.
Descargar e instalar
En primer lugar, descargue e instale el programa para tener acceso completo. Una vez finalizado el proceso de instalación, inicie y abra el programa para comenzar.
Añade tu vídeo
Una vez que abra el programa, el Convertidor La pestaña aparecerá automáticamente en el menú superior. Desde allí, haga clic en (+) icono en la parte media de la pantalla. Una vez que haga clic en ese icono, lo llevará directamente a su carpeta. Seleccione un video de su carpeta en el que desee poner texto.
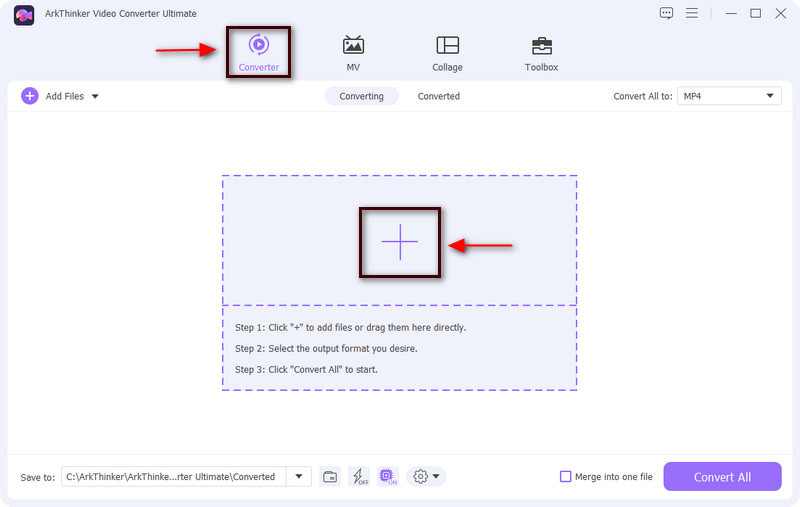
Edita tu vídeo
Después de seleccionar un video de su carpeta, el video se colocará automáticamente en la pantalla. Además de su videoclip, haga clic en Varita mágica icono y aparecerá otra pantalla en su pantalla. Luego puedes editar tu video como quieras.
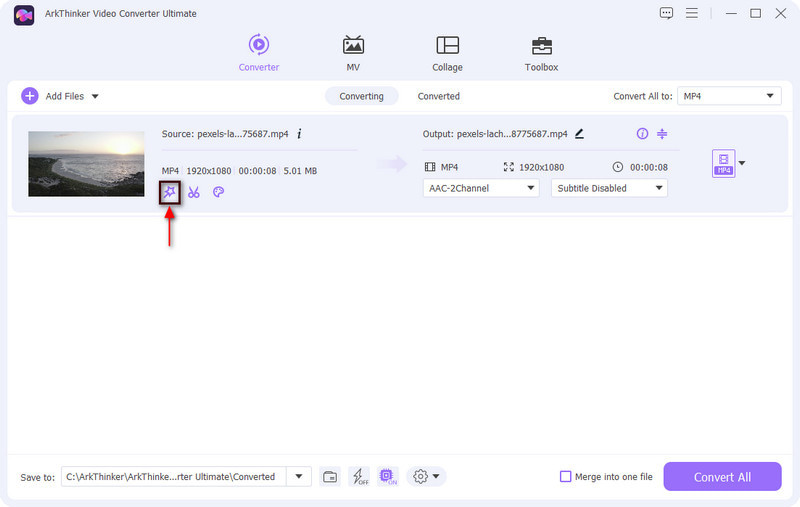
Agregue texto a su video
Proceder al Filigrana Opción para agregar texto a tu video. Verá la pantalla de vista previa y las opciones sin marca de agua, texto o imagen. Para agregar texto, haga clic en el botón circular de la opción de texto. Desde allí, ingrese el texto que desee ingresar y presentar en su video. Una vez hecho esto, coloque su texto en su posición preferida en el marco del video arrastrando el marco ajustable. Además, puede cambiar el estilo de fuente, el tamaño, el color y la alineación del texto según sus preferencias. Una vez que haya terminado, haga clic en el DE ACUERDO para guardar los cambios en su video.
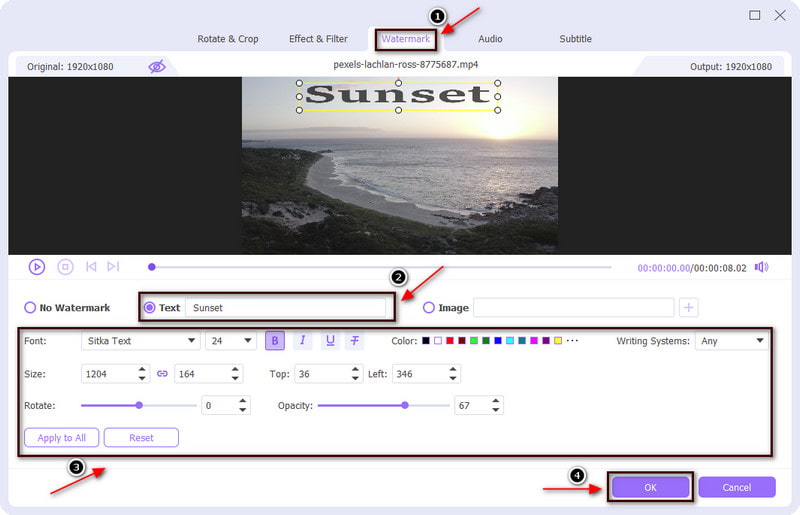
Añade subtítulos a tu vídeo
Además de la opción de marca de agua, puedes agregar texto a tu video usando la Subtitular opción. Una vez que hagas clic en Opción de subtítulo, verá la pantalla de vista previa y debajo se encuentran las otras opciones aplicadas. Haga clic en el (+) para agregar subtítulos a tu video y te llevará a tu carpeta. Elija un formato de archivo de su carpeta con un subtítulo incluido y el subtítulo aparecerá automáticamente en su video. Una vez que el subtítulo se coloca en la pantalla de vista previa del video, puede cambiar la fuente, la alineación, el color y el contorno del texto. También puedes cambiar la posición del subtítulo, ya sea para colocarlo en la parte inferior, media o superior. Una vez que haya terminado, haga clic en el botón Aceptar para guardar los cambios.
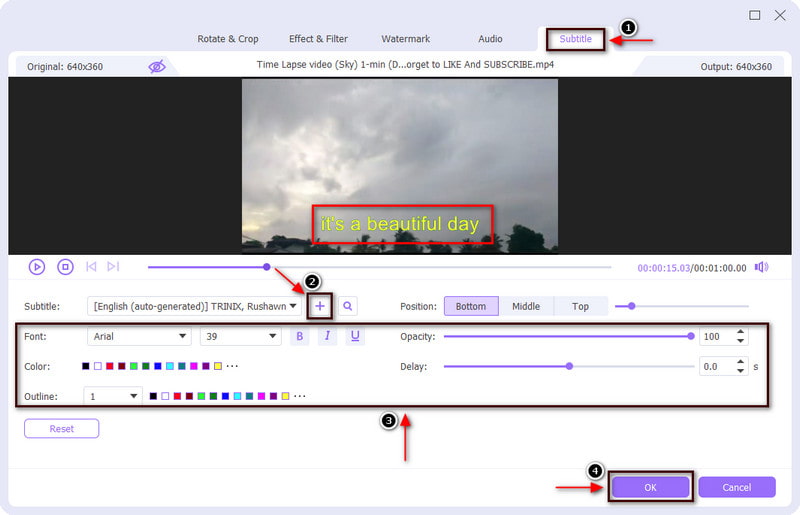
Exporta tu vídeo con texto
Una vez que haya terminado de editar y aplicar texto a su video, haga clic en el Convertir todo para guardar su salida.
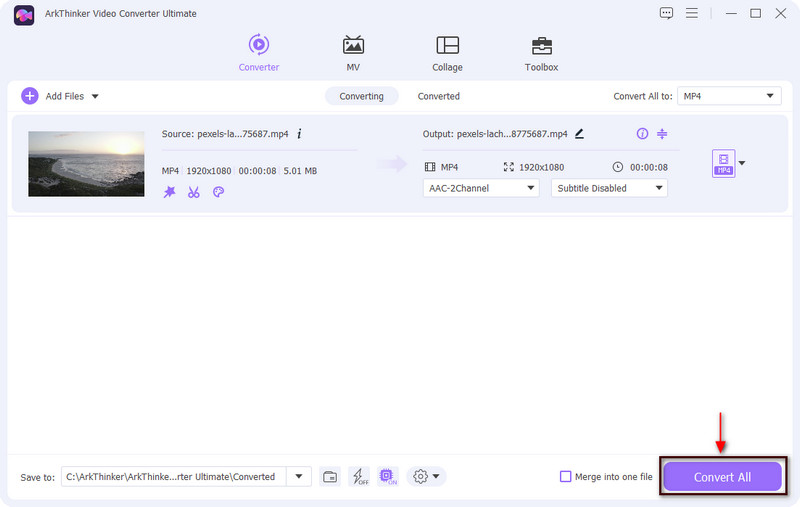
2. iMovie
Si desea agregar texto al video de iMovie, eso es posible. Esta aplicación te permite mejorar tu video usando herramientas de edición. Además, estabiliza videos inestables, agrega transiciones de video y cambia el color del vídeo, lo cual es útil para su proceso de edición. Además de eso, es capaz de agregar texto a tu video en el proceso más rápido. Además, puedes cambiar la fuente, el tamaño, el color, la alineación y el estilo de tu texto. Para comenzar a agregar texto a su video, siga las instrucciones a continuación.
En primer lugar, abre la aplicación iMovie en tu Mac y te llevará directamente a la sección del proyecto. Después de eso, haga clic en el Crear nuevo para agregar su video y arrástrelo a la línea de tiempo.
Para agregar texto a su video, haga clic en Títulos botón en el menú superior. Una vez que haces clic en ese botón, se muestran numerosos estilos de texto. Mueva el cursor sobre el estilo de texto y podrá verlo en la pantalla de vista previa. Una vez que hayas decidido qué tipo de estilo de texto usarás, haz doble clic en tu estilo de texto preferido para cargarlo en tu video.
Coloque la barra de texto en su posición preferida en el cuadro del video. Además, puede utilizar las opciones de texto para realizar cambios en el texto, como tamaño, color, estilo de fuente, alineación del texto y más.
Una vez que haya terminado, haga clic en el Ahorrar botón en la parte superior derecha de la pantalla.
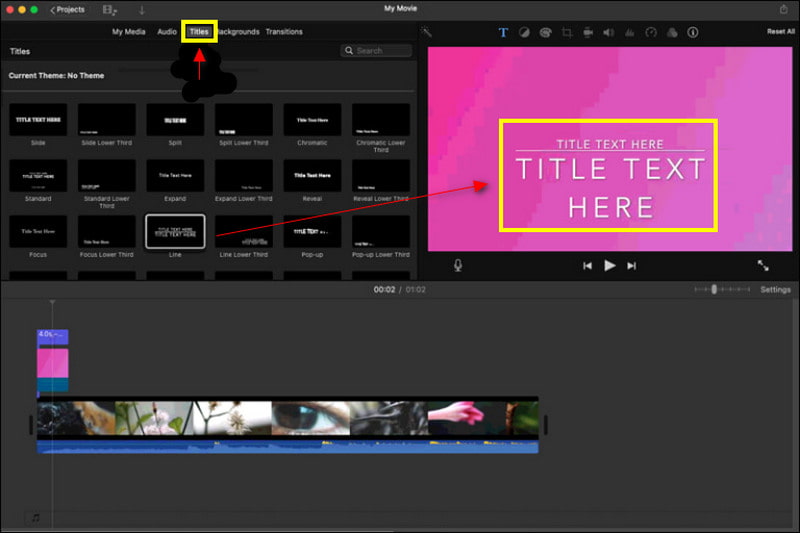
Parte 2. Cómo agregar texto a un video en línea
VEED.IO es un software de edición de video en línea que es capaz de crear videos de manera sencilla. Con esta aplicación, puedes crear un vídeo completo incluso si no eres un editor de vídeo experimentado. Además, tiene opciones de grabación, alojamiento y uso compartido. Aparte de eso, puede agregar texto a tu video de maneras simples y tiene muchos estilos de texto que puedes aplicar a tu video. Para iniciar el proceso, continúe con la guía a continuación.
lamer el Elige vídeo en la interfaz principal del programa, que lo dirigirá a la sección de edición. Hacer clic Cargar un archivo, que le dirige a su carpeta. Elige un vídeo al que quieras ponerle un texto.
En el menú, vaya a la Texto botón debajo de la sección Subtítulos. Una vez que haga clic en esa sección, aparecerá una lista de estilos y diseños de texto en su pantalla. Selecciona un estilo de texto que usarás para tu video. Además, puede cambiar el estilo, la alineación y el color de la fuente y aplicar animación y efectos a su texto.
Una vez satisfecho con el texto que incluyes en el vídeo, haz clic en el Exportar botón en la parte superior derecha de la pantalla.
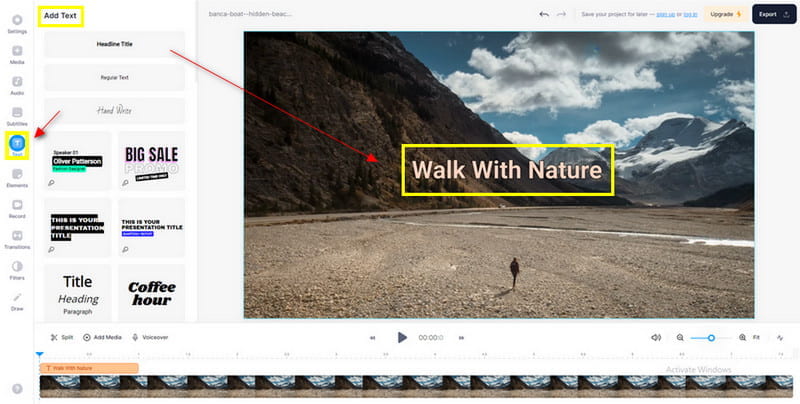
Parte 3. ¿Cómo puedo agregar texto a un video en iPhone y Android?
1. Vont
Si eres usuario de iPhone, cuenta con Vont. Esta aplicación hace su trabajo como editor de texto de video y se usa comúnmente para agregar texto a un video. Tiene más de 400 fuentes de texto y también te permite instalar más. Además, puedes cambiar el color y el tamaño del texto. Si prefiere utilizar esta aplicación, siga los pasos que se indican a continuación.
En su tienda de aplicaciones, descargue e instale la aplicación Vont. Una vez hecho esto, abra la aplicación y haga clic en tres lineas icono en la esquina inferior de la pantalla. Después de eso, haga clic Cargar nuevo vídeoy seleccione el vídeo al que desea agregar texto en su biblioteca.
Una vez que su video esté colocado en la pantalla, haga clic en el Añadir texto e ingrese el texto que desea incluir en el video. Aparte de eso, también puedes cambiar el estilo de fuente, el tamaño y el color del texto usando las otras opciones de texto.
Haga clic en el Hecho una vez que agregues texto a tu video. Después de eso, haga clic Exportar para guardar su proyecto en la biblioteca de su iPhone.
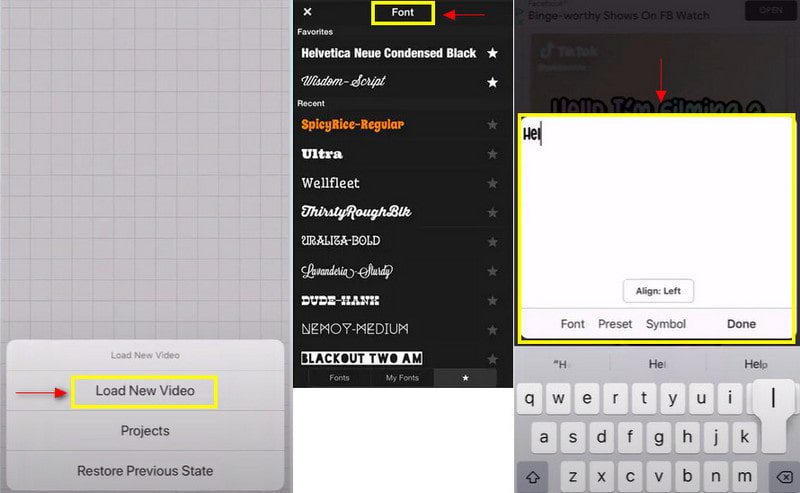
2. En tiro
Supongamos que eres usuario de Android, cuenta con Inshot. Inshot es una aplicación de edición de imágenes y vídeos fácil de usar. Con esta aplicación, puede editar sus imágenes y videos, eliminar fondos, agregar filtros, y mucho más. Tiene numerosas herramientas de edición que puede aplicar a su proceso de edición. Además, te permite agregar texto sobre video. Puede cambiar el color, el estilo de fuente y la alineación y agregar efectos a su texto. Para comenzar a utilizar esta aplicación, siga las instrucciones a continuación.
Descargue e instale la aplicación Inshot en Play Store. Una vez finalizada la instalación, abra la aplicación y haga clic en Video desde la opción crear ahora. Seleccione un video al que desee agregar un texto desde su carpeta.
En el menú, navegue hasta el Texto e ingrese el texto que desea ingresar en su video. Después de ingresar su texto, puede cambiar el color, el estilo de fuente y la alineación del texto. Después de eso, coloque la barra de texto en su posición preferida en el fotograma del video. Haga clic en el icono (✔) para guardar los cambios que ha realizado.
Para guardar su salida, haga clic en Ahorrar botón en la parte superior de la pantalla.
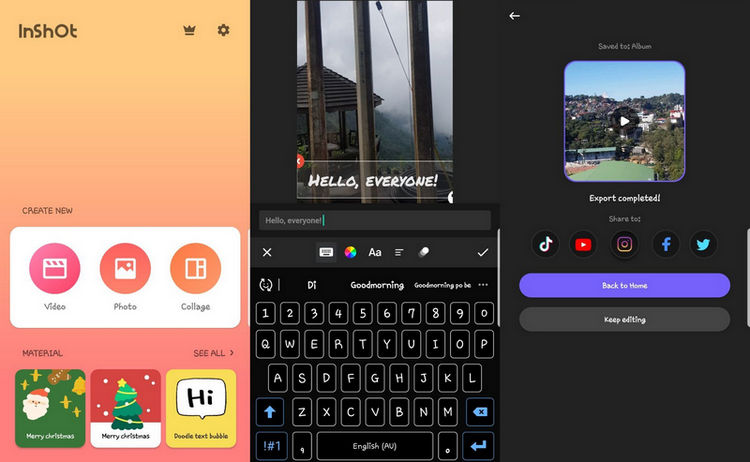
Parte 4. Preguntas frecuentes sobre texto a vídeo
¿Cómo añaden texto los Youtubers a los vídeos?
Pueden agregar texto a su video usando la función de subtítulos de Youtube. Primero, abra su aplicación de YouTube, navegue hasta Youtube Studio, seleccione su video, aplique un idioma y luego haga clic en el ícono Agregar debajo del botón de subtítulos.
¿Qué significa la superposición de texto?
Estas son las palabras que aparecen al principio del vídeo. Los efectos acompañan al texto; tiene un estilo de fuente y aparece en diferentes tamaños. El texto se usa comúnmente en el video para atraer a más espectadores a ver el video.
¿Cómo agrego texto a un video en Windows Media Player?
En la pestaña Insertar, en la sección Texto, navegue hasta el cuadro Texto. Coloca tu cursor sobre el vídeo donde quieres que aparezca y coloca la barra de texto. Desde allí, escribe el texto que quieras incluir en tu vídeo.
Conclusión
Los textos ayudan a los espectadores a interpretar y comprender lo que se presenta en el vídeo. El uso de texto proporcionará información precisa sobre el vídeo que se está comentando o mostrando. Por eso, hoy en día, los vídeos suelen tener texto para captar más la atención de los espectadores. Si estás buscando un aplicación para agregar texto al video, confíe en las aplicaciones anteriores.
¿Qué opinas de esta publicación? Haga clic para calificar esta publicación.
Excelente
Clasificación: 4.9 / 5 (basado en 185 votos)
Encuentre más soluciones
Agregue música a video en iPhone, Android, computadora y en línea Agregue la carátula del álbum a MP3 en Windows, Mac, iPhone y Android Cómo agregar etiquetas a imágenes, vídeos, música y documentos Cómo acelerar el vídeo en iPhone, Android, en línea y Mac/PC Cómo recortar partes de un vídeo en una computadora iPhone con Android Obtenga 3 aplicaciones para eliminar el ruido de fondo de un vídeo 2022Artículos relativos
- Editar video
- Los 10 mejores loopers de vídeo para escritorio y en línea que no debes perderte
- Tutorial completo para reproducir vídeos en YouTube correctamente
- Formas prácticas de editar la duración de un vídeo para Twitter sin pérdida de calidad
- Cómo hacer un vídeo de reacción para todos los creadores de contenido
- Aplicación de filtro GIF confiable para mejorar su GIF
- Excelente aplicación de filtro de vídeo para escritorio, iPhone y Android
- Las 5 mejores aplicaciones de collage de fotografías y vídeos para principiantes
- Crea un collage de videos para Instagram [móvil y escritorio]
- Revisión del mejor software de edición de etiquetas musicales Mp3tag
- Cómo poner dos vídeos uno al lado del otro en una computadora y un teléfono inteligente



