Todo lo que necesita saber sobre ShareX (con alternativas a ShareX)
Para muchos usuarios de computadoras de escritorio, capturar una captura de pantalla y un video ya no es una tarea candente con muchos grabadores de pantalla avanzados. CompartirX, con sus potentes funciones y gran rendimiento, aún se destaca entre una amplia variedad de productos. ¿Cuál es entonces el misterio de su encanto? ¿ShareX está disponible para dispositivos móviles y Mac? Puedes tener una idea de ello aquí.
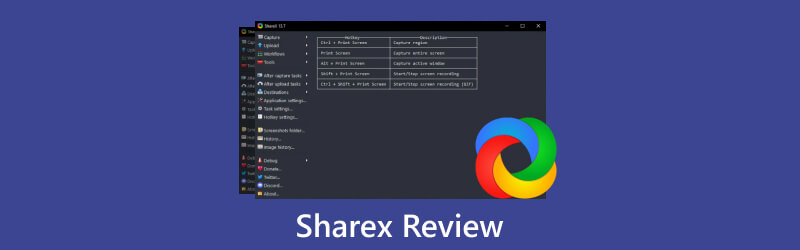
- LISTA DE GUÍAS
- Parte 1. ¿Qué es ShareX?
- Parte 2. ¿Cómo funciona ShareX Screen Recorder?
- Parte 3. La mejor alternativa a ShareX
- Parte 4. Preguntas frecuentes sobre la grabación de pantalla ShareX
Parte 1. ¿Qué es ShareX?
ShareX está designado como una herramienta de código abierto que permite a los usuarios tomar capturas de pantalla, grabar videos y editar. Impulsada por teclas de acceso rápido configuradas, esta plataforma permite a las personas saltar a la función de destino y compartir grabaciones de manera fácil y rápida.
SO: ventanas, vapor
Precio: Gratis
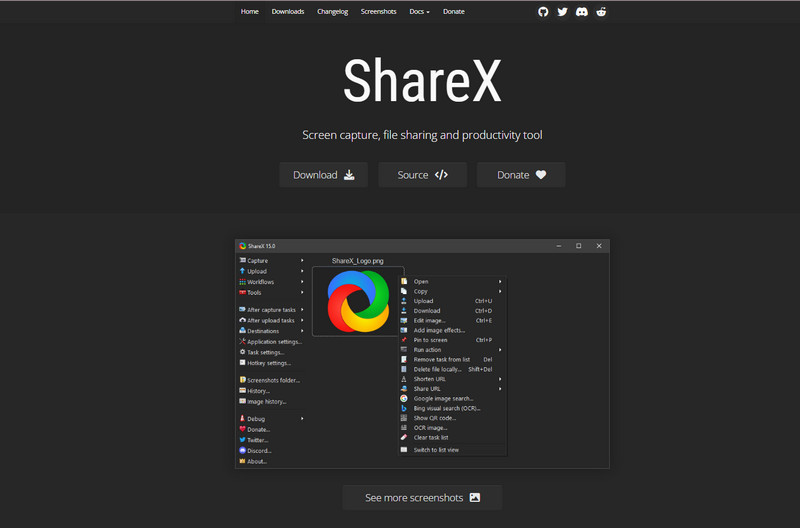
Parte 2. ¿Cómo funciona ShareX Screen Recorder?
Para comprender mejor ShareX y conocer sus ventajas y desventajas, enumeramos sus características y hacemos una comparación entre ShareX y Greenshot. También puedes aprender a usar ShareX para hacer capturas de pantalla largas y grabar videos aquí.
Destacar:
◆ Gratis y abierto al público. Los usuarios pueden descargar gratis este grabador de pantalla para capturas de pantalla y grabaciones.
◆ Modos selectivos para captura de pantalla. Puede personalizar el área de la pantalla, el color y el tipo de contenido según sus preferencias.
◆ Múltiples canales para cargar y compartir archivos. Puede agregar imágenes a través de URL, portapapeles, carpeta de archivos y configuraciones de teclas de acceso rápido para editarlas y compartirlas fácilmente.
Desventajas:
◆ No es fácil de seguir. Todos los botones funcionales están dispuestos verticalmente, por lo que a los usuarios les puede resultar difícil captar una sección individual entre el diseño superpuesto.
◆ No más configuraciones personalizadas para la grabación de video. No hay más opciones para ajustar los parámetros de video y audio e información multimedia para las grabaciones.
◆ Compatibilidad limitada. Ahora es compatible con Windows 10 y versiones superiores y en la plataforma Steam. Los usuarios de Mac necesitan tomar capturas de pantalla en Mac con otras alternativas.
ShareX contra Greenshot
ShareX se incluye en la captura de imágenes y videos, pero solo está disponible para usuarios de Windows y Steam. Pero Greenshot es de código abierto y puede satisfacer las necesidades de los usuarios de Windows y Mac. Sin embargo, este último solo permite a los usuarios tomar capturas de pantalla y no da acceso para grabar videos y audio. Pero la interfaz de usuario es mucho más intuitiva y fácil de seguir según la experiencia de los usuarios.
Instalar y usar ShareX
1. Visite el sitio web oficial de ShareX (https://getsharex.com/) y haga clic en Descargar para encontrar la versión que desea. Siga las instrucciones que aparecen en pantalla para la instalación.
2. Ingrese a esta herramienta de pantalla y podrá ver las teclas de acceso rápido configuradas para grabar videos y tomar capturas de pantalla en la interfaz.
Para capturar capturas de pantalla:
Haga clic en el Captura y explore la lista para elegir la región y el modo que desee. O puedes hacer clic Ctrl + Impr Pant teclas para área personalizada, PrtSc tecla para toda la pantalla o Alt+Impr Pant teclas para cualquier ventana activa.
Si es una captura de pantalla larga, puedes elegir Captura con desplazamiento para obtener la pieza deseada.
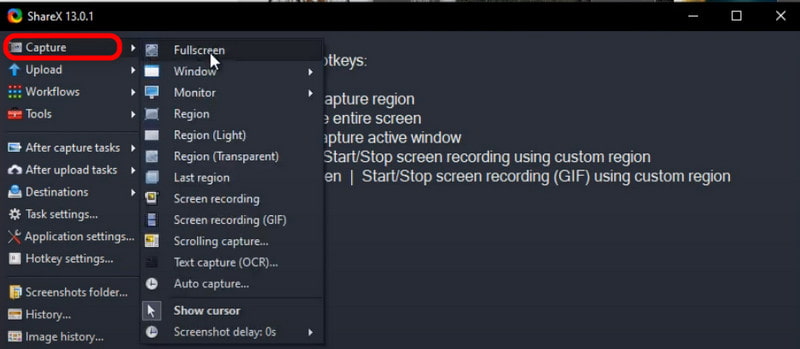
Para editar la captura de pantalla:
Abre el Carpeta de capturas de pantalla para subir una imagen o presionar Ctrl + U claves para agregar uno.
O puede hacer clic derecho en la captura de pantalla y elegir el Editar imagen columna o presione Ctrl + E para saltar a la sección de edición y hacer dibujos, resaltar o ingresar texto.
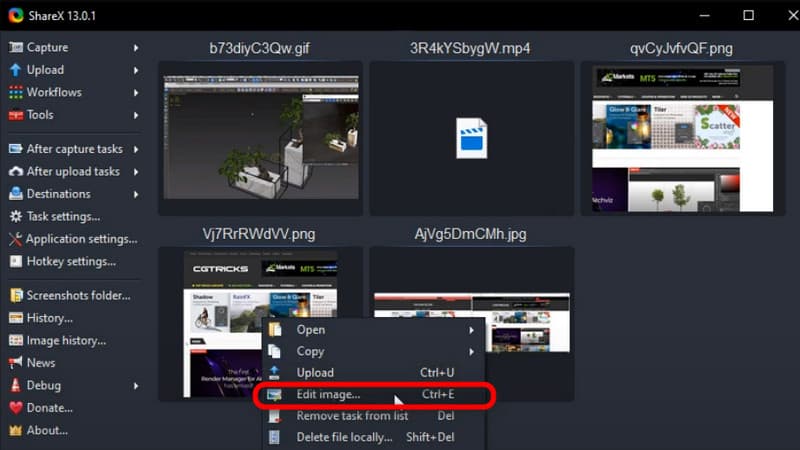
Para grabar vídeos:
Desplácese hacia abajo Captura enumerar y elegir Grabación de pantalla. Entonces puedes comenzar a grabar un video.
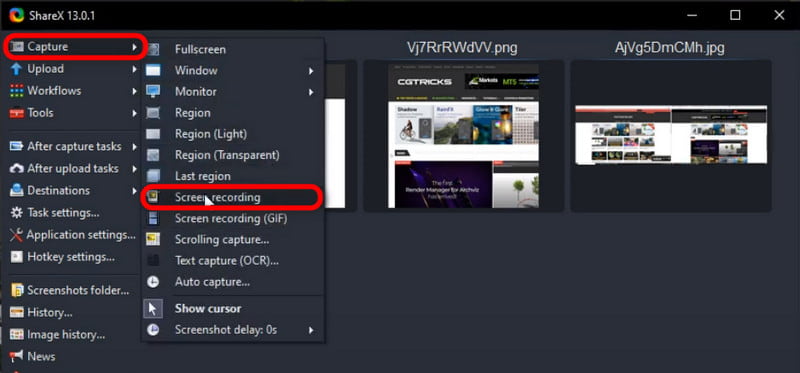
Consejos: Si desea convertir su imagen o videos a/desde GIF para divertirse más, aquí tiene 10 convertidores GIF para ti.
Parte 3. La mejor alternativa a ShareX
¿Existe algún grabador de pantalla con una interfaz más intuitiva? ¿Quieres grabar juegos, tutoriales o vídeos con la cámara web y tu propia voz? ¿Te apetece una grabadora de pantalla para sistemas Mac y Windows?
Aquí puedes recurrir a Grabador de pantalla ArkThinker como la mejor alternativa a ShareX.
En comparación con ShareX, puede obtener grabaciones de alta calidad y personalizar el formato de archivo para capturas de pantalla, videos y audio para la salida, así como cambiar la configuración de las teclas de acceso rápido según sus preferencias con ArkThinker Screen Recorder.
- Capture el escritorio, el juego, la cámara web o cualquier ventana con calidad 4K/HD.
- Compatible con los últimos sistemas Mac Ventura y Windows 11.
- Graba vídeos y audio en MP4, MOV, MP3 y otros formatos populares.
- Ofrezca configuraciones de teclas de acceso rápido para tomar capturas de pantalla y programar tareas.
- Admite cambios personalizados para marcas de agua, parada automática, idiomas y preferencias.
Consejos adicionales: cómo grabar pantallas y tomar capturas de pantalla mediante ArkThinker Screen Recorder
Descargue e instale la grabadora
Acceda a este software con los enlaces anteriores para instalarlo en su computadora. Luego ejecútalo y entra. Grabadora de vídeo continuar.
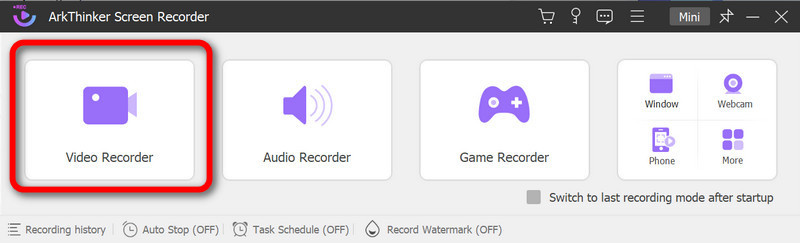
Realizar ajustes para grabar
Personaliza la ventana grabada y activa la Sonido del sistema. Si desea capturar grabaciones de audio y vídeo externas usted mismo, gire el Micrófono y Cámara web activar individualmente. Luego haga clic en REC botón para comenzar a grabar.
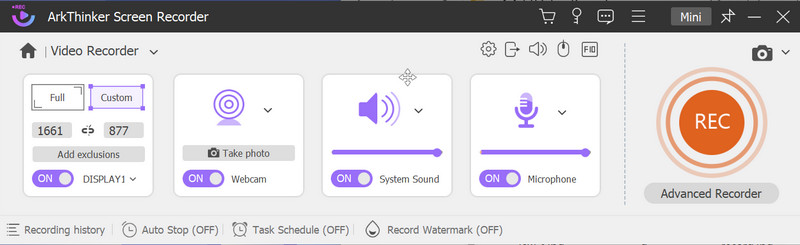
Para tomar capturas de pantalla, puede hacer clic en La captura de pantalla y seleccione el área para una captura de pantalla o presione Alt + C teclas juntas para abrir la herramienta de captura de forma predeterminada.
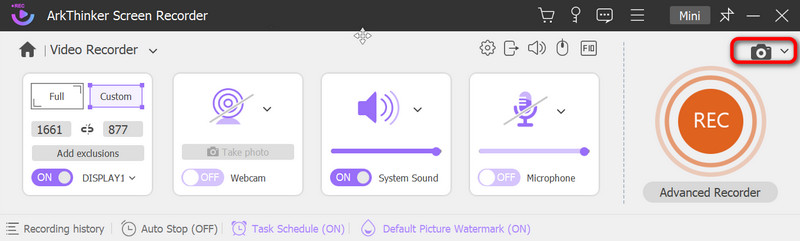
Vista previa de su grabación
Durante la grabación, puede hacer clic en los botones del menú para hacer una pausa, detener la grabación, tomar instantáneas, establecer el tiempo o abrir la caja de herramientas para hacer los dibujos que desee. Luego haga clic en Fin y obtenga una vista previa del video en la siguiente ventana. Toque en el Hecho botón si está satisfecho.
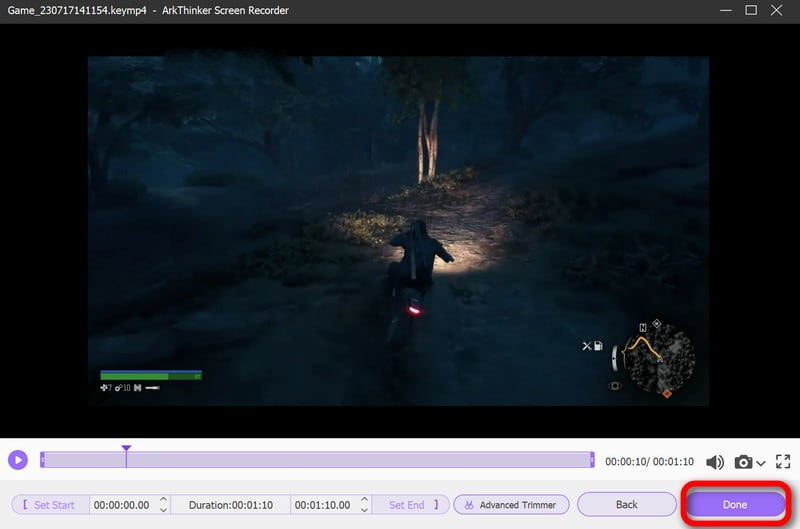
Guardar la grabación
Aquí puede ver todo el historial de grabaciones en una lista y cambiar el nombre, eliminar, editar o compartir la grabación con otras plataformas todo el tiempo que desee.

Parte 4. Preguntas frecuentes sobre la grabación de pantalla ShareX
¿Es seguro ShareX?
De acuerdo con la política de privacidad de ShareX, su uso es seguro y no recopilará ni filtrará ninguna información personal.
¿ShareX es bueno para grabar juegos?
A pesar de la conveniencia, ShareX no es la grabadora de juegos óptima. Puedes recurrir a Xbox Game Bar y otras grabadoras para obtener ayuda.
¿Existe un límite de tiempo para la grabación de ShareX?
En realidad no. La duración de la grabación está determinada por el espacio de almacenamiento interno de su computadora, así que asegúrese de haber borrado todo el caché para liberar más espacio.
Conclusión
Esta publicación es una revisión de ShareX con comparaciones y su mejor alternativa. Esperamos que pueda obtener algo útil de él y siempre será bienvenido a compartir sus ideas con nosotros.
¿Qué opinas de esta publicación? Haga clic para calificar esta publicación.
Excelente
Clasificación: 4.9 / 5 (basado en 422 votos)
Encuentre más soluciones
Formas más sencillas de acortar un vídeo en diferentes dispositivos Tres formas de agregar texto a un video usando herramientas en línea y fuera de línea Las mejores herramientas de edición de GIF adecuadas para cualquier computadora y dispositivo Directrices sencillas sobre cómo recortar un vídeo en Snapchat GIF Resizer: herramientas definitivas para cambiar el tamaño de tu GIF animado Cortador de GIF: cómo cortar GIF con métodos fáciles y rápidosArtículos relativos
- Grabar video
- Guía detallada sobre cómo grabar juegos en Nintendo Switch
- Revisión, características y mejor alternativa de Screencast-O-Matic
- Revisión definitiva de FlashBack Express y la mejor alternativa
- Revisión completa de oCam Screen Recorder y la mejor alternativa a oCam
- Exploración de los beneficios y el uso de la grabación de Webex
- Grabador de pantalla CamStudio: funciones clave, ventajas y desventajas
- [Resuelto] Cómo grabar en pantalla un vídeo en Instagram sin problemas
- Los 4 mejores grabadores de movimientos del mouse para Windows y Mac
- Cómo utilizar Adobe Screen Recorder para grabar su contenido
- Los 7 mejores grabadores de pantalla de Ubuntu en línea y fuera de línea para usuarios de Ubuntu



