Kuinka korjata YouTuben (automaattinen käännös ja englanninkieliset) tekstitykset, jotka eivät toimi
Jos olet joskus huomannut turvautuvasi YouTuben tekstityksiin, tiedät kuinka tärkeitä ne voivat olla. Yrititpä sitten ymmärtää videota eri kielellä tai tarvitset niitä paremman ymmärryksen saavuttamiseksi, YouTuben tekstitykset ovat korvaamattomia. Mutta mitä tapahtuu, kun tekstitykset eivät toimi? Se voi olla erittäin turhauttavaa, varsinkin jos yrität katsoa ulkomaista elokuvaa tai tutoriaalia ja tekstitykset yhtäkkiä katoavat tai eivät näy ollenkaan.
Onneksi se ei ole asia, jota et voi korjata. Tällä sivulla selitetään miksi. YouTuben automaattinen käännös ja englanninkieliset tekstitykset eivät toimi ja tarjoa joitakin todistettuja ratkaisuja tämän ongelman korjaamiseksi. Aloitetaan YouTuben automaattisen tekstityksen kääntämisen korjaamisella!
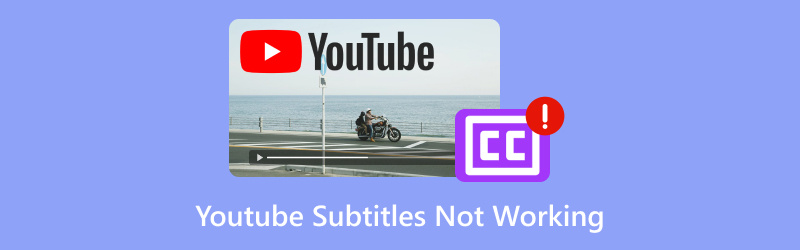
- OPAS LIST
- 1. Miksi tekstitysten automaattinen kääntäminen ei toimi YouTubessa
- 2. Kuinka korjata automaattinen tekstitysten kääntäminen, joka ei toimi YouTubessa Windowsissa
- 3. Kuinka korjata automaattinen tekstitysten kääntäminen, joka ei toimi YouTubessa Androidilla
- 4. Kuinka korjata ladatun YouTube-videon tekstitys, joka ei toimi
- 5. Usein kysytyt kysymykset
1. Miksi tekstitysten automaattinen kääntäminen ei toimi YouTubessa
YouTuben automaattinen käännöstoiminto on mullistava niille käyttäjille, jotka haluavat katsoa videoita kielillä, joita he eivät osaa. Se kääntää tekstitykset automaattisesti haluamallesi kielelle, mikä tekee videoista helpommin saatavilla maailmanlaajuisesti. Mutta tässä on ongelma: se ei aina toimi ongelmitta. Joskus napsautat tekstityskuvaketta ja valitset Automaattinen käännös, mutta mitään ei tapahdu. Toisinaan tekstitykset ovat vääristyneitä tai epätahdissa.
Tässä on muutamia syitä, miksi automaattinen käännös ei ehkä toimi oikein:
• Videossa ei ole tekstityksiä
Jos videon tekijä ei ole ladannut tekstityksiä, automaattinen käännös ei toimi. YouTube käyttää joko automaattisesti luotuja tekstityksiä tai tekijän itse lataamia tekstityksiä. Jos kumpaakaan ei ole saatavilla, et saa tekstityksiä. Tätä varten sinun on lisää tekstitykset videoon.
• Kieltä ei tueta
YouTuben automaattinen käännösjärjestelmä ei tue kaikkia kieliä. Jos haluamaasi kieltä ei ole saatavilla, vaihtoehtoa ei todennäköisesti näy.
• Tilapäiset häiriöt
YouTube ei ole täydellinen, ja joskus sen tekstitysjärjestelmässä on häiriöitä. Tämä voi johtua selainongelmista, YouTuben palvelinongelmista tai itse sovelluksen sisäisistä bugeista.
• YouTube-asetusten ongelma
Joskus ongelma voi olla asetuksissasi. Automaattinen käännös ei toimi, jos tekstitykset eivät ole käytössä YouTube-asetuksissasi.
2. Kuinka korjata automaattinen tekstitysten kääntäminen, joka ei toimi YouTubessa Windowsissa
Jos katsot YouTubea Windowsilla ja tekstitysten automaattinen käännös ei toimi, voit kokeilla muutamia asioita niiden palauttamiseksi.
Vaihe 1: Tarkista, onko tekstityksiä saatavilla
Varmista ensin, että katsomassasi videossa on tekstitykset. Jos videossa ei ole tekstityksiä, YouTube ei voi luoda automaattisesti käännettyjä tekstityksiä.
• Napsauta CC-painiketta (jos se on saatavilla) nähdäksesi, ovatko tekstitykset näkyvissä. Jos se on harmaana, videossa ei ole tekstityksiä.
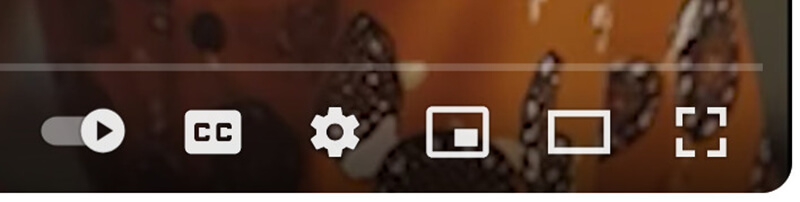
Vaihe 2: Ota tekstitykset käyttöön YouTube-asetuksissa
Varmistaaksesi, että YouTube tietää, että haluat tekstitykset, tarkista tilisi asetukset:
1. Avaa YouTube ja napsauta profiilikuvakettasi oikeassa yläkulmassa.
2. Valitse asetukset avattavasta valikosta.
3. Siirry kohtaan Toisto ja esitys osio asetusvalikossa.
4. Varmista, että Tekstitykset ja tekstitystekstit vaihtoehto on valittuna.
5. Jos se on jo päällä, kokeile päivittää asetukset kytkemällä se pois päältä ja takaisin päälle.
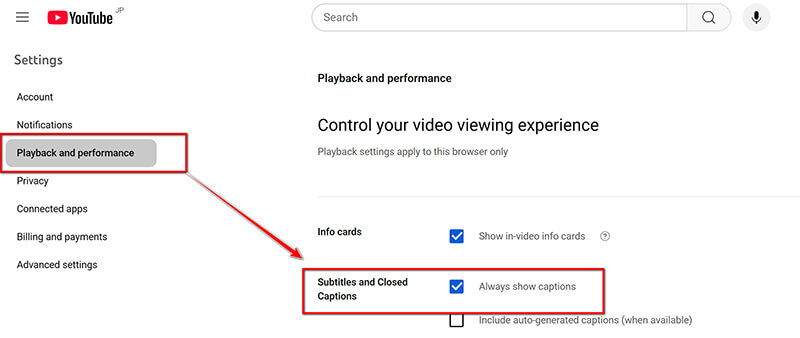
Vaihe 3: Käytä eri selainta tai tyhjennä välimuisti
Joskus ongelma voi liittyä selaimeesi. Näin voit tehdä vianmäärityksen:
• Kokeile vaihtaa selainta. Jos käytät Chromea, vaihda Firefoxiin, Edgeen tai toiseen selaimeen ja katso, jatkuuko ongelma.
• Tyhjennä selaimesi välimuisti. Vanhat tai vioittuneet tiedot voivat estää tekstitysten näkymisen oikein. Voit tyhjentää välimuistin siirtymällä selaimesi asetuksiin, etsimällä Tyhjennä selaustiedot -osion ja valitsemalla Välimuistissa olevat kuvat ja tiedostot.
Vaihe 4: Tarkista internetyhteytesi
Hidas tai epävakaa internet-yhteys voi aiheuttaa tekstitysten lataamisen epäonnistumisen. Varmista, että internet-yhteytesi on vakaa ja että video puskuroi sujuvasti.
3. Kuinka korjata automaattinen tekstitysten kääntäminen, joka ei toimi YouTubessa Androidilla
YouTuben tekstitysten korjaaminen Androidilla on hieman erilainen prosessi. Näin voit tehdä vianmäärityksen:
Vaihe 1: Päivitä YouTube-sovellus
Varmista ensin, että YouTube-sovelluksesi on ajan tasalla. Vanhentunut sovellus voi aiheuttaa tekstitysten toimintahäiriöitä.
1. Avaa Google Play Kauppa.
2. Hae YouTube ja napauta sitä.
3. Jos Päivitä-painike on näkyvissä, päivitä sovellus napauttamalla sitä.
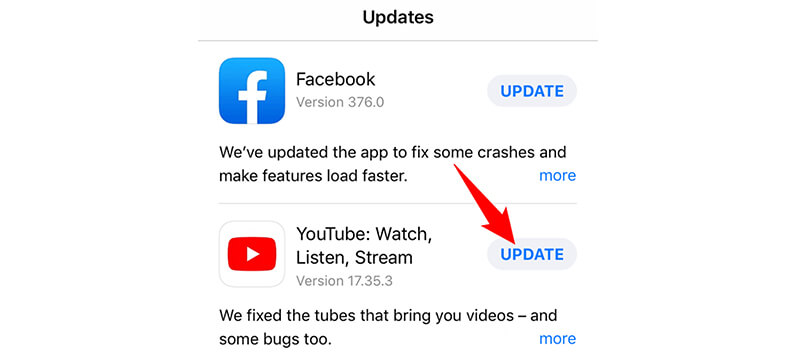
Vaihe 2: Ota tekstitykset käyttöön YouTube-sovelluksessa
Varmista, että tekstitystoiminto on käytössä sovelluksesi asetuksissa:
1. Avaa YouTube-sovellus ja aloita video.
2. Napauta kolme pistettä oikeassa yläkulmassa.
3. Valitse Tekstitykset näkyviin tulevasta valikosta ja varmista, että ne ovat käytössä.
4. Voit valita kielen täältä, jos automaattinen käännös on käytettävissä.
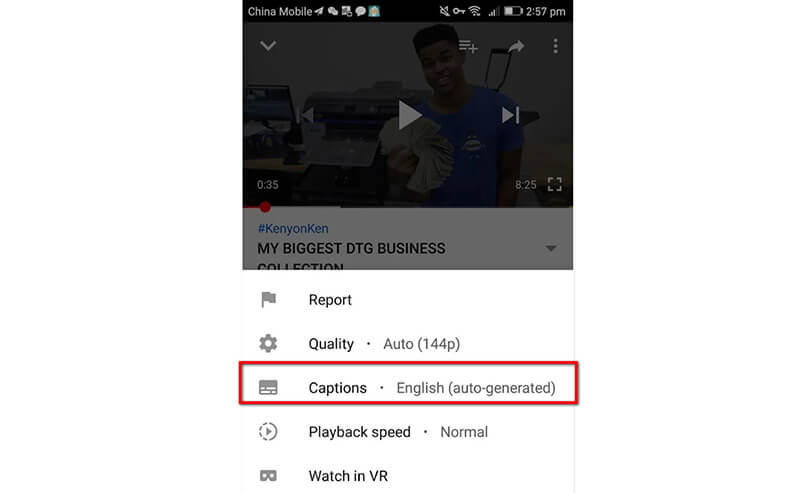
Vaihe 3: Käynnistä YouTube-sovellus uudelleen
Joskus pelkkä sovelluksen uudelleenkäynnistäminen voi auttaa päivittämään tekstitysasetukset. Sulje sovellus kokonaan (pyyhkäisyllä pois viimeisimpien sovellusten luettelosta) ja avaa se uudelleen nähdäksesi, toimivatko tekstitykset.
Vaihe 4: Asenna YouTube-sovellus uudelleen
Jos mikään yllä olevista vaiheista ei auta, poista YouTube-sovellus ja asenna se uudelleen. Tämä voi korjata vioittuneet tiedostot, jotka saattavat aiheuttaa tekstitysongelman.
4. Kuinka korjata ladatun YouTube-videon tekstitys, joka ei toimi
Olet siis ladannut YouTube-videon, mutta tekstitykset puuttuvat tai ovat vioittuneet... ArkThinker Video Converter Ultimate voi auttaa.
Se on monipuolinen työkalu videoiden muuntamiseen ja ladattujen YouTube-videoiden tekstitysongelmien korjaamiseen. Jos kohtaat ongelmia tekstitysten synkronoinnin tai puuttumisen kanssa ladatuista videoistasi, tämä ohjelmisto voi auttaa. Sen avulla voit muuttaa ja lisätä tekstityksiä manuaalisesti tai jopa poimia ja upottaa tekstityksiä ulkoisista tiedostoista. Tämän työkalun avulla voit varmistaa, että videosi ja tekstityksesi toimivat saumattomasti yhdessä, joten se on erinomainen valinta YouTuben tekstitysongelmien korjaamiseen muutamalla yksinkertaisella vaiheella.
Näin korjaat ladattujen YouTube-videoiden tekstitysongelmat ArkThinker Video Converter Ultimate -ohjelmalla:
Aloita lataamalla ArkThinker Video Converter Ultimate viralliselta verkkosivustolta ja asentamalla se tietokoneellesi.
Avaa ohjelmisto, napsauta Lisää tiedostoja valitse lataamasi YouTube-video, jossa on tekstitysongelmia.
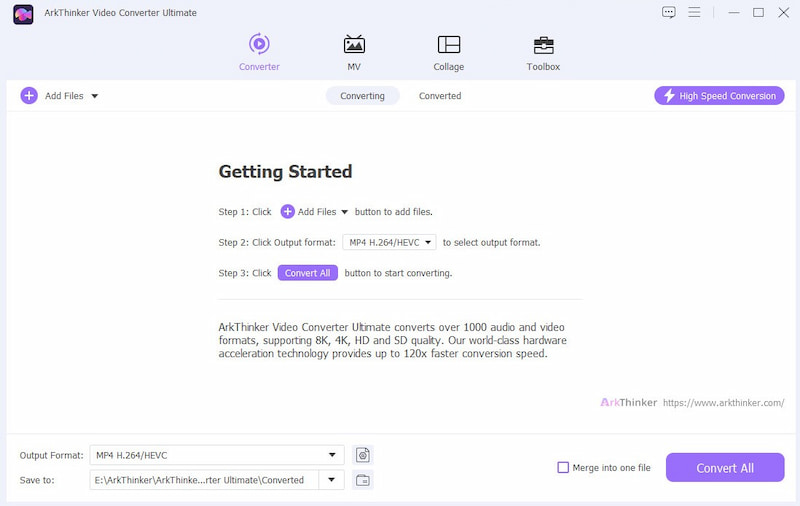
Napsauta Tekstitys-pudotusvalikkoa.
Jos tekstitys on virheellinen, voit sitten valita Tekstitys poistettu käytöstäValitse sitten Lisää tekstitys -painiketta videon vieressä. Voit lisätä ulkoisia tekstitystiedostoja (esim. SRT) tai synkronoida olemassa olevat tekstitykset valikosta. Jos tekstitykset eivät ole synkronoituja, voit säätää ajoitusta varmistaaksesi, että ne vastaavat videota oikein.
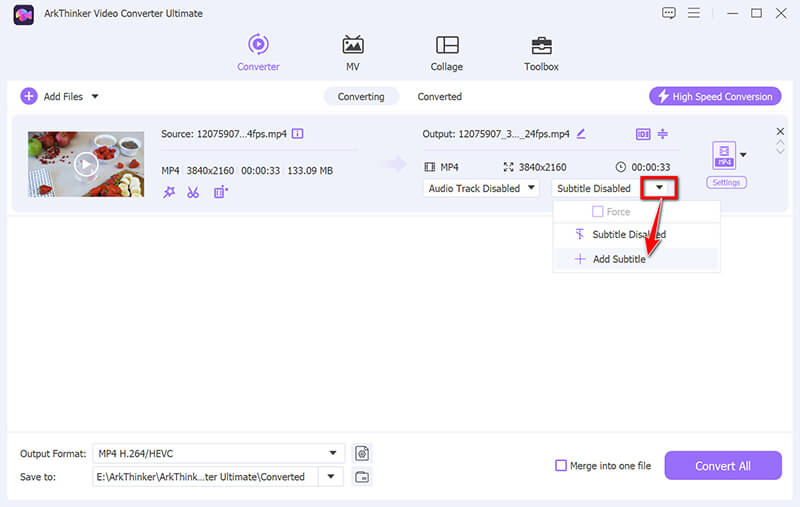
Valitse muokkauskäyttöliittymässä Muokkaa nyt mukauttaaksesi tekstityksiä. Voit muuttaa tekstityksen fonttia, väriä, ääriviivaa, sijaintia ja läpinäkyvyyttä muokkauskäyttöliittymässä.
Voit säätää viivästetyn tekstityksen viiveaikaa.
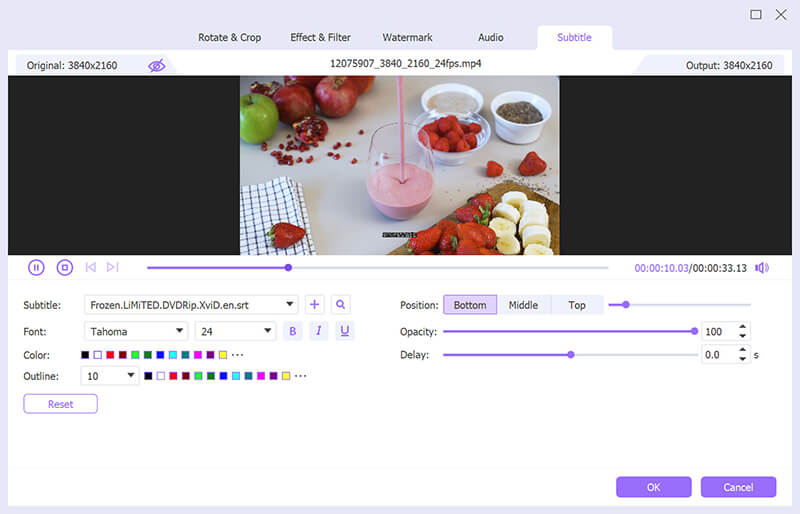
Esikatsele tekstitystehostetta ja napsauta OK tallentaaksesi tekemäsi muutokset, jos olet tyytyväinen, mikä ohjaa sinut takaisin työkalun pääkäyttöliittymään.
Valitse lähtö YouTube-muotoja napsauta Muunna kaikki -painiketta aloittaaksesi YouTube-videon käsittelyn.
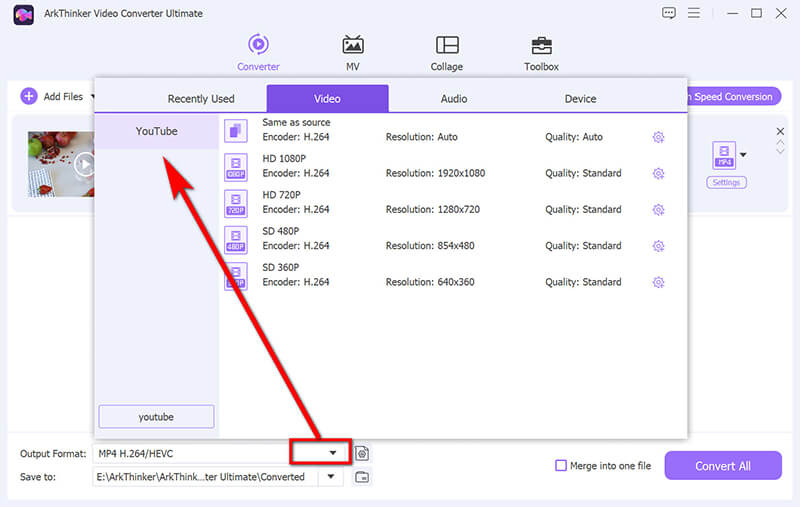
Huomautus: Jos haluat lisätä pakotetun tekstityksen tähän YouTube-videoon, valitse Pakota-ruutu lisäämäsi tekstityksen alapuolelta.
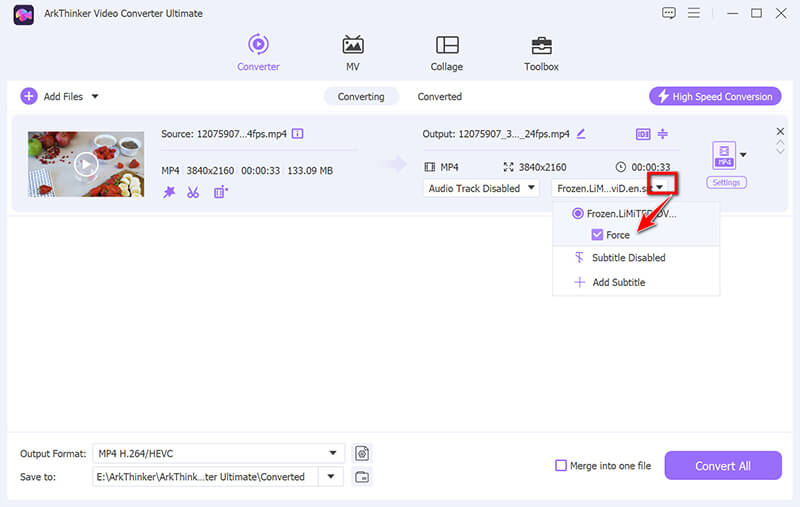
5. Usein kysytyt kysymykset
add-forced-youtube-subtitle.jpg Miksi englanninkieliset tekstitykseni eivät toimi YouTubessa?
Tähän voi olla useita syitä, kuten videon tekstitysten puuttuminen, YouTuben järjestelmän häiriö tai ongelma selaimesi tai sovelluksesi asetuksissa. Varmista, että tekstitykset ovat käytössä YouTuben asetuksissa.
Miten korjaan YouTuben tekstitysten toimimattomuuden puhelimellani?
Kokeile päivittää YouTube-sovellus, ottaa tekstitykset käyttöön sovelluksen asetuksista ja käynnistää puhelimesi tai sovellus uudelleen. Sovelluksen uudelleenasentaminen voi myös auttaa korjaamaan itsepintaisia ongelmia.
Voinko ladata YouTube-tekstitykset?
Kyllä, voit ladata tekstityksiä kolmannen osapuolen työkaluilla tai verkkosivustoilla. Kun olet ladannut videon, voit katsoa sen tekstitettynä offline-tilassa.
Johtopäätös
YouTuben tekstitysten toimimattomuus voi olla uskomattoman turhauttavaa, mutta usein ongelman voi korjata oikeilla vianmääritysohjeilla. Olipa kyseessä sitten tekstitysten automaattinen käännös, joka ei näy Windows-tietokoneella, tai Android-puhelimellasi puuttuvat tekstitykset, näiden ohjeiden pitäisi auttaa sinua saamaan asiat takaisin raiteilleen. Ja jos ladattujen videoiden tekstitykset ovat vaurioituneet, ArkThinker Video Converter Ultimate on loistava työkalu tekstitysten synkronointiin. Joten seuraavan kerran, kun YouTube päättää olla hieman itsepäinen tekstitystensä kanssa, sinulla on tarvittavat tiedot sen korjaamiseen!
Mitä mieltä olet tästä postauksesta? Klikkaa arvostellaksesi tätä viestiä.
Erinomainen
Arvosana: 4.8 / 5 (perustuu 397 äänet)
Etsi lisää ratkaisuja
Kattava opetusohjelma videoiden toistoon YouTubessa oikein Vioittuneiden MXF-tiedostojen korjaaminen: Vaiheittainen opas vuodelta 2025 WebM-tiedostojen vioittumisen korjaaminen (opas vuodelle 2025) Kuinka korjata vioittuneet M2TS-videotiedostot helposti Miksi ja miten korjaan videoni epätarkkuuden Instagram-tarinassa Miksi iPhone-videoni on epäselvä? Syyt ja helpot korjauksetSuhteellisia artikkeleita
- Editoi videota
- Kuinka tehdä lyhyt video pidempi kolmella eri menetelmällä
- Toista video iPhonessa, iPadissa, Android-puhelimessa ja tietokoneessa
- Ilmainen videoeditointiohjelmisto – 7 parasta ilmaista videonmuokkaussovellusta
- 3 TikTok-vesileiman poistosovellusta TikTok-vesileiman poistamiseksi
- Videosuodatin – Kuinka lisätä ja laittaa suodatin Video 2024:ään
- Kuinka hidastaa videota ja tehdä hidastettua videota 2024
- Jaa suuri videotiedostosi kolmella vuoden 2024 parhaalla elokuvaleikkurilla
- Vesileiman lisääminen videoon eri laitteilla 2024
- 5 parasta MP4-kompressoria videotiedoston koon pienentämiseen 2024
- Yksityiskohtainen opas videon hidastamiseen Snapchat 2024:ssä


