Opi 3 helppoa tapaa lisätä vesileimaa videoosi
Kun muokkaat ja luot videota, sinun on usein lisättävä videoon vesileima eri tarkoituksiin. Monet videoeditorit mahdollistavat tekstin tai kuvan vesileiman lisäämisen videoosi. Tämä viesti jakaa 3 tapaa auttaa sinua helposti lisää vesileima videoon.
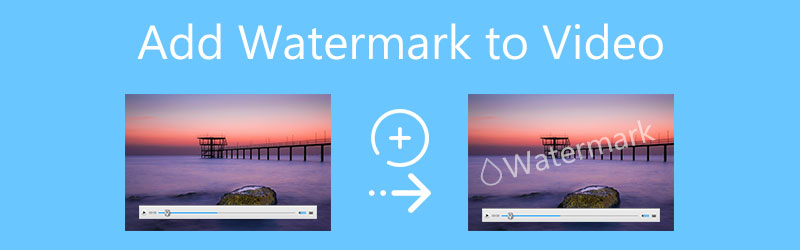
- OPAS LIST
- Osa 1. Lisää vesileima videoon tietokoneessa
- Osa 2. Lisää videovesileima iMoviessa
- Osa 3. Lisää vesileima videoon verkossa ilmaiseksi
- Osa 4. Usein kysyttyä vesileiman lisäämisestä videoon
Osa 1. Vesileiman lisääminen videoon Windows PC:ssä ja Macissa
Voit helposti lisätä vesileiman videoon kokeilemalla kaikkia ominaisuuksia Video Converter Ultimate.
Siinä on monia videoeditointiominaisuuksia, joiden avulla voit muokata videota, säätää sen kuva- ja äänitehosteita sekä parantaa videon laatua. Sillä on yksilö Video vesileima työkalu, jonka avulla voit lisätä tekstiä tai kuvavesileiman videoihin. Tämä lisävesileimavideoohjelmisto on yhteensopiva sekä Macin että Windows 11/10/8/7 PC:n kanssa. Voit ladata sen ilmaiseksi tietokoneellesi ja lisätä vesileiman videoon seuraamalla alla olevia ohjeita.
Avaa tämä Video Converter Ultimate, napsauta Työkalulaatikko -välilehti löytääksesi Video vesileima työkalu ja valitse se.

Napsauta isoa plus -painiketta Video vesileima ikkuna lisätäksesi videosi. Se tukee 8K-, 5K-, 4K-, HD- ja SD-videoita kaikissa suosituissa muodoissa, kuten MP4, AVI, FLV, MKV, MOV, WMV ja muut. Sisäänrakennettu mediasoitin alkaa toistaa videotasi.
Esikatseluikkunassa sinulle tarjotaan 2 vaihtoehtoa videon vesileiman lisäämiseen, Tekstivesileima ja kuvavesileima.
Jos sinun on lisättävä tähän videoon tekstivesileima, voit kirjoittaa tekstisisältösi Teksti laatikko. Voit vapaasti hallita vesileiman kokoa, fonttia, väriä ja muuta.
Kun valitset Kuvan vesileima -vaihtoehdon, näytölle tulee ponnahdusikkuna, josta voit valita tietyn kuvan, jonka haluat asettaa videon vesileimaksi. Kaikki yleisesti käytetyt kuvaformaatit ovat tuettuja, kuten JPG, PNG, GIF ja muut. Voit säätää lisätyn kuvan vesileiman kokoa, sijaintia ja peittävyyttä. Voit myös kääntää sitä oikean kulman saamiseksi.

Kun olet lisännyt vesileiman videoon, voit napsauttaa Lähtöasetukset -kuvake mukauttaaksesi erilaisia video- ja ääniasetuksia, kuten muotoa, resoluutiota, enkooderia, kuvanopeutta, laatua, kanavaa, bittinopeutta ja paljon muuta.

Nimeä videotiedosto tarvittaessa uudelleen, valitse kohdekansio ja napsauta sitten Viedä -painiketta tallentaaksesi tämän muokatun videon tietokoneellesi.
Osa 2. Videon vesileiman lisääminen iPhoneen, iPadiin ja Maciin iMovien avulla
IPhone-, iPad- tai Mac-käyttäjänä voit käyttää iMoviea, kun haluat muokata videota ja lisätä vesileiman. Apple-tuotteiden oletusvideoeditorina sen avulla voit lisätä tekstivesileiman videoosi.
Lisää videovesileima iPhoneen ja iPadiin iMovien avulla
Asenna iMovie-sovellus ilmaiseksi App Storesta ja avaa se sitten iPhonessa.
iMovie tarjoaa 3 vaihtoehtoa uuden projektin luomiseen. Voit valita tarpeidesi mukaan sopivan ja lisätä siihen videoleikkeen.
Napauta lisättyä videota aikajanalla näyttääksesi erilaisia muokkaustoimintoja. Paikanna T -kuvaketta näytön alareunassa ja valitse se. Sinulle tarjotaan erilaisia tekstityyppejä, joiden avulla voit lisätä videon vesileiman. Valitse yksi ja kirjoita sitten tekstivesileima. Tämän vaiheen aikana voit muuttaa fonttia, väriä, tyyliä, tekstin varjoa, isoja kirjaimia ja paljon muuta.
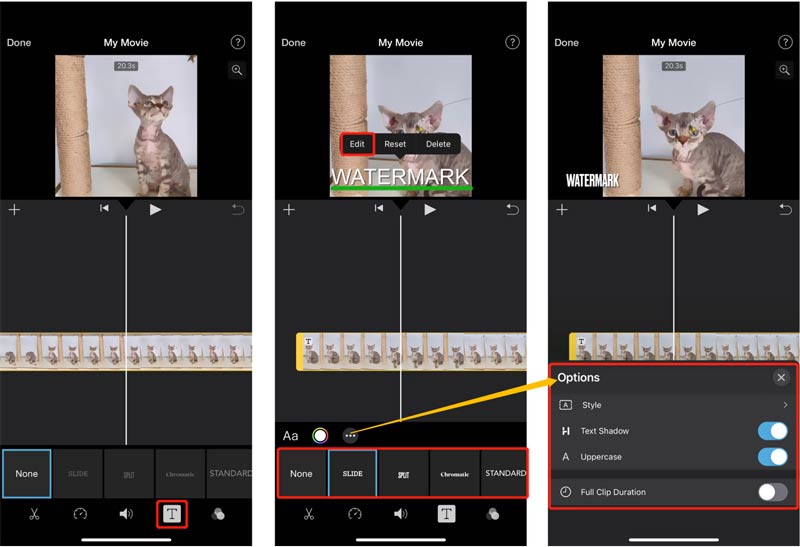
Aseta vesileima oikeaan asentoon ja napauta sitten Tehty vasemmassa yläkulmassa vahvistaaksesi sen. Jos olet tyytyväinen, voit napauttaa Jaa -painiketta ja valitse Tallenna video vaihtoehto tallentaa tämä video iPhonellesi.
Lisää vesileima videoon Macissa iMovien avulla
Käynnistä iMovie Macissasi, napsauta Luo uusi aloittaaksesi uuden projektin ja lataa sitten videotiedostosi siihen.
Vedä videoleike aikajanalle ja korosta se. Napsauta oikeanpuoleisessa työkalupalkissa esikatseluikkunan yläpuolella T kuvake. Valitse sitten Otsikot -välilehti ja käytä sopivaa tyyliä lisätäksesi vesileiman videoon.
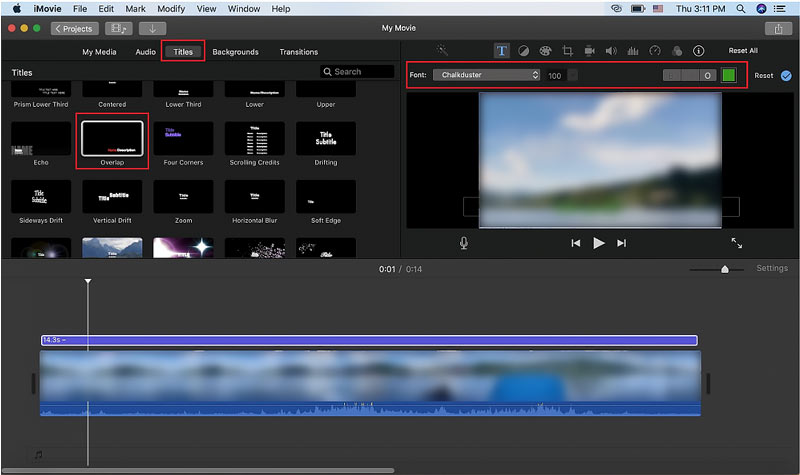
Jos haluat lisätä kuvavesileiman videoosi, voit napsauttaa Tiedosto-valikkoa ja valita sitten Tuo mediaa vaihtoehto tuoda kuvan vesileima iMovieen. Tämän jälkeen voit vetää sen aikajanan kuvakäsikirjoitukseen, jotta tämä kuva peittyy videossasi. Napsauta esikatseluikkunan yläpuolella Peittokuva -painiketta ja valitse Kuva Kuvassa.
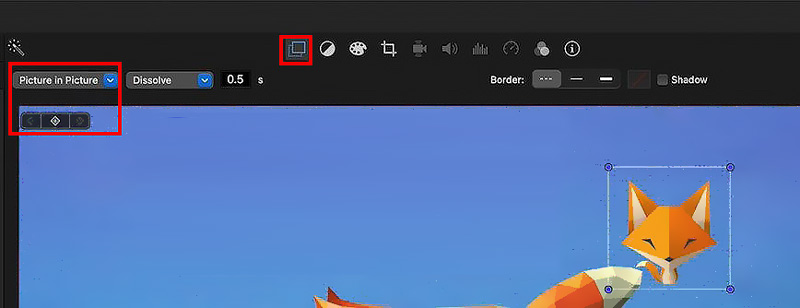
Osa 3. Vesileiman lisääminen videoon verkossa ilmaiseksi
Jos haluat ilmaista vesileiman videoon, voit kokeilla online-vesileiman lisäysohjelmistoa. Tässä otetaan suositut Kapwing vesileima video esimerkkinä, joka näyttää, kuinka voit lisätä vesileiman videoon verkossa.
Avaa verkkoselain ja mene Kapwingin viralliselle sivustolle. Klikkaa Aloittaa -painiketta päästäksesi sen muokkaussivulle. Voit myös navigoida kohteeseen Vesileima video -sivua ja napsauta sitten Valitse video -painiketta jatkaaksesi eteenpäin.
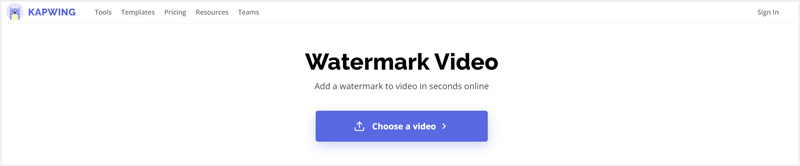
Klikkaus Lisää media valitaksesi ja ladataksesi videosi. Latauksen jälkeen sinun on napsautettava sitä nähdäksesi sen aikajanalla.
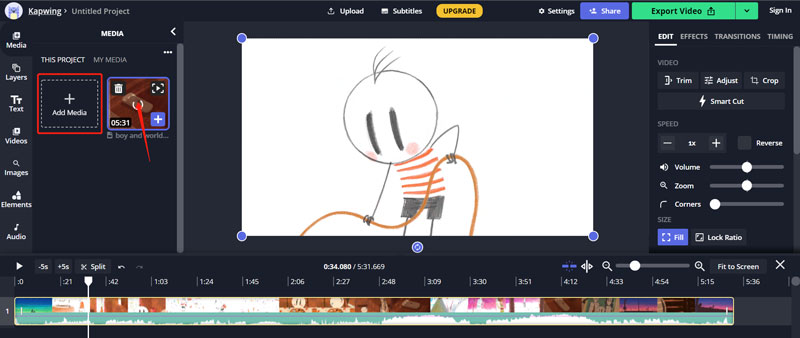
Jos haluat lisätä tekstin vesileiman tähän videoon, voit napsauttaa Teksti vasemmassa paneelissa ja napsauta sitten Lisää teksti -painiketta. Nyt voit kirjoittaa tekstisisällön ja mukauttaa vesileimatehosteita.
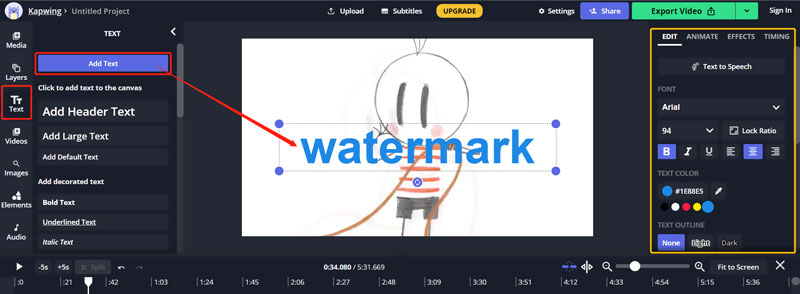
Voit lisätä kuvan vesileiman lataamalla kuvatiedoston Kapwingiin ja vetämällä sen sitten videoosi. Voit säätää vesileiman kokoa, peittävyyttä, kirkkautta, kontrastia, kylläisyyttä, sumentaa, kiertää ja rajata kuvaa ja paljon muuta.
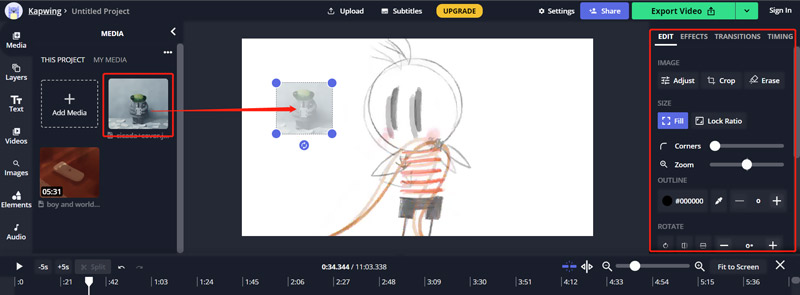
Kun olet lisännyt vesileiman videoon, voit napsauttaa Vie video -painiketta oikeassa yläkulmassa ja napsauta sitten Lataa tiedosto -painiketta tallentaaksesi sen tietokoneellesi. Sinun on kirjauduttava sisään tilillesi ladataksesi sen ilman Kapwing-vesileimaa.
Osa 4. Usein kysyttyä vesileiman lisäämisestä videoon
Kuinka voin lisätä vesileiman videoon Android-puhelimellani?
Kun haluat lisätä vesileiman videoon Android-puhelimella, sinun tulee luottaa joihinkin kolmannen osapuolen vesileiman lisäyssovelluksiin. Voit avata Google Playn ja hakea lisää vesileiman videoon löytääksesi liittyvät sovellukset helposti.
Kuinka lisätä ääntä videoon verkossa ilmaiseksi ilman vesileimaa?
Testiemme avulla useimmat online-videoeditorit lisäävät vesileiman muokattuun videotiedostoosi. Jos haluat lisätä musiikkia videoon ilmaiseksi verkossa ilman vesileimaa, voit kokeilla suosittua Clideo Add Music to Video -työkalua.
Voiko Final Cut lisätä vesileiman videoon?
Kyllä, tehokkaana Macin videoeditorina Final Cut Pro voi auttaa sinua lisäämään vesileiman videoihin helposti. Sen avulla voit käyttää sitä ilmaiseksi 90 päivän ajan.
Johtopäätös
Tämä viesti kertoo 3 erilaista ratkaisua, jotka auttavat sinua lisää vesileima videoon. Haluatpa sitten lisätä kuvavesileiman videoosi tai vesileiman tekstisisältöä videoon, saat yksinkertaisen tavan tehdä se.
Mitä mieltä olet tästä postauksesta? Klikkaa arvostellaksesi tätä viestiä.
Erinomainen
Arvosana: 4.8 / 5 (perustuu 148 äänet)
Etsi lisää ratkaisuja
Videon nopeuttaminen iPhonessa, Androidissa, verkossa ja Macissa/PC:ssä Tekstityksen lisääminen videoon – Kuinka lisäät tekstityksiä videoon Hyödyllisiä taitoja videoiden muokkaamiseen iPhonessa, Androidissa ja Mac PC:ssä Pakkaa video verkkoon, sähköpostiin, Discordiin, WhatsAppiin tai YouTubeen Kuinka tehdä GIF 5 parhaalla valokuva-/video-GIF-muuntimella Käänteinen video Kääntää video iPhonessa, Androidissa, tietokoneessaSuhteellisia artikkeleita
- Editoi videota
- Pakkaa video verkkoon, sähköpostiin, Discordiin, WhatsAppiin tai YouTubeen
- Käänteinen video Kääntää video iPhonessa, Androidissa, tietokoneessa
- Videon nopeuttaminen iPhonessa, Androidissa, verkossa ja Macissa/PC:ssä
- Kuinka tehdä GIF 5 parhaalla valokuva-/video-GIF-muuntimella
- Musiikkivideon tekeminen 3 Music Video Maker -sovelluksella
- Kuinka muokata hidastettua videota ja hidastaa videon nopeutta
- Vesileiman lisääminen videoon eri laitteilla 2022
- Poista vesileima videosta 4 videovesileimanpoistoaineella
- Videon kääntäminen iPhonessa, Androidissa, Macissa/PC:ssä ja verkossa
- Trim Video Online iPhonessa, Androidissa, Windowsissa ja Macissa



