Kuinka hidastaa videota tietokoneella ja verkossa
Videon nopeuden muuttaminen on loistava tapa helposti lisätä esitykseen ylimääräistä ammattimaisuutta. Kun muokkaat videota, saatat joutua usein nopeuttamaan tai hidastamaan sitä. Tiedätkö kuinka laittaa video hidastettuna?
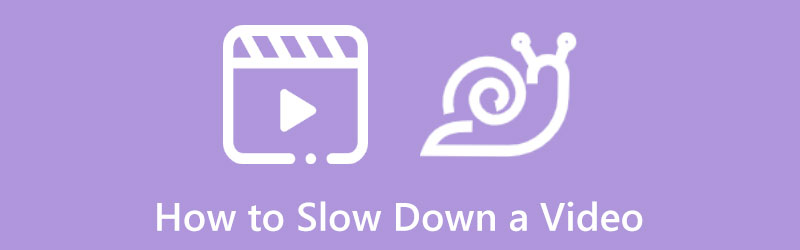
Markkinoilla on tarjolla monia hyödyllisiä videonmuokkausohjelmia, joiden avulla voit säätää videon nopeutta tietokoneellasi, iPhonessa, iPadissa, Android-puhelimessa ja verkossa ilmaiseksi. Tämä postaus opastaa sinua hidastaa videota eri laitteilla.
- OPAS LIST
- Osa 1. Hidasta videota tietokoneella
- Osa 2. Tee hidastettu video verkossa ilmaiseksi
- Osa 3. Usein kysytyt kysymykset videon laittamisesta hidastettuun toistoon
Osa 1. Videon hidastaminen Windows 11/10/8/7 PC- ja Mac-tietokoneissa
Kun muokkaat videota tietokoneellasi ja haluat tehdä hidastetun videon, voit luottaa joko ammattimaisiin videoeditoreihin tai ilmaisiin online-videon nopeudenvaihtajiin. Tässä osassa haluamme suositella kolmea helppokäyttöistä videon nopeutta muuttavaa työkalua videoiden hidastamiseen.
Hidasta videota Video Converter Ultimate -sovelluksella
Video Converter Ultimate on suosittu ja tehokas videoeditointi- ja muunnostuote, jolla on kyky nopeuttaa tai hidastaa videota helposti. Se on varustettu yksilöllä Videon nopeuden säädin työkalu, jolla voit laittaa videon hidastettuna sekä Windows- että Mac-tietokoneissa. Voit ladata sen ilmaiseksi ja hidastaa videon toistoa noudattamalla alla olevia ohjeita.
Käynnistä tämä Video Converter Ultimate tietokoneellasi ja napsauta Työkalulaatikko -välilehti näyttää lisää työkaluja. Vieritä alas löytääksesi Videon nopeuden säädin työkalu ja avaa se.

Ponnahdusikkunan Video Speed Controller -ikkunassa voit ladata videon napsauttamalla keskiosassa olevaa suurta + -kuvaketta. 8K/5K/4K, 1080p/720p HD- ja SD-videoita tuetaan kaikissa usein käytetyissä muodoissa, kuten MP4, AVI, FLV, MKV, WMV, MOV, M4V ja muut. Sinun ei tarvitse huolehtia ei-tuetusta videomuodosta.
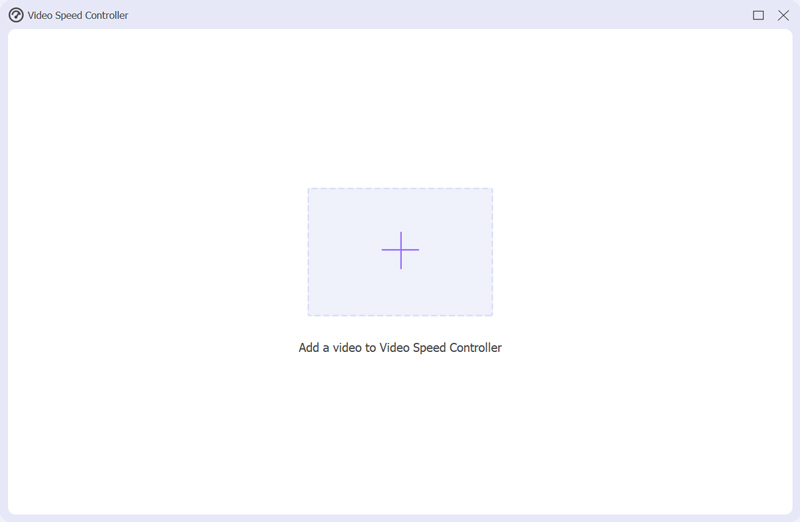
Heti kun videosi on ladattu, sen sisäänrakennettu mediasoitin toistaa sen automaattisesti puolestasi. Toistoikkunan alla näet 10 siellä tarjolla olevaa videon toistonopeusvaihtoehtoa. Jos haluat laittaa videon hidastettuun toistoon, voit valita nopeudeksi 0,125X, 0,25X, 0,5X tai 0,75X tarpeidesi mukaan. Voit esikatsella nopeuden muutoksia suoraan.

Kun olet tyytyväinen muutettuun videonopeuteen, voit mukauttaa video- ja ääniasetuksia, tiedostonimeä ja kohdekansiota. Tämän jälkeen voit napsauttaa Viedä -painiketta tallentaaksesi tämän hidastetun videon tietokoneellesi.

Tee hidastettu video Sony Vegasissa
Sony Vegas on ammattimainen videoeditori, joka on suunniteltu erilaisilla hyödyllisillä muokkaustoiminnoilla. Perusmuokkaustoimintojen, kuten kiertämisen, leikkaamisen ja rajaamisen, lisäksi sen avulla voit myös muuttaa videon toistonopeutta, lisätä tekstityksiä, suodattimia, tehosteita ja paljon muuta. Nyt voit nopeuttaa tai hidastaa videota seuraavan oppaan avulla.
Lataa ja suorita Sony Vegas tietokoneellasi. Klikkaa tutkimusmatkailija alaosassa avataksesi Explorer-ikkunan, etsi video, jota haluat hidastaa, ja vedä se sitten aikajanalle.
Voit säätää kehyksen videon toistonopeutta, jotta videosi hidastetaan helposti. Napsauta videota hiiren kakkospainikkeella ja valitse Ominaisuudet vaihtoehto näyttää Ominaisuudet-ikkuna.
Etsi Toisto vaihtoehto ja hidasta videon toistonopeutta siellä. Kun olet hidastanut videon sopivaan nopeuteen Sony Vegasissa, voit napsauttaa OK -painiketta tallentaaksesi muutokset.
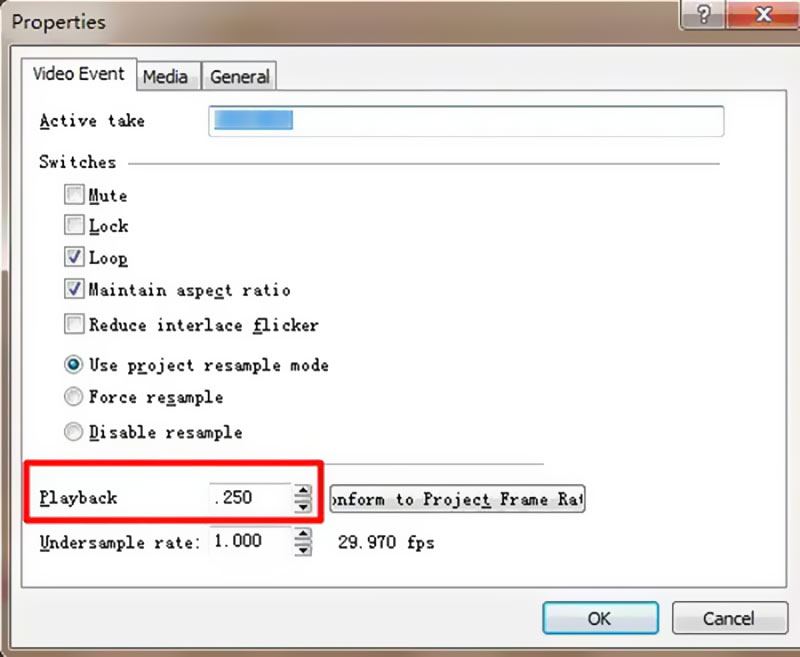
Laita video hidastettuun toimintoon Macissa, iPhonessa ja iPadissa iMovien avulla
Apple-käyttäjänä, kun haluat muokata videota, voit helposti käyttää sen oletusvideoeditoria, iMovie. Se on esiasennettu Mac-laitteisiin ja voidaan asentaa vapaasti iOS-laitteisiin videoeditointia varten. Voit muuntaa videon hidastettuun toistoon iMovien avulla.
Käynnistä iMovie-sovellus Macissasi ja tuo videotiedostosi siihen. Kun siirryt iMovieen, voit luoda uuden projektin napsauttamalla Uusi-painiketta. Kun olet lisännyt siihen videon, sinun on vedettävä videoleike aikajanalle myöhempää muokkaamista varten.
Esikatseluikkunan yläpuolella voit etsiä ja napsauttaa Nopeus -painiketta. Täältä voit valita jommankumman Hidas tai nopea Nopeus-ponnahdusvalikosta säätääksesi videon toistonopeutta tarpeidesi mukaan. Napsauta vain nopeuspainiketta asettaaksesi nopeuden.
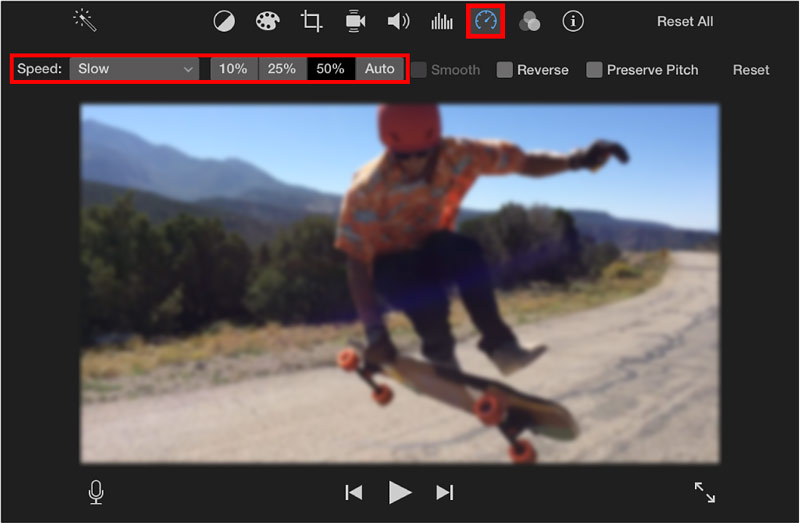
Voit myös nähdä keltaisen palkin näkyvän videon alareunassa ja nopeusliukusäätimen yläreunassa. Täällä voit hidastaa vapaasti tai nopeuttaa videota iMoviessa vetämällä joko kilpikonnan tai kanin alueen kahvaa. Voit myös käyttää tätä ohjelmistoa hidastaa videota iPhonessa.
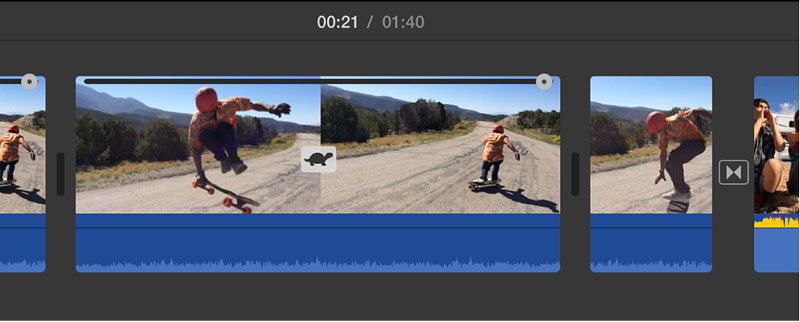
Osa 2. Kuinka tehdä hidastettu video verkossa ilmaiseksi
Kun haluat hidastaa videoleikkeen toistonopeutta, voit luottaa myös joihinkin ilmaisiin online-videonmuokkausohjelmiin. Monet online-videon nopeuden muuttajat lisäävät kuitenkin vesileimoja muokattuihin videoihisi tai niillä on joitain rajoituksia. Tämän vuoksi esittelemme sinulle 2 hyödyllistä verkkotyökalua.
Hidasta videota verkossa 123APPS:n avulla
123APPS on monipuolinen online-video-, ääni- ja PDF-muokkaustyökalu. Kun siirryt sen viralliselle sivustolle, voit napsauttaa Videotyökalut -välilehti ja siirry sitten kohtaan Muuta videon nopeutta.
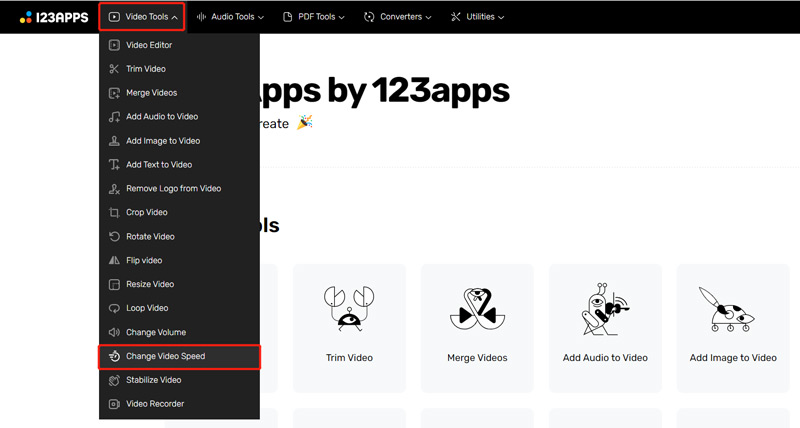
Nyt sinut ohjataan tiettyyn Muuta videon nopeutta sivu. Klikkaa Avaa tiedosto -painiketta valitaksesi ja ladataksesi videotiedoston. Se tukee MP4-, MOV-, AVI- ja 3GP-videoita. Täällä voit myös hidastaa videota Dropboxista, Dropboxista tai URL-osoitteen kautta.
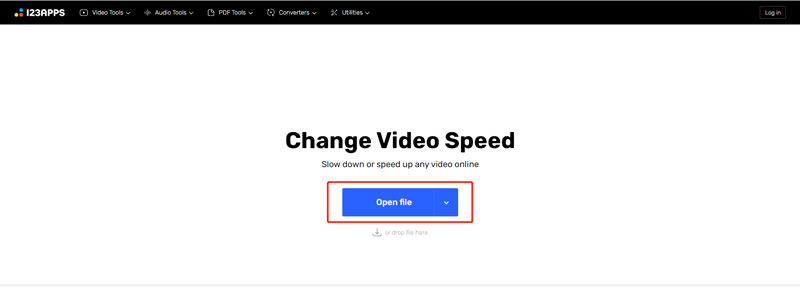
Kun video on ladattu, voit nopeuttaa tai hidastaa videota vetämällä videon nopeuden säätöpalkkia. Voit hidastaa videota 0,25X nopeuteen asti.
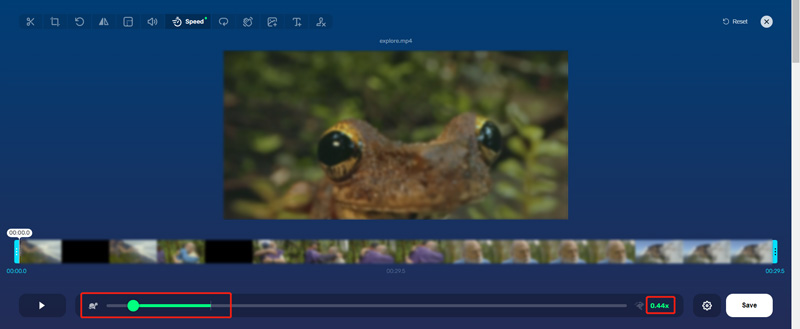
Klikkaa asetukset -kuvake vieressä Tallentaa -painiketta valitaksesi sopiva tulostusmuoto. Tämän jälkeen voit napsauttaa Tallentaa -painiketta ladataksesi tämän luodun hidastetun videon laitteellesi.
Tee hidastettu video verkossa Adobe Expressillä
Siirry Adobe Expressin viralliselle verkkosivustolle ja napsauta ominaisuudet -välilehti ja valitse sitten Muuta videon nopeutta ominaisuus. Näin tekemällä pääset siihen Muuta videon nopeutta ilmaiseksi verkossa sivu.
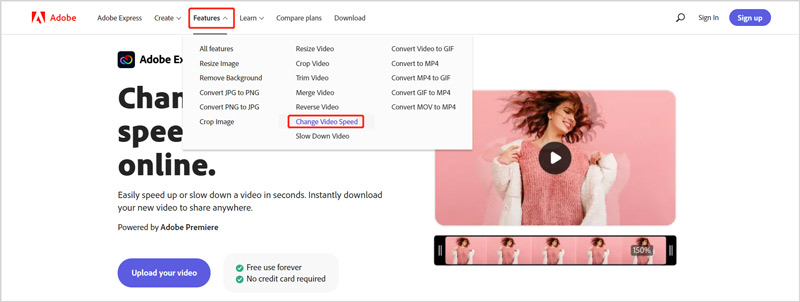
Klikkaa Lataa videosi -painiketta lisätäksesi videotiedoston siihen. Esikatseluikkunan oikealla puolella on viisi vaihtoehtoa videon toistonopeuden säätämiseksi. Voit käyttää kumpaa tahansa Hidas tai Super Slow to laita videosi hidastettuna.
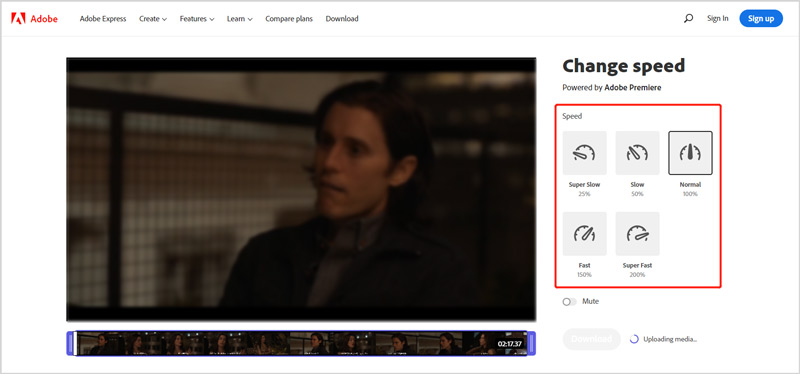
Klikkaa ladata -painiketta ja kirjaudu sisään tilillesi tallentaaksesi tämän muokatun videon laitteellesi.
Osa 3. Usein kysytyt kysymykset videon laittamisesta hidastettuun toistoon
Kuinka tehdä hidastettu video TikTokin avulla?
Avaa TikTok-sovellus laitteellasi ja aloita uuden videon luominen napauttamalla näytön alareunassa olevaa +-kuvaketta. Ennen kuin otat videon, voit napauttaa helposti oikealla puolella olevaa Nopeus-kuvaketta ja valita sopivan nopeuden, kuten 0,3X tai 0,5X. Voit käyttää valittua nopeutta hidastetun videon tekemiseen TikTokin avulla.
Kuinka voin hidastaa videota toistettaessa?
Monet videosoittimet on suunniteltu toistonopeudella, jotta voit vapaasti muuttaa videon nopeutta. Kun katsot videota, voit napsauttaa videon toistoikkunaa nostaaksesi Asetukset-painiketta. Napsauta sitä ja valitse sitten haluamasi toistonopeus 0,25X, 0,5X tai 0,75X hidastaaksesi videota.
Voiko VLC hidastaa videota?
Joo. VLC-mediasoittimessa on monia videoeditointi-, muunnos- ja tallennusominaisuuksia. Kun katsot videota VLC:ssä, voit napsauttaa Toisto-valikkoa, valita Nopeus-vaihtoehdon ja toistaa videosi hitaammin näiden asetusten avulla.
Johtopäätös
Tämä viesti jakaa viisi helppoa tapaa auttaa sinua hidastaa videota eri laitteilla. Jos sinulla on vielä kysyttävää videon laittamisesta hidastettuna, voit jättää meille viestin.
Mitä mieltä olet tästä postauksesta? Klikkaa arvostellaksesi tätä viestiä.
Erinomainen
Arvosana: 4.8 / 5 (perustuu 187 äänet)
Etsi lisää ratkaisuja
3 yksinkertaista tapaa oppia nopeuttamaan TikTok-videoita Videon nopeuttaminen iPhonessa, Androidissa, verkossa ja Macissa/PC:ssä Yksityiskohtainen opas videoiden leikkaamiseen TikTokissa Hyödyllisiä vinkkejä, jotka auttavat sinua oppimaan leikkaamaan videota iMoviessa Videon leikkaaminen ja videon osien leikkaaminen iPhonessa Opi kääntämään ja kääntämään videota VLC Media PlayerissaSuhteellisia artikkeleita
- Editoi videota
- Opi leikkaamaan videoleike Adobe After Effects 2022:ssa
- Hidasta videota iPhonessa helposti [Bonusvinkki]
- 3 yksinkertaista tapaa oppia nopeuttamaan TikTok-videoita
- Yksityiskohtainen opas videoiden leikkaamiseen TikTokissa
- Hyödyllisiä vinkkejä, jotka auttavat sinua oppimaan leikkaamaan videota iMoviessa
- Videon leikkaaminen ja videon osien leikkaaminen iPhonessa
- Lyhyt katsaus viidestä parhaasta hidastetun videon tekijästä
- 4 menetelmää, joiden avulla voit tehdä videosta 2X nopeamman helposti
- Kuinka hidastaa videota ja tehdä hidastettua videota 2022
- Parhaat hidastetut kamerat ja sovellus hidastusvideoiden tekemiseen



