Kuinka luoda loputon GIF-silmukkatehoste sekunneissa
Oletko kyllästynyt joka kerta, kun haluat katsella GIF-toistoa, sinun on lopetettava ja toistettava se uudelleen? Suurin osa ihmisistä sanoisi kyllä. Onneksi on mahdollista tehdä uusinta GIF-silmukka vaikutus. Tarvitset oikean työkalun ja yksityiskohtaiset vaiheet tämän saavuttamiseksi. Tästä syystä tämä viesti on käsitellyt 6 parasta online- ja offline-menetelmää, joilla lukijat voivat luoda täydellisen silmukka-GIF-muodon Windowsissa ja Macissa. Jatka lukemista saadaksesi lisätietoja.
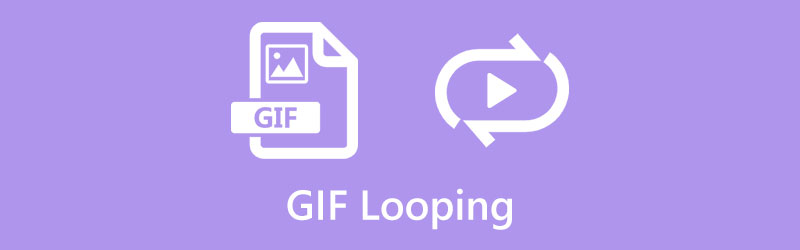
- OPAS LIST
- Osa 1: GIF-silmukan luominen verkossa [4 menetelmää]
- Osa 2: Parhaat työpöytätyökalut GIF-silmukoille [Windows/Mac]
- Osa 3: Usein kysyttyä GIF-silmukan muutoksesta
Osa 1: GIF-silmukan luominen verkossa [4 menetelmää]
Nopein tapa luoda loputon GIF on epäilemättä online-GIF-työkalut. Joitakin online-työkaluja varten voit käyttää niitä tietokoneellasi ilman järjestelmän rajoituksia ja käyttää niitä mobiililaitteistasi. Lisäksi kaikki alla suositellut online-työkalut ovat ilmaisia.
1. EZGIF
Mitä tulee parhaasta menetelmästä GIF-silmukoille, EZGIF on listalla. Tämä verkkopohjainen verkkotyökalu on kuuluisa GIF-, video- ja kuvankäsittelytyökalu, jossa on laaja valikoima ominaisuuksia. Lisäksi voit jopa poimia kehyksiä videostasi ja tehdä GIF:n silmukkavaikutelman saamiseksi. Jotta GIF-silmukka onnistuisi ikuisesti, sinun on varmistettava, että ladattu tiedosto on alle 50 Mt.
Käytössä EZGIF virallisella verkkosivustolla, napsauta Tehosteet-välilehteä ja valitse Loop count -tehoste.
Napsauta sitten Valitse tiedosto -painiketta valitaksesi GIF-tiedosto verkkosivustolle. Klikkaa Lataa -painiketta tuodaksesi sen lopulta.
Voit nyt muuttaa GIF-toistokertojen määrää kirjoittamalla numeron Loop count -kohdan viereen.
Voit toistaa GIF:n ikuisesti syöttämällä suuren luvun ja napsauttamalla Muuta silmukkamäärää -painiketta. Napsauta Tallenna-painiketta ladataksesi silmukoitu GIF.
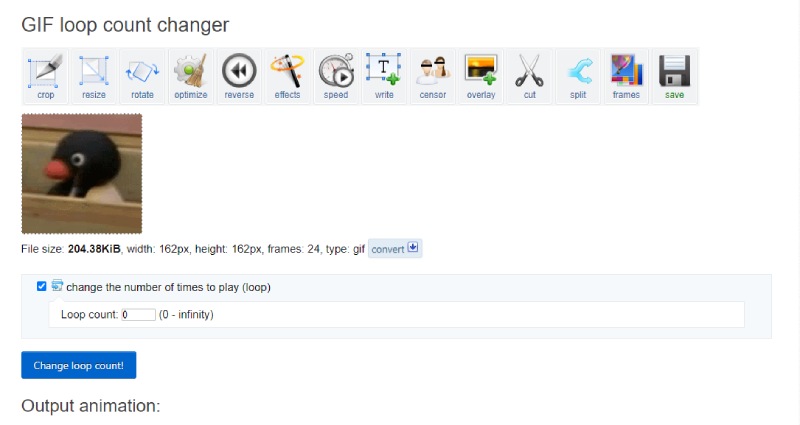
2. Onlinelahjatyökalut
OnlineGIFTools on online-sivusto, joka keskittyy yksinkertaisuuteen ja huolehtii kaikista yksityiskohdista puolestasi, kun silmukoita GIF-tiedostoja loputtomasti. Kehittyneitä taitoja tai monimutkaisia operaatioita ei tarvita, koska silmukkaprosessin jokainen vaihe on yksinkertainen. Voit silmuttaa GIF-tiedostoa verkossa ikuisesti muutamalla napsautuksella. Mutta ainoa haittapuoli on, että saatat tarvita enemmän kuin tämä online-sivusto, jos etsit jotain edistyksellistä.
Hae OnlineGIFTools selaimessasi ja siirry viralliselle verkkosivustolle. Vedä GIF kotisivun alkuperäisestä GIF-osiosta.
Vieritä alas ja valitse Toista loputtomasti alla gif-silmukan vaihtajavaihtoehto. Sitten näet silmukoidun GIF:n alkavan kiertää ikuisesti.
Klikkaa Tallenna nimellä -painiketta ladataksesi ikuisesti pyörivä GIF laitteellesi.
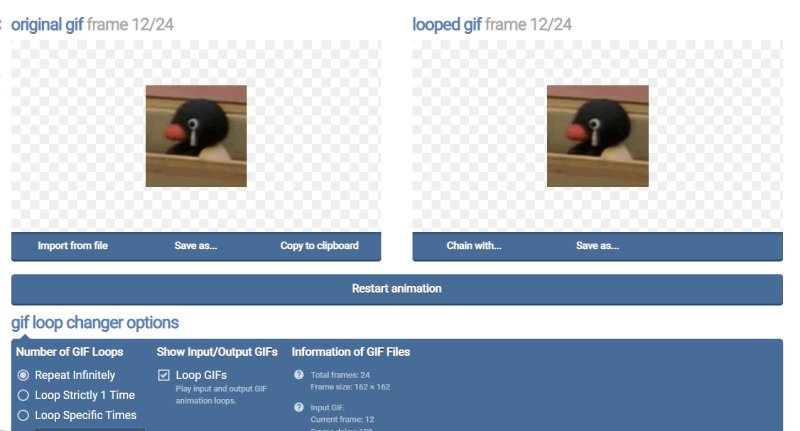
3. VEED.IO – Loop GIF
VEED.IO on toinen ilmainen online-GIF-silmukka, joka ei vaadi hienoja taitoja loputtoman silmukkatehosteen soveltamiseen GIF-tiedostoon. Sillä välin voit saada muita ominaisuuksia paitsi silmukan. Voit esimerkiksi muokata GIF-tiedostoa, silmukkaa GIF-tiedostosta ja luo GIF silmukoimaan videon kanssa. Vaikka ilmainen versio on kätevä, tulosteen GIF-tiedostossasi on näkyvä vesileima. Voit vain päivittää premium-versioon poistaaksesi sen.
Napsauta VEED.IO:n kotisivulla VEED-työkalut valikosta lisää muokkaustyökaluja. Etsi Loop Video -työkalu ja napsauta Loop GIF sieltä.
Klikkaa Valitse GIF-tiedosto -painiketta jatkaaksesi. Tuo GIF napsauttamalla seuraavalla sivulla olevaa selauspainiketta.
Napsauta sen jälkeen plus-kuvaketta tuodaksesi sama GIF uudelleen aikajanalle. Tällä tavalla luot silmukkavaikutelman.
Klikkaa Viedä -painiketta oikeassa kulmassa ja valitse Vie videona. Pääset uudelle sivulle, napsauta ladata -painiketta ja valitse tulostusmuodoksi GIF.
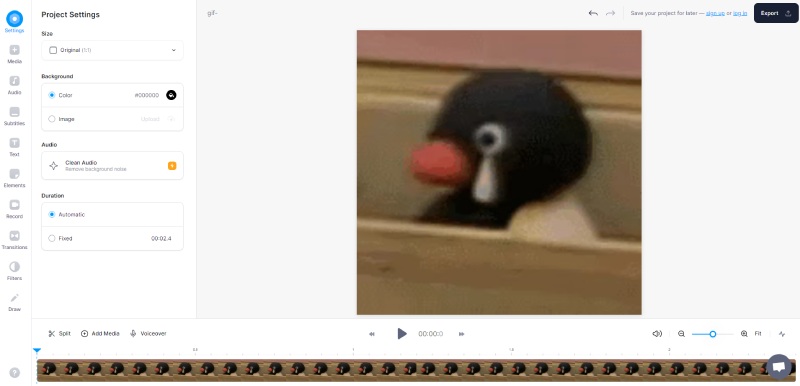
4. 123APPS – ilmainen GIF-silppuri
Toisin kuin muut täydellisen silmukan GIF-valmistajat, jotka auttavat soveltamaan silmukkatehostetta, 123 APPS työkalu ottaa toisenlaisen näkökulman muuttamalla GIF-videosi silmukoita varten. Jos et haittaisi tätä virhettä, voit silti löytää muita arvokkaita työkaluja, kuten rajaamisen, trimmauksen jne. Voit jopa nopeuttaa GIF-tiedostoa kun käytät GIF-silmukkatehostetta.
Kun löydät GIF Looper -työkalun 123APPS-verkkosivustolta, napsauta Avaa tiedosto -painiketta ladataksesi GIF-tiedosto laitteestasi tai napsauta alanuolta ladataksesi online-asemasta, kuten Google Drivesta.
Kun GIF on tuotu onnistuneesti, tämä online-GIF Looper käyttää automaattisesti loputonta silmukkatehostetta.
Klikkaa Tallentaa painiketta alla. Voit myös napsauttaa rataskuvaketta valitaksesi tulostusmuodon. Voit kuitenkin tallentaa GIF-tiedoston vain uutena videona.
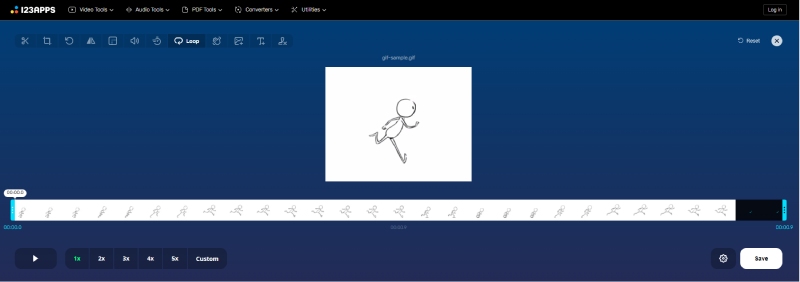
Osa 2: Parhaat työpöytätyökalut GIF-silmukoille [Windows/Mac]
Jos haluat luoda loputtoman GIF:n videoilla tai kuvilla offline-tilassa, työpöytäohjelmisto on todellakin hyvä valinta. Kaikista markkinoilla olevista toimivista GIF-silmukareista, tämä viesti on kerännyt sinulle kaksi parasta, joissa on käteviä ja tehokkaita ominaisuuksia.
1. Photoshop
Suosituimpana kuvankäsittelyohjelmistona useimpien ammattien joukossa, Photoshop pystyy käsittelemään nopeasti kaikki GIF-vaatimukset ja luomaan GIF-silmukkavaikutelman vaivattomasti sekä Windowsissa että Macissa. Vaikka tämä on melko edistynyt kuvankäsittelyohjelma, voit silti hallita GIF-silmukoiden perustaidot ikuisesti, kun olet oppinut yksityiskohtaiset vaiheet täältä.
Ennen GIF-silmukan tekemistä sinun on ensin luotava GIF. Joten tuo kuvamateriaali Photoshopiin ohjelman käynnistämisen jälkeen.
Klikkaa Vaihtoehto painiketta aikajanan lähellä. Valita Silmukkatoisto tuodulle videolle.
Napsauta seuraavaksi Viedä -painiketta Tiedosto-valikosta. Valitse Muoto-pudotusvalikosta GIF. Vieritä alas löytääksesi Silmukkavaihtoehdot ja valitse Ikuisesti.
Klikkaa Tehty -painiketta viedäksesi tämä silmukka GIF lopulta tietokoneellesi.
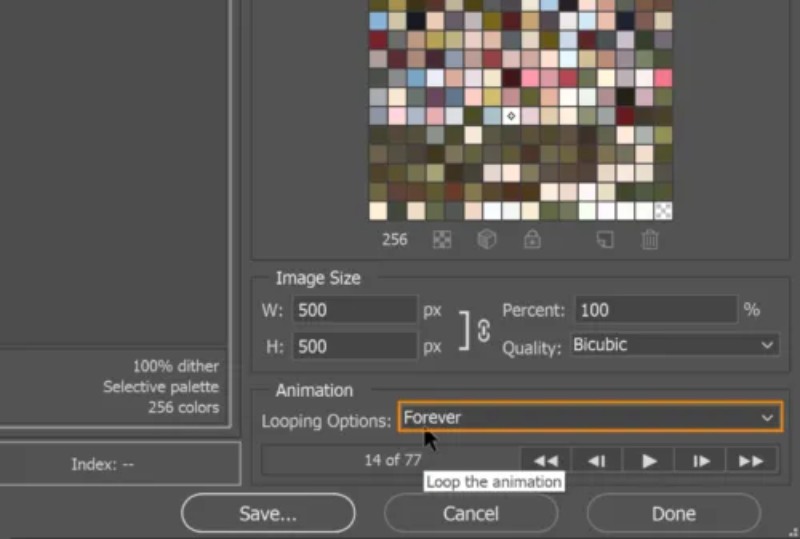
2. ArkThinker Video Converter Ultimate
Amatööreille, jotka pitävät paljon yksinkertaisemmasta prosessista GIF-silmukoissa, tässä on toinen vaihtoehto - ArkThinker Video Converter Ultimate. Vaikka tällä ohjelmalla ei ole ollut monia edistyneitä ominaisuuksia, kuten Photoshop, se on edelleen erinomainen valinta aloittelijoille, jotka aikovat käsitellä GIF-muokkausta satunnaisesti. Pian huomaat, että se on käyttäjäystävällinen ohjelma ja suhteellisen yksinkertainen verrattuna muihin GIF-loopereihin. Lisäksi saat loputtoman silmukkavaikutelman GIF-luontiprosessin aikana yhdellä napsautuksella. Voit muuttaa ne kaikki GIF-tiedostoiksi Windowsissa/Macissa riippumatta siitä, mitä sinulla on, videoita tai kuvia.
- Luo GIF ikuisesti yhden napsautusvaihtoehdon kautta.
- Mukauta GIF-tulosteen kokoa ja kuvanopeutta.
- Esikatsele silmukkatehostetta varmistaaksesi, ettei virheitä tapahdu.
- Leikkaa lähdevideo, jotta saat osittain silmukan GIF:n.
Kun olet ladannut ja asentanut Video Converter Ultimate tietokoneellasi. Siirry kohtaan Työkalulaatikko pääkäyttöliittymässä lisää muokkaustyökaluja varten. Etsi GIF Maker työkalu ja napsauta sitä. Uusi ikkuna avautuu. Valitse Video GIF-muotoon vaihtoehto.

Valitse video, jonka kanssa haluat luoda GIF-tiedoston, ja tuo se. Tämän jälkeen videosi toisto alkaa. Voit napsauttaa Leikata -painiketta videon leikkaamiseksi ja ei-toivottujen osien poistamiseksi. Tai napsauta Muokata -painiketta kiillottaaksesi videosi.

Valitse vieressä oleva ruutu Loop-animaatio saadaksesi GIF-silmukkatehosteen. Voit napsauttaa Esikatselu -painiketta tarkistaaksesi. Napsauta sitten Tallenna kohteeseen pudotusvalikosta voit valita kohdekansion. Napsauta sen jälkeen Luo GIF -painiketta saadaksesi silmukan GIF-kuvan.

Osa 3: Usein kysyttyä GIF-silmukan muutoksesta
Miksi GIF ei näy?
Se voi johtua GIF-tiedostosi suuresta koosta. Kun GIF-tiedostosi ylittää koon (1800 × 1920), sinun on pienennettävä kokoa, jotta voit toistaa tai kiertää tätä GIF:ää. Sinulle on monia online-GIF-kompressoreita, kuten EZGIF.
Kuinka silmukoida GIF After Effectsissä?
Tuoda markkinoille Jälkivaikutukset tietokoneellesi ja tuo GIF-tiedosto. Näet sen näkyvän Projekti osio. Vedä GIF-tiedosto ja pudota se tasolle. Sitten voit kopioida ja liittää tämän tiedoston saadaksesi lisää silmukoita tasolle. Tämän jälkeen voit napsauttaa Windows valikko, valitse Renderöintijono, ja valitse Animoitu GIF viedäksesi silmukan GIF-formaatin tulostusmuodoksi.
Kuinka voin silmukan GIF-kuvan iPhonessa?
Voit käyttää Pikakuvake-sovellusta. Avaa tämä sovellus ja etsi GIF-pikakuvakkeita Galleria näyttö. Napauta Tee GIF-pikakuvaketta. Sitten voit valita kuvia tai videoita iPhonestasi lisättäväksi siihen. Napauta Tallenna-painiketta luodaksesi GIF-kuvan, jolloin esikatseluruutu tulee näkyviin. Napauta sitten Valmis-painiketta vahvistaaksesi ja tallentaaksesi silmukan GIF-muodossa.
Johtopäätös
Yhteenvetona, silmukan a GIF ikuisesti loputon vaikutus on helppoa, kun sinulla on asianmukaiset työkalut. Jos haluat paljon enemmän mukavuutta, verkkotyökalut ovat ehdottomasti sopivia ratkaisuja nopealla nopeudella. Mutta jos haluat lisää lisäominaisuuksia, kuten rajaamista, trimmausta, suodattimia ja niin edelleen, ammattityöpöytäohjelmat ovat parempia.
Mitä mieltä olet tästä postauksesta? Klikkaa arvostellaksesi tätä viestiä.
Erinomainen
Arvosana: 4.9 / 5 (perustuu 314 äänet)
Etsi lisää ratkaisuja
Pakkaa GIF – Pienennä GIF-kokoa PC:llä/Macilla, iPhonella ja Androidilla Ezgif Resize – Ezgif-videorajaus ja paras Ezgif-vaihtoehto 8 parasta videonmuokkausohjelmistoa Windowsille 11/10/8/7 8 parasta maksullista ja ilmaista videonmuokkausohjelmistoa Mac-tietokoneille Ilmainen videoeditointiohjelmisto – 7 parasta ilmaista videonmuokkaussovellusta Adobe Premiere Crop Video – Videon rajaaminen PremieressäSuhteellisia artikkeleita
- Editoi videota
- Kuinka tehdä reaktiovideo kaikille sisällöntuottajille
- Luotettava GIF-suodatinsovellus parantaa GIF-tiedostoja
- Erinomainen videosuodatinsovellus työpöydälle, iPhonelle ja Androidille
- 5 parasta video- ja valokuvakollaasisovellusta aloittelijoille
- Luo videokollaasi Instagramille [Mobile & Desktop]
- Parhaan musiikin tunnisteen muokkausohjelmiston Mp3tag arvostelu
- Kuinka laittaa 2 videota vierekkäin tietokoneeseen ja älypuhelimeen
- 6 parasta jaetun näytön videoeditoria Windowsissa ja Macissa
- Kuinka laittaa useita videoita yhdelle näytölle kolmella menetelmällä
- Opi luomaan jaettu näyttö Adobe Premiere Prossa



