5 parasta GIF-muuntajaa GIF-tiedostojen tekemiseen videoista ja kuvista
GIF (Graphics Interchange Format) on suosittu kuvamuoto. Se sisältää sarjan kehyksiä tai kuvia, jotka toistetaan peräkkäin. Tavallisiin staattisiin kuviin verrattuna GIF-kuvat voivat ilmaista enemmän tunteita ja kertoa enemmän tietoa. Kun käytät päivittäin sosiaalisia sovelluksiasi, kuten Facebookia, Instagramia tai TikTokia, voit helposti käyttää monia animoituja GIF-tiedostoja.
Oletko tilanteessa, jossa haluat tehdä GIF-tiedostoja videoistasi tai kuvistasi, mutta et tiedä miten? Kuinka tehdä GIF?
Tarvitset GIF:n luojan/valmistajan muuntaaksesi videotiedoston, useita videoleikkeitä tai useita kuvia GIF-muotoon. Tässä viestissä haluamme jakaa 5 hyödyllistä menetelmää, jotka auttavat sinua luomaan GIF-kuvan.

- OPAS LIST
- Osa 1. Luo GIF kolmella online-GIF-muuntimella
- Osa 2. Paras tapa tehdä GIF Macilla ja PC:llä
- Osa 3. Luo GIF Adobe Photoshopissa
- Osa 4. Usein kysytyt kysymykset GIF Converterista ja GIF:n tekemisestä
Osa 1. Kuinka tehdä GIF kolmella online-GIF-muuntimella
Animoidut GIF-kuvat voivat välittää ajatuksia ja tunteita, joita sanat eivät voi kuvailla. Kun haluat luoda GIF-tiedostoja kuvista tai videoleikkeistä, voit ensin kokeilla ilmaisia online-GIF-valmistajia. Tämä viesti esittelee sinulle 3 helppokäyttöistä online-GIF-muuntimet auttaa sinua luomaan GIF-kuvan suoraan verkkoselaimissasi, kuten Chromessa, Safarissa, IE:ssä, Edgessä tai Firefoxissa.
GIPHY GIF Maker
GIPHY GIF Maker on yksi suosituimmista GIF-jakosivustoista, joka voi toimia online-GIF-luojana. Se kerää miljoonia GIF-kuvia alustallaan. Voit helposti tarkastella trendaavia, artisteja, leikkeitä, tarinoita ja muun tyyppisiä GIF-tiedostoja. Se pystyy tekemään animoituja GIF-kuvia sekä videoista että kuvista. Tämä online-GIF-muunnin hyväksyy MP4-, MOV-, JPG-, PNG- ja GIF-tiedostot. GIF-tiedostojen lisäksi sen avulla voit myös tehdä tarroja ja taustoja.
Kun haluat tehdä GIF-tiedoston joko videoleikkeestä tai useista valokuvista, sinun tulee ensin mennä viralliselle GIPHY-sivustolle. Kun tulet sinne, pääset helposti käsiksi erilaisiin GIF-tiedostoihin. Voit tarkistaa nämä GIF-tiedostot ja jakaa ne. Voit tehdä GIF:n verkossa napsauttamalla Luoda -painiketta.

Nyt sinulle tarjotaan 3 vaihtoehtoa, GIF, Tarra, ja Tausta. Tässä sinun tulee napsauttaa Valitse tiedosto -painiketta GIF selataksesi ja ladataksesi tiedostosi. Kuten näet, sen avulla voit tehdä GIF-tiedostoja videoista ja kuvista. Tämän vaiheen aikana sinun on kirjauduttava sisään tiliisi jatkaaksesi. Voit kirjautua sisään Facebook- tai Apple-tilillä.

Jos haluat tehdä useita kuvia GIF-tiedostoksi, voit napsauttaa Lisää kuvia. Seuraavalla sivulla voit lisätä kuviasi ja asettaa kuvan keston.

Voit lisätä kuvatekstin, käyttää tarroja, käyttää suodattimia tai piirtää GIF-tiedostoon haluamallasi tavalla. Tarjolla on useita vaihtoehtoja varmistaaksesi, että voit luoda tarpeisiisi sopivan GIF-tiedoston.

Klikkaa Jatka lataamiseen -painiketta siirtyäksesi lataussivulle. Voit ladata luodun GIF:n GIPHY-verkkosivustolle nimellä Julkinen tai ei. Jos et halua jakaa tätä GIF-tiedostoa muiden kanssa, tässä sinun tulee kytkeä pois päältä Julkinen -painiketta. Klikkaa Lataa GIPHY:hen -painiketta luodaksesi animoidun GIF-tiedoston.

Napsauta luomaasi GIF-tiedostoa hiiren kakkospainikkeella ja tallenna se tietokoneellesi. Voit myös luoda linkin tälle GIF:lle ja jakaa sen sitten Facebookissa, Twitterissä, Instagramissa tai muilla alustoilla.

Ezgif Video to GIF Converter - Animoitu GIF Maker
Ezgif on ilmainen online-GIF-valmistaja ja -kuvankäsittelyohjelma. Se on suunniteltu pääasiassa GIF-tiedostojen muokkaamiseen, tekemiseen ja koon muuttamiseen. Se tarjoaa animoidun GIF-valmistajan ja video-GIF-muuntimen, jonka avulla voit tehdä GIF-tiedostoja videosta tai kuvista. Lisäksi se voi toimia GIF-editorina, jonka avulla voit leikata, muuttaa kokoa, rajata, kiertää, optimoida tai kääntää GIF-tiedostoja.

Avaa Ezgif-verkkosivusto ja valitse GIF Maker tai Video GIF-muotoon tarpeidesi perusteella. Tässä otamme Video GIF -muuntimen esimerkkinä näyttääksemme kuinka muuntaa MP4 GIF-muotoon. Klikkaa Valitse tiedosto -painiketta lisätäksesi videoleikkeen siihen ja napsauta sitten Lataa video -painiketta. Se tukee MP4-, WebM-, AVI-, FLV-, MOV-, MPEG-, 3GP- ja muita videomuotoja. Ladattavan tiedoston enimmäiskoko on rajoitettu 100 megatavuun.

Voit muokata tätä ladattua videota muokkausominaisuuksineen ja vapaasti säätää GIF-lähtöasetuksia. Napsauta sen jälkeen Muunna GIF-muotoon -painiketta aloittaaksesi GIF:n luomisen MP4-videolla.

Vieritä sivua alaspäin esikatsellaksesi luotua GIF-tiedostoa. Jos olet tyytyväinen tulokseen, voit napsauttaa Tallentaa -painiketta ladataksesi sen tietokoneellesi.

Tämä ilmainen online-videon GIF-muunnin ei lisää vesileimaa GIF-tiedostoosi, eikä se vaadi tilille rekisteröitymistä tai sisäänkirjautumista. Mutta kun käytät sitä, näet monia mainoksia.
MakeAGIF GIF-muunnin
TeeAGIF on monipuolinen online-kuva-, YouTube-, Facebook-, video- ja verkkokameran GIF-muunnin. Se tarjoaa erilaisia ratkaisuja animoitujen GIF-tiedostojen tekemiseen kuvista tai videoista. Sen avulla voit vapaasti käyttää sitä animoitujen GIF-kuvien tekemiseen vesileimalla. Tai voit päivittää Premium-sopimukseen poistaaksesi vesileiman GIF-tiedostosta. Sen avulla voit käyttää sen Premium-versiota ilmaiseksi 3 päivän ajan.
Etsi MakeAGIF-verkkosivusto ja siirry selaimellasi. Kun astut sivulle, näet siellä useita vaihtoehtoja GIF-kuvan tekemiseen. Tässä otamme ensimmäiset kuvat GIF-muotoon esimerkkinä näyttääksemme, kuinka sitä käytetään.

Klikkaa Lataa kuvia tai Lisää kuvia -painiketta lisätäksesi kuvasi GIF-muunnoksia varten. Sitten voit järjestää kuvajärjestyksen ja napsauttaa Jatka Muokkaamiseen -painiketta.

Nyt voit tarkastella luotua GIF-tiedostoa. Sen perusteella voit mukauttaa GIF-nopeutta, lisätä kuvatekstejä ja tarroja, muuttaa kuvien kokoa ja tehdä muita toimintoja muokataksesi tätä GIF:ää. Napsauta sen jälkeen Jatka julkaisuun -painiketta ja sitten Luo oma GIF pelastaaksesi sen.
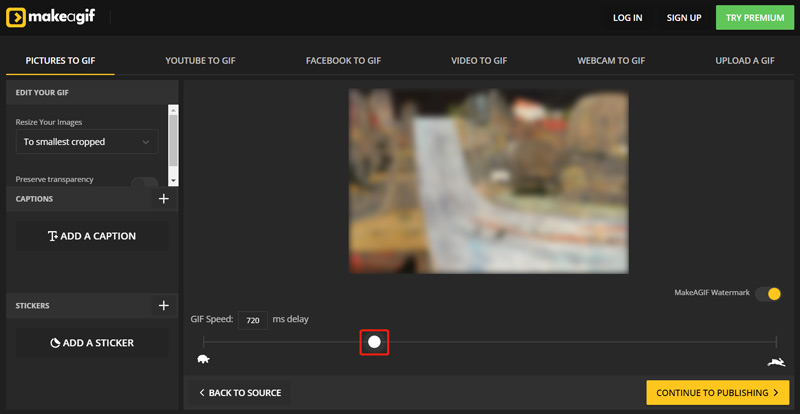
Osa 2. Paras GIF-muunnin GIF:n tekemiseen Mac- ja Windows PC -tietokoneissa
Jos haluat käyttää ammattimaista GIF-muunninta animoitujen GIF-tiedostojen tekemiseen Mac- tai Windows-tietokoneellasi, voit kokeilla tehokasta Video Converter Ultimate. Sen Toolboxissa on erillinen GIF Maker, jonka avulla voit muuntaa kuvia tai videoleikkeitä korkealaatuisiksi GIF-tiedostoiksi. Kaikki yleisesti käytetyt video- ja kuvaformaatit ovat tuettuja, kuten MP4, AVI, FLV, MOV, WMV, JPEG, JPG, PNG, BMP, SVG, HEIC, WEBP ja muut. Lisäksi se tarjoaa monia muokkaustoimintoja, kuten leikkaus, rajaus, kiertäminen, koon muuttaminen ja paljon muuta luomiesi GIF-tiedostojen optimoimiseksi.
Lataa Mac- tai Windows-versio tietokoneellesi ilmaiseksi tietokonejärjestelmäsi perusteella. Napsauta Toolbox-välilehteä nähdäksesi lisää hyödyllisiä työkaluja. Valitse niistä GIF Maker.

Tämä GIF Maker tarjoaa sinulle 2 vaihtoehtoa GIF-kuvan tekemiseen, Video GIF-muotoon, ja Valokuva GIF-muotoon. Voit valita oikean tarpeesi mukaan. Lisää sitten videoleike tai kuvat siihen.

Kuten edellä mainittiin, tämän GIF Makerin avulla voit muokata videoitasi ja kuviasi luodaksesi GIF-kuvan paremmin. Voit napsauttaa Muokata -painiketta päästäksesi päämuokkausikkunaan. Sisäänrakennettu soitin on suunniteltu auttamaan sinua tarkastelemaan näitä muutoksia suoraan. Rastita edessä olevaan ruutuun Loop-animaatio jos sinulla on tarvetta.

Muokkauksen jälkeen voit valita kohdekansion luomallesi GIF-tiedostolle. Napsauta sitten Luo GIF -painiketta aloittaaksesi animoidun GIF-kuvan tekemisen. Voit tehdä ilmaiseksi 5 GIF-tiedostoa tällä GIF Makerilla.
Osa 3. GIF-tiedoston luominen kuvista tai videoista Adobe Photoshopissa
Adobe Photoshop on tehokas kuvankäsittelyohjelma, joka sisältää monia hyödyllisiä kuvankäsittelyominaisuuksia. Sen avulla voit luoda GIF-tiedoston valokuvista ja videoleikkeistä. Jos tietokoneellesi on asennettu Photoshop, voit tehdä GIF-kuvia noudattamalla alla olevia ohjeita. Jos sinulla ei ole sitä, voit ladata sen viralliselta Adoben verkkosivustolta ja käyttää sitä ilmaiseksi 30 päivän ajan.
Kuinka tehdä GIF-tiedosto kuvista Photoshopilla
Avaa Photoshop tietokoneellasi. Napsauta yläreunaa Tiedosto-valikkoa, valitse Skriptit-vaihtoehto ja valitse sitten sen avattavasta valikosta Lataa tiedostot pinoon. Ponnahdusikkunassa Lataa tasot -ikkunassa voit selata ja lisätä kuviasi luodaksesi GIF-tiedoston.

Nämä lisätyt kuvat luetellaan Kerrokset paneeli työtilasi oikealla puolella uusina tasoina. Ne ovat luomasi animoidun GIF:n kehyksiä.

Napsauta yläosaa Ikkuna -valikko ja valitse sitten Aikajana vaihtoehto pudotusvalikosta. Aikajana-paneeli tulee näkyviin alaosaan. Klikkaus Luo kehysanimaatio Siirtyä eteenpäin.

Nyt sinun täytyy etsiä ja napsauttaa valikosta -kuvaketta aikajanan oikeassa yläkulmassa ja valitse sitten Tee kehyksiä kerroksista vaihtoehto. Näin voit muuntaa kaikki tasot yksittäisiksi kehyksiksi.

Klikkaa pelata -painiketta Aikajana-paneelissa tarkistaaksesi luotu GIF-animaatio. Tämän vaiheen aikana voit napsauttaa asetukset -kuvaketta ja ota sitten käyttöön Silmukka ominaisuus.

Kun olet tyytyväinen GIF-tiedostoon, voit napsauttaa Tiedosto valikko, valitse Viedäja valitse sitten Tallenna Webille vaihtoehto tallentaa se tietokoneellesi. Sinun on asetettava GIF kohdemuotona.
Luo GIF Photoshopissa videosta
Kun haluat muuntaa videon GIF-muotoon Photoshopissa, voit napsauttaa Tiedosto valikko, valitse Tuontija valitse sitten Videokehykset tasoiksi vaihtoehto. Voit ladata videoleikkeen Photoshopiin uudesta ponnahdusikkunasta Tuo video tasoihin ikkuna.

Napsauta yläosaa Ikkuna valikko ja valitse Aikajana näyttääksesi Aikajana-paneelin. Sitten voit napsauttaa Luo kehysanimaatio ja käytä sitten Tee kehyksiä kerroksista ominaisuus muuntaa videosi animoiduksi GIF-tiedostoksi. Tämän jälkeen voit viedä GIF-tiedoston tietokoneellesi vastaavilla vaiheilla.

Osa 4. Usein kysytyt kysymykset GIF Converterista ja GIF:n tekemisestä
1. Voinko muuntaa JPG- tai PNG-tiedostoja GIF-muotoon Photoshopilla?
Joo. Photoshop tukee kuvia JPG- tai PNG-muodossa. Voit käyttää yllä olevaa menetelmää GIF-tiedoston tekemiseen PNG/JPG-kuvista Adobe Photoshopissa.
2. Kuinka valita paras GIF-muunnin?
Kun valitset GIF-muuntimen, sinun tulee tietää sen tuetut video- ja kuvamuodot. Varmista, että se voi muuntaa kuvat ja videoleikkeet animoiduiksi GIF-tiedostoiksi. Aloittelijan kannattaa valita helppokäyttöinen GIF-muunnin. Sinun on myös tarkistettava, vaaditaanko sinun rekisteröitymistä tai sisäänkirjautumista. Jos haluat muuntaa videon tai kuvat GIF-muotoon, sinun tulee selvittää, onko tiedostokokoja ja ominaisuuksia koskevia rajoituksia. Lisäksi sinun on parempi lukea ensin arvio GIF-muunnoksesta, jota haluat käyttää. Varmista, että se ei lisää vesileimaa tulosteisiisi GIF-tiedostoihisi.
3. Kuinka käyttää Adobea MP4-videon muuntamiseen GIF-muotoon verkossa ilmaiseksi?
Adobe Sparkilla voit muuntaa videoita ilmaiseksi GIF-muotoon verkossa. Siirry Adobe Spark -sivustolle ja lataa videotiedostosi siihen. Valitse sitten leikkauspalkkien avulla hyödyllinen osa GIF-tiedostoa varten. Tämän jälkeen voit valita GIF-koon ja tallentaa sen napsauttamalla Lataa-painiketta.
Johtopäätös
Tämä viesti suosittelee viittä hienoa GIF-muunninta, joiden avulla voit tehdä animoituja GIF-tiedostoja videoista tai kuvista. Tiedät niiden tärkeimmät ominaisuudet ja kuinka niitä käytetään. Kun sinun on tehtävä GIF, voit valita haluamasi GIF-työkalun.
Mitä mieltä olet tästä postauksesta? Klikkaa arvostellaksesi tätä viestiä.
Erinomainen
Arvosana: 4.8 / 5 (perustuu 254 äänet)
Etsi lisää ratkaisuja
Videoiden yhdistäminen iPhonessa, Androidissa, tietokoneessa ja verkossa Lisää musiikkia videoon iPhonessa, Androidissa, tietokoneessa ja verkossa Videon rajaaminen verkossa iPhonessa, Androidissa ja Macissa/PC:ssä Kuinka tehdä GIF 5 parhaalla valokuva-/video-GIF-muuntimella Käänteinen video – Kääntää video iPhonessa/Androidissa/tietokoneessa Videon nopeuttaminen iPhonessa, Androidissa, verkossa ja Macissa/PC:ssäSuhteellisia artikkeleita
- Editoi videota
- 3 parasta tapaa lisätä musiikkia videoihisi
- 3 eri tapaa lisätä tekstityksiä videoon
- 5 parasta GIF-muuntajaa GIF-tiedostojen tekemiseen
- 3 helppoa tapaa lisätä vesileima videoon
- 4 parasta tapaa poistaa vesileima videosta
- Kierrä videota iPhonessa, Androidissa, tietokoneessa ja verkossa
- 3 helppoa tapaa poistaa taustamelu videosta
- 5 parasta tapaa poistaa ääni videosta
- 4 yksinkertaista tapaa lisätä videosuodattimia
- Toimivia menetelmiä videon kirkastamiseen tietokoneilla tai mobiililaitteilla



