Kuinka nopeuttaa GIF-kuvaa ja muuttaa animoitua GIF-nopeutta helposti
Tämä opetusohjelma kertoo, miten nopeuttaa GIF-tiedostoa. Animoitu GIF on ainutlaatuinen kuvamuoto. Toisin kuin staattiset kuvat, kuten JPG ja PNG, GIF antaa sinun luoda animoitua sisältöä ja kertoa tarinan hienotunteisesti. Lisäksi GIF on helppokäyttöisempi kuin videot. Suurin osa sosiaalisesta mediasta tukee animoituja GIF-kuvia, vaikka jotkin niistä eivät olisi yhteensopivia videoiden kanssa. GIF:n muokkaaminen ei kuitenkaan ole yksinkertaista työtä. Siksi tämä artikkeli näyttää sinulle alla olevat ohjeet.
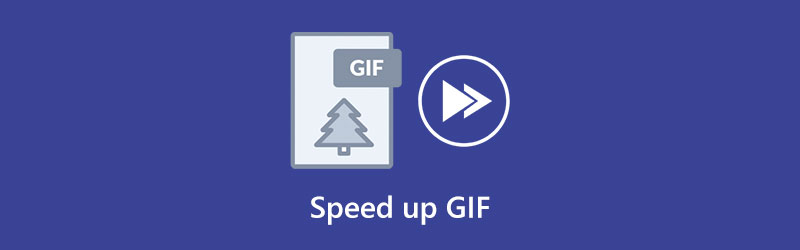
- OPAS LIST
- Osa 1: 5 parasta GIF-nopeudenvaihtajaa verkossa ja offline-tilassa
- Osa 2: GIF-tiedoston nopeuttaminen
- Osa 3: Usein kysyttyä GIF:n nopeuttamisesta
Osa 1: 5 parasta GIF-nopeudenvaihtajaa verkossa ja offline-tilassa
Top 1: ArkThinker Video Converter Ultimate
Jos tarvitset yhden luukun GIF-nopeuden vaihtajan, ArkThinker Video Converter Ultimate on ylin vaihtoehto. Se ei ole vain GIF-editori, vaan myös GIF-valmistaja. Toisin sanoen se voi muuntaa videon tai useita valokuvia animoiduksi GIF-kuvaksi. Lisäksi voit päättää nopeuden tarpeidesi mukaan.
- Nopeuta GIF-tiedostoa helposti.
- Tukee häviötöntä GIF-muokkausta.
- Muunna video tai useita valokuvia GIF-muotoon.
- Esikatsele GIF-tiedostoja sisäänrakennetulla mediasoittimella.
- Se edellyttää, että asennat sen kiintolevyllesi.
Top 2: GIMP
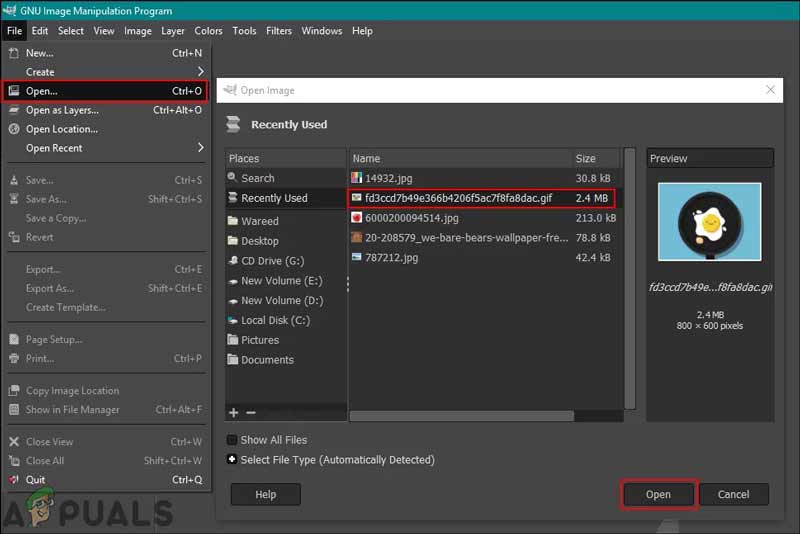
GIMP on avoimen lähdekoodin valokuvaeditori ja ilmainen GIF-nopeuden vaihtaja Windowsille, Macille ja Linuxille. Se avaa GIF-tiedoston ja näyttää jokaisen kehyksen staattisena kuvana. Siksi voit määrittää kunkin kuvan keston. Tämä vaikuttaa GIF-nopeuteen, kuten nopeuttaa tai hidastaa.
- Täysin ilmainen käyttää.
- Muuta GIF-nopeutta helposti.
- Sisältää paljon bonusvalokuvien muokkausominaisuuksia.
- Mukana intuitiivinen käyttöliittymä.
- Jotkin ominaisuudet edellyttävät lisälaajennusten asentamista.
- Tasopohjaiset muokkaukset ovat jonkin verran rajallisia.
Top 3: Photoshop
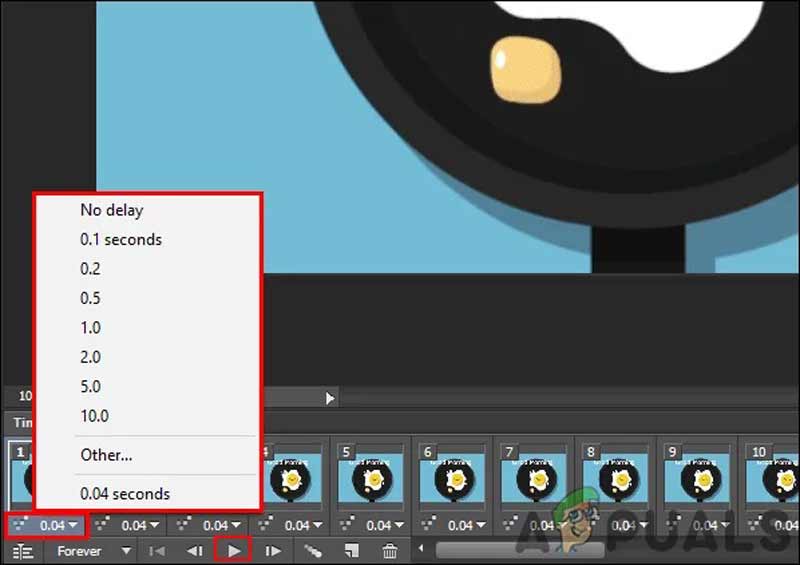
Ammattimaisena valokuvaeditorina Adobe Photoshop sisältää laajan valikoiman perus- ja lisäominaisuuksia. Uusimmat versiot sisältävät mahdollisuuden avata ja muokata animoituja GIF-tiedostoja. GIF-nopeuden vaihtaja voi laittaa GIF:n aikajanalle ja antaa sinun säätää kunkin kehyksen viivettä ja GIF-nopeutta.
- Muokkaa GIF-nopeutta kuvanopeudella.
- Muokkaa jokaista kehystä staattisena kuvana.
- Säilytä GIF-animaatio.
- Tukee useita tulostusmuotoja.
- Se on kalliimpaa kuin muut GIF-editorit.
- Oppimiskäyrä ei ole ystävällinen keskivertoihmisille.
Top 4: EZgif
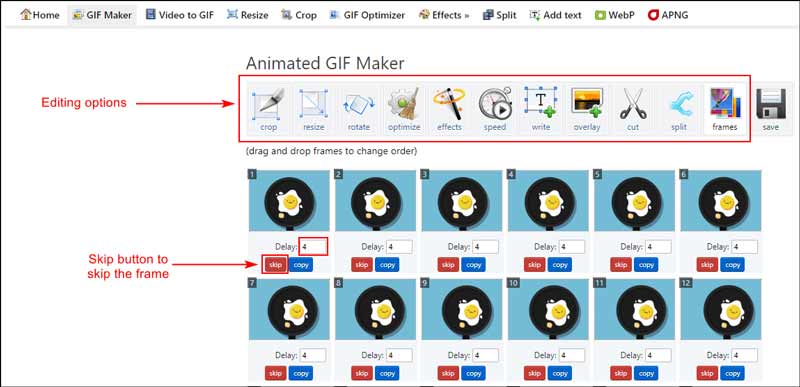
EZgif on online-GIF-nopeuden vaihtaja. Sen avulla voit ladata videoita, tehdä animoituja GIF-tiedostoja, rajaa GIFja muokkaa nopeutta. Tai voit muuttaa olemassa olevan GIF-tiedoston nopeutta verkossa. Vielä tärkeämpää on, että se ei vaadi sinua maksamaan suunnitelmasta tai rekisteröitymään sähköpostillasi.
- Muuta GIF-nopeutta verkossa.
- Ilmainen käyttö ilman rajoituksia.
- Sisältää paljon GIF-muokkausominaisuuksia.
- Helppokäyttöinen.
- Se vaatii hyvän Internet-yhteyden.
- Tulosteen laatu on erittäin huono.
Top 5: Lunapic
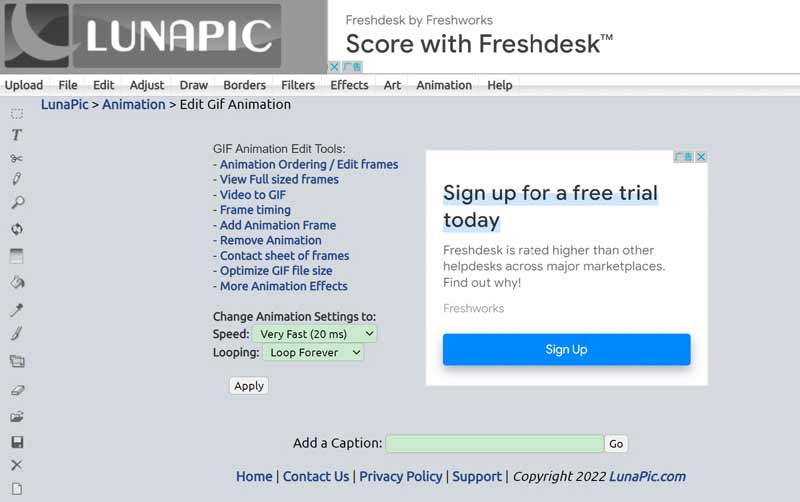
Lunapic on verkkopohjainen GIF-nopeuden vaihtaja ja graafisen suunnittelun työkalu. Se tekee GIF-muokkauksesta helpompaa. Sen avulla käyttäjät voivat ladata GIF-kuvia, muokata niitä ja jakaa tuloksia suoraan. Lisäksi voit muokata online-GIF-tiedostoa URL-osoitteella.
- Luo animoituja GIF-tiedostoja verkossa olevista videoista.
- Muokkaa GIF-kuvia ilmaiseksi.
- Integroi monia hyödyllisiä työkaluja.
- Tukee suosittuja kuvamuotoja.
- GIF-kuvan renderöinti kestää jonkin aikaa.
- Käyttöliittymässä on ärsyttäviä mainoksia.
Osa 2: GIF-tiedoston nopeuttaminen
Auttaaksemme sinua ymmärtämään, kuinka nopeuttaa GIF-tiedostoa ilman laadun heikkenemistä, esittelemme työnkulun käyttämällä ArkThinker Video Converter Ultimate. Voit seurata vaiheitamme tuottaaksesi oikean GIF-nopeuden.
Käynnistä GIF-nopeuden vaihtaja
Kun sinun on muutettava GIF-nopeutta, asenna työkalu tietokoneellesi. Se on yhteensopiva Windows 11/10/8/7 ja Mac OS X:n kanssa. Käynnistä se sitten ja siirry Työkalulaatikko -välilehti ikkunan yläreunasta ja valitse GIF Maker työkalu.

Avaa video
Sitten näet kaksi painiketta, Video GIF-muotoon ja Valokuva GIF-muotoon. Luo GIF videosta napsauttamalla vasenta painiketta. Jos haluat tuottaa GIF-kuvan valokuvista, paina oikeaa painiketta.

Muuta GIF-nopeutta
Seuraavaksi siirryt GIF-editori-ikkunaan. Täällä voit leikata videota painamalla Leikata -painiketta tai muokkaa sitä -painikkeella Muokata valikosta, kuten vesileimojen ja tehosteiden lisääminen. Aseta GIF-muokkauksen jälkeen Lähtökoko tai säilytä alkuperäinen koko. Nopeuta GIF-tiedostoa lisäämällä arvoa Ruudunpäivitysnopeus. Jos haluat hidastaa GIF:ää, pienennä sitä Ruudunpäivitysnopeus. Klikkaa Esikatselu -painiketta nähdäksesi GIF-kuvan. Niin kauan kuin olet tyytyväinen, aseta kohdekansio alareunaan ja napsauta Luo GIF -painiketta.

Osa 3: Usein kysyttyä GIF:n nopeuttamisesta
Ovatko 60 fps GIF-kuvat mahdollisia?
On mahdollista. GIF-tiedostot tallentavat kehysten välisen viiveen kokonaisina sadasosina, joten se on mahdollista tee GIF täsmälleen 60 kuvaa sekunnissa, koska arvo 1 antaisi sinulle 100 fps ja 2 jo puolet siitä.
Miksi GIF-tiedostot latautuvat niin hitaasti?
Yksi syy siihen, miksi GIF latautuu hitaasti, on huono resoluutio. Mediasoittimet eivät pysty havaitsemaan useimpia GIF-kuvia, koska ne on yleensä suunniteltu verkkoselaimille. Toinen syy on liian monta kehystä GIF:ssä.
Kuinka monta kuvaa sekunnissa on GIF?
GIF on eräänlainen animaatio, jota voidaan käyttää kaikenlaisiin tarkoituksiin verkossa mainontaan. Normaalissa GIF:ssä on 15-24 kuvaa sekunnissa.
Johtopäätös
Tämä opas on osoittanut helpoimmat tavat muuttaa GIF-nopeutta tietokoneellasi tai verkossa. Online GIF-editorit, kuten EZgif ja Lunapic, mahdollistavat GIF-nopeuden säätämisen huvin vuoksi. ArkThinker Video Converter Ultimate puolestaan on helpoin tapa tehdä ja muokata GIF-kuvia tietokoneella. Lisää kysymyksiä? Kirjoita ne tämän viestin alle.
Mitä mieltä olet tästä postauksesta? Klikkaa arvostellaksesi tätä viestiä.
Erinomainen
Arvosana: 4.9 / 5 (perustuu 247 äänet)
Etsi lisää ratkaisuja
Pakkaa GIF – Pienennä GIF-kokoa PC/Macissa, iPhonessa ja Androissa Hanki 3 parasta sovellusta videoiden nopeuttamiseen eri laitteilla 8 parasta videonopeudensäädinsovellusta pöytäkoneilla ja verkossa Videoiden ja äänen nopeuttaminen Windows Media Playerissa 3 yksinkertaista tapaa oppia nopeuttamaan TikTok-videoita Opi nopeuttamaan videota Macissa ja iPhonessa iMovien avullaSuhteellisia artikkeleita
- Editoi videota
- Täydellinen opas Wondershare Filmora-vesileiman poistamiseen
- Merkittäviä tapoja tehdä aikavälivideoita tietokoneilla ja mobiililaitteilla
- 2 helppoa ratkaisua tarran poistamiseen videosta/valokuvasta
- Viimeisin Apowersoft-vesileimanpoistoainearvostelu kaikilla yksityiskohdilla
- Hidasta videota ja tee hidastettu video Androidilla
- DaVinci Resolve Speed Editor -arvostelu ja sen paras vaihtoehto
- Videoiden ja äänen nopeuttaminen Windows Media Playerissa
- Kuinka muuttaa videon nopeutta ja hidastaa videota TikTokin avulla
- 8 parasta videonopeudensäädinsovellusta pöytäkoneilla ja verkossa
- Opi hidastamaan iMoviessa ja hidastamaan videotasi



