Kuinka hidastaa videon nopeutta ja muokata hidastettua videota
Voit helposti käyttää monia hidastettuja videoita TikTokissa, YouTubessa, Snapchatissa, Facebookissa ja muilla alustoilla. iPhone 5S:n julkaisun jälkeen iPhone-käyttäjänä voit kaapata hidastetun videon suoraan ilman kolmansien osapuolien sovelluksia. Normaalia videota muokkaaessasi saatat haluta myös hidastaa videon nopeutta. Tämä viesti opastaa sinua hidastamaan videon nopeutta ja muokata hidastettua videota.
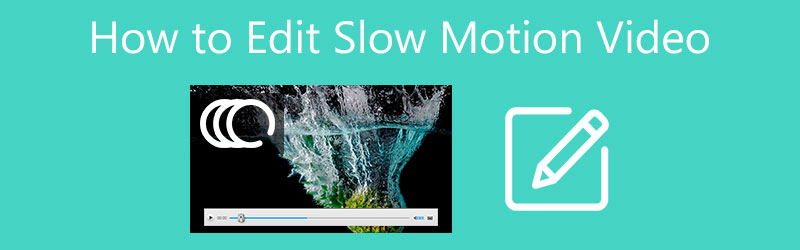
- OPAS LIST
- Osa 1. Kaappaa ja muokkaa hidastettuja videoita iPhonessa
- Osa 2. Luo ja muokkaa hidastettua videota tietokoneella
- Osa 3. Kuinka hidastaa videon nopeutta verkossa
- Osa 4. Hidastusvideon muokkaamisen usein kysytyt kysymykset
Osa 1. Kuinka kaapata ja muokata hidastettuja videoita iPhonessa
iOS sisältää hidastetun kaappausominaisuuden, joka on suunniteltu Kamera sovellus. Voit tallentaa hidastettuja videoita iPhonella sitä käyttämällä. Tämä osa näyttää, kuinka voit tallentaa hidastettuja videoita. Lisäksi voit oppia muokkaamaan jo luomaasi hidastettua videota.
Kuvaa hidastettu video iPhonella
Kun haluat tehdä upeita hidastettuja videoita iPhonella, voit avata Kamera sovellus. Voit nähdä useita vaihtoehtoja, kuten Valokuva, video, muotokuvaja enemmän tallennuspainikkeen yläpuolella. Vieritä näitä vaihtoehtoja vasemmalta oikealle ja etsi SLO-MO ominaisuus.
iPhone tarjoaa 3 yleisesti käytettyä nopeutta, joista voit valita. Voit asettaa tallennusnopeuden vapaasti napauttamalla niitä. Jos haluat hidastaa videon nopeutta, valitse tässä alle 1x nopeus.
Oikeassa yläkulmassa voit muuttaa videon laatua. Kaikkien näiden asetusten jälkeen voit napauttaa ja pitää painettuna punaista tallennuspainiketta tallentaaksesi hidastetun videon iPhonellasi. Tallentamasi hidastettu video tallennetaan automaattisesti Kuvat-sovellukseen.
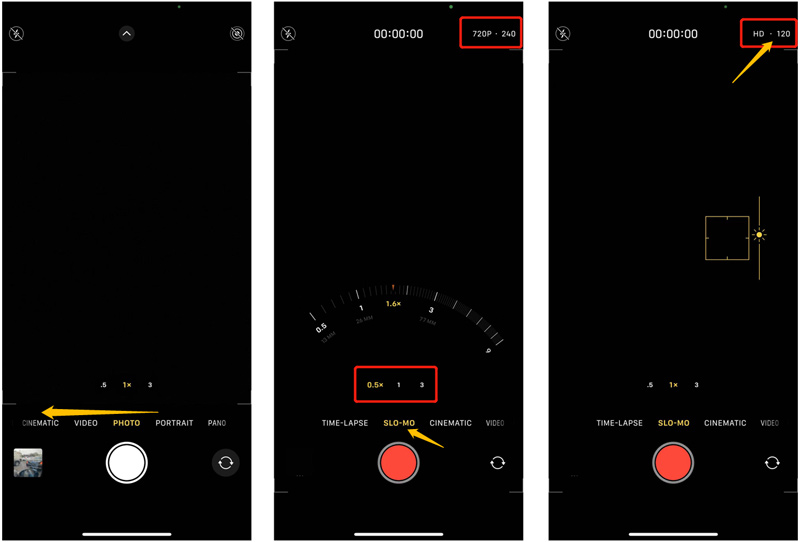
Muokkaa hidastettuja videoita iPhonessa
Voit muokata hidastettua videota iPhonellasi avaamalla sen Kuvat-sovelluksessa. Napauta Muokata -painiketta oikeassa yläkulmassa näyttääksesi erilaisia muokkausominaisuuksia.
Jotkin perusmuokkaustoiminnot, kuten trimmaus, rajaus, kiertäminen, suodattimet ja muut, on suunniteltu iOS:ssä. Voit käyttää niitä vapaasti editoimaan hidastettua videota iPhonessasi. Kaikkien muokkaustoimintojesi jälkeen voit napauttaa Tehty oikeassa alakulmassa tallentaaksesi muutokset.
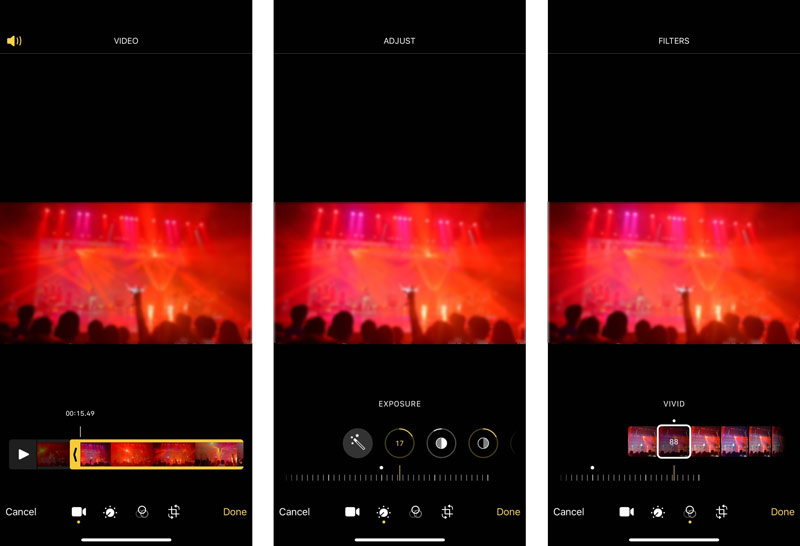
Hidasta videon nopeutta iPhonessa, iPadissa ja Macissa
Jos haluat hidastaa videon nopeutta ja vaihtaa normaalin videon hidastettuun videoon, voit luottaa Applen oletusvideoeditoriin, iMovie. Se on esiasennettu Maciin. Jos haluat muuttaa videon nopeutta iPhonessa tai iPadissa, sinun on asennettava se ilmaiseksi App Storesta.
Avaa App Store, etsi iMovie-sovellus ja asenna se sitten ilmaiseksi iPhoneen.
Avaa iMovie ja luo uusi projekti. Sinulle tarjotaan 3 vaihtoehtoa projektin aloittamiseen. Täältä voit valita Maaginen elokuva tai elokuva ladataksesi videosi.
Napauta lisättyä videotiedostoa aikajanalla nähdäksesi erilaiset muokkausvaihtoehdot. Paikanna nopeus -kuvaketta näytön alareunassa ja napauta sitä. Voit hidastaa videota helposti vetämällä nopeuspalkkia vasemmalle. Voit hidastaa videota 1/8x.
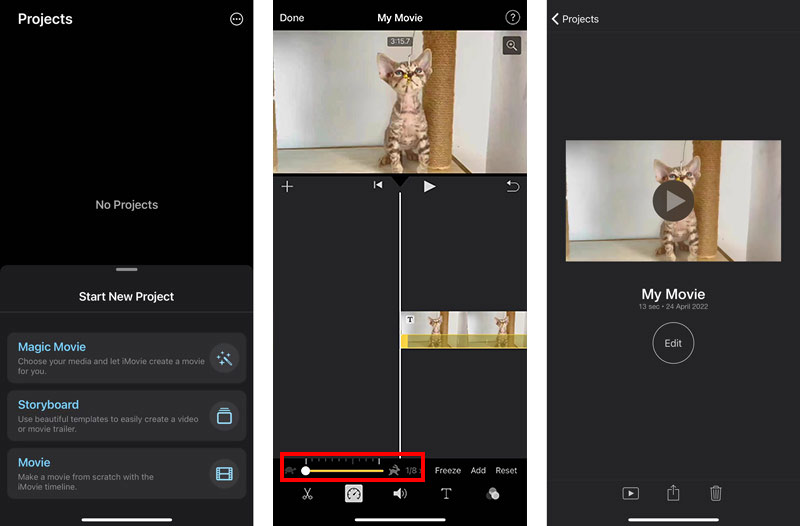
Muokkauksen jälkeen voit napauttaa Tehty vasemmassa yläkulmassa tallentaaksesi sen. Napauta Jaa -painiketta ja valitse sitten Tallenna video vaihtoehto tallentaa hidastettu video iPhonellesi.
Osa 2. Hidastetun videon luominen ja muokkaaminen Macissa ja Windows PC:ssä
Kun haluat hidastaa videon nopeutta tai muokata hidastettua videota tietokoneellasi riippumatta siitä, käytätkö Windows 11/10/8/7 PC:tä tai Macia, voit luottaa kaikkiin Video Converter Ultimate. Se on varustettu a Videon nopeuden säädin työkalu, jolla voit helposti hidastaa tai nopeuttaa videota.
Lataa ja käynnistä tämä Video Converter Ultimate ilmaiseksi tietokoneellesi. Klikkaa Työkalulaatikko -välilehti näyttää hyödyllisiä työkaluja. Valita Videon nopeuden säädin luodaksesi hidastetun videon.

Napsauta isoa plus -painiketta ladataksesi videosi. Se tukee kaikkia suosittuja formaatteja, mukaan lukien MP4, FLV, AVI, MKV, MOV, WMV ja M4V. Sisäänrakennettu mediasoitin alkaa toistaa videotasi lisäämisen jälkeen.
Tämä Videon nopeuden säädin työkalu tarjoaa 10 videon toistonopeusvaihtoehtoa, joiden avulla voit muuttaa videon toistonopeutta. Voit valita tietyn nopeuden ja tarkistaa toistotehosteen esikatseluikkunassa. Kuten näet, sen avulla voit hidastaa videota 0,75x, 0,5x, 0,25x ja 0,125x.

Kun hidastat videon sopivaan nopeuteen, voit nimetä videosi uudelleen, säätää erilaisia video- ja ääniasetuksia, valita kohdekansion ja klikata sitten Viedä -painiketta tallentaaksesi sen tietokoneellesi.

Osa 3. Kuinka hidastaa videon nopeutta verkossa
Kun haluat muokata hidastettua videota, voit luottaa joihinkin ilmaisiin online-videonmuokkausohjelmiin. Jos aiot hidastaa videota ja tehdä joitain muokkaustoimenpiteitä, voit kokeilla helppokäyttöistä 123 APPS.
Siirry 123APPS:n viralliselle verkkosivustolle verkkoselaimella. Valitse Muuta nopeutta vaihtoehto avattavasta luettelosta Videotyökalut. Sinut opastetaan a Vaihda videon nopeus -sivu. Klikkaa Avaa tiedosto -painiketta ladataksesi videosi.
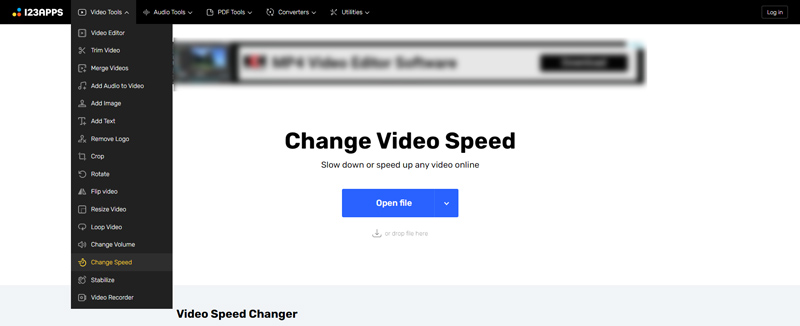
Hidasta lataamaasi videota vetämällä videon nopeuden säätöpalkkia. Voit hidastaa videon 0,25X nopeuteen.
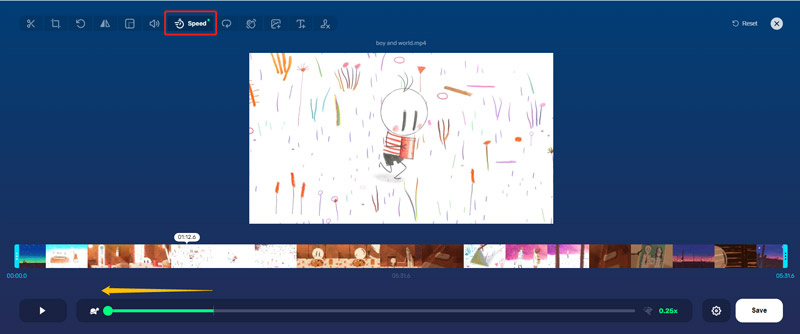
Jos haluat muokata hidastettua videota verkossa, voit käyttää sen muokkausominaisuuksia. Nopeus-vaihtoehdon vierestä löydät helposti muita toimintoja, joilla voit muokata videotasi.
Muokkauksen jälkeen voit napsauttaa asetukset -painiketta valitaksesi tiedostomuodon. Sitten voit napsauttaa Tallentaa -painiketta tallentaaksesi tämän muokatun videon tietokoneellesi.
Osa 4. Usein kysyttyä hidastetun videon muokkaamisesta
Kuinka kaapata hidastettu video TikTokissa?
Avaa TikTok-sovellus puhelimessasi. Aloita uuden videon kuvaaminen napauttamalla +-painiketta. Napauta Nopeus-vaihtoehtoa näytön oikealla puolella. Tässä on 5 nopeusvaihtoehtoa kelattavan videon tallentamiseen eteenpäin tai hidastukseen.
Voiko VLC hidastaa videon nopeutta?
Joo. Voit avata VLC Media Playerin ja ladata videotiedoston. Valitse Toisto-valikon avattavasta luettelosta Nopeus-vaihtoehto ja valitse sitten sopiva nopeus videon toiston hidastamiseksi.
Voinko hidastaa YouTube-videon nopeutta?
Joo. YouTubessa on toistonopeusominaisuus, jonka avulla voit hidastaa sen videonopeutta. Kun katsot YouTube-videota, voit napsauttaa videon toistoikkunaa, napsauttaa Asetukset-painiketta ja valita sitten Toistonopeus-vaihtoehdon. Tämän jälkeen voit hidastaa YouTube-videota oikeaan nopeuteen tarpeidesi mukaan.
Johtopäätös
Tämä viesti jakaa 3 erilaista valmistustapaa ja muokata hidastettuja videoita. Jos haluat nopeuttaa videota, voit käyttää samoja työkaluja.
Mitä mieltä olet tästä postauksesta? Klikkaa arvostellaksesi tätä viestiä.
Erinomainen
Arvosana: 4.8 / 5 (perustuu 109 äänet)
Etsi lisää ratkaisuja
Videon nopeuttaminen iPhonessa, Androidissa, verkossa ja Macissa/PC:ssä Videoiden yhdistäminen iPhonessa, Androidissa, tietokoneessa ja verkossa Hyödyllisiä taitoja videoiden muokkaamiseen iPhonessa, Androidissa ja Mac PC:ssä Pakkaa video verkkoon, sähköpostiin, Discordiin, WhatsAppiin tai YouTubeen Kuinka tehdä GIF 5 parhaalla valokuva-/video-GIF-muuntimella Käänteinen video Kääntää video iPhonessa, Androidissa, tietokoneessaSuhteellisia artikkeleita
- Editoi videota
- Videon rajaaminen verkossa iPhonessa, Androidissa ja Macissa/PC:ssä
- Videoiden yhdistäminen iPhonessa, Androidissa, tietokoneessa ja verkossa
- Tekstityksen lisääminen videoon – Kuinka lisäät tekstityksiä videoon
- Hyödyllisiä taitoja videoiden muokkaamiseen iPhonessa, Androidissa ja Mac PC:ssä
- Pakkaa video verkkoon, sähköpostiin, Discordiin, WhatsAppiin tai YouTubeen
- Käänteinen video Kääntää video iPhonessa, Androidissa, tietokoneessa
- Videon nopeuttaminen iPhonessa, Androidissa, verkossa ja Macissa/PC:ssä
- Kuinka tehdä GIF 5 parhaalla valokuva-/video-GIF-muuntimella
- Musiikkivideon tekeminen 3 Music Video Maker -sovelluksella
- Kuinka muokata hidastettua videota ja hidastaa videon nopeutta



