Yksityiskohtainen opas näytön tallentamiseen Adobe-ohjelmalla
Internetin nousun myötä ihmiset jakavat yhä enemmän videoita ja kuvia sosiaalisessa mediassa. Luotettuna ohjelmistobrändinä Adoben lukuisat ohjelmistot tarjoavat tehokkaita toimintoja erilaisiin ongelmiin. Tutuimpien Adobe Premiere Pron ja Photoshopin lisäksi siinä on myös ainutlaatuinen tallennusohjelmisto. Mietitkö myös, mikä ohjelmisto valita, kun tallennat näyttöäsi Adobe näytön tallennin, mietitkö myös, mikä ohjelmisto sinun pitäisi valita?
Tässä artikkelissa esittelemme sopivimman Adobe-työkalun näyttöjen tallentamiseen ja sen käytön yksityiskohdat. Suosittelemme myös toista tallennustyökalua, jolla on vastaavat toiminnot näytön tallennustarpeisiisi. Lue lisää löytääksesi vastauksesi!
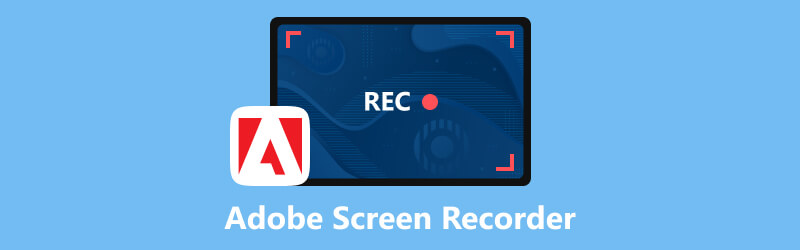
- OPAS LIST
- Osa 1. Mikä Adobe-ohjelma voi tallentaa näytön
- Osa 2. Näytön tallentaminen Adobe Captivate -sovelluksella
- Osa 3. Paras Adobe Screen Recorder -vaihtoehto, jota voit kokeilla
- Osa 4. Usein kysytyt kysymykset Adobe Screen Recorderista
Osa 1. Mikä Adobe-ohjelma voi tallentaa näytön
Adobe on kehittänyt monia ohjelmistoja eri tarkoituksiin, ja jos etsit parasta Adobe-ohjelmistoa videon tallentamiseen, Adobe Captivate on paras valinta. Se havaitsee näytön toiminnan ja tallentaa kaikki näytöllä tapahtuvat toiminnot, mukaan lukien hiiren liikkeet, järjestelmän äänen ja näppäimistön toiminnan. Se voi myös luoda ohjelmistosimulaatioita ja esityksiä tallennetun sisällön perusteella. Voit lisätä tekstiä, esineitä, korostuslaatikoita ja piirustuksia eri ammattien vaatimusten mukaan. Siinä on melko paljon toimintoja, mikä jossain määrin vaikeuttaa sen käyttöä. Ja sen muokkaustyökalut eivät ole suhteellisen kehittyneitä.
Osa 2. Näytön tallentaminen Adobe Captivate -sovelluksella
Luettuamme esittelymme uskomme sinun oppineen, että Adobe Captivate on Adoben kehittämä sopivin työkalu näytön tallentamiseen. Seuraavaksi näytämme sinulle, kuinka voit käyttää sitä näytön tallentamiseen. Uskomme, että noudattamalla ohjeitamme hallitset sen peruskäytön ilman ongelmia.
Lataa ja asenna Adobe Captivate tietokoneellesi ja avaa sivu, jonka haluat tallentaa.
Valita Video demo käyttöliittymässä ja napsauta Luoda -painiketta.
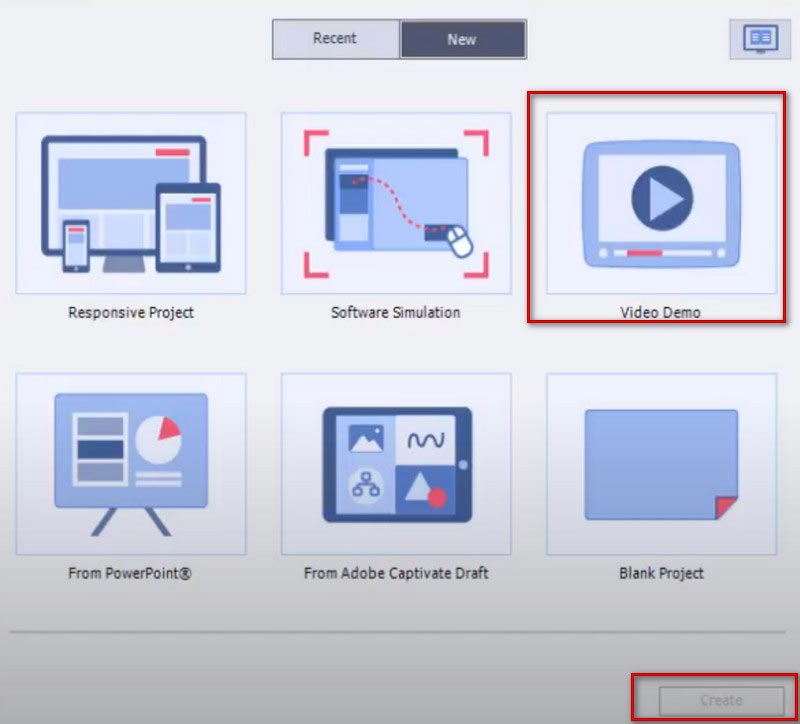
Voit valita Näytön alue ja Sovellus tarpeidesi mukaan. Jos tallennat tietyn alueen, valitse Näytön alueja valitse koko näyttö tai mukautettu näyttö. Jos haluat tallentaa sisältöä sovellukseen, valitse Sovellus.
Valitse tuloäänen tyyppi alaosasta.
Kun olet määrittänyt asetukset, voit napsauttaa Ennätys -painiketta aloittaaksesi.
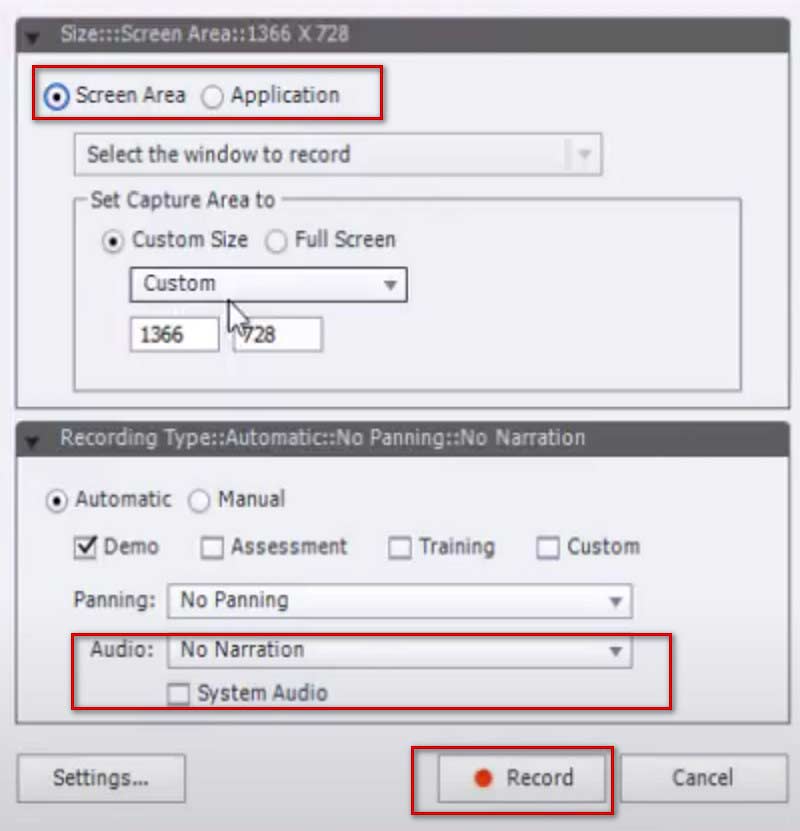
Jos haluat lopettaa tallennuksen, paina poistu näppäimistölläsi. Jos käytät Macia, paina Cmd ja Tulla sisään yhdessä.
Osa 3. Paras Adobe Screen Recorder -vaihtoehto, jota voit kokeilla
Vaikka Adobe Captivate on tehokas näytön tallennusohjelmistona, ongelmia, kuten suuri muistinkulutus ja monimutkainen käyttöliittymä, esiintyy edelleen. Siksi suosittelemme hyödyllistä videotallennustyökalua, jolla on samanlaiset toiminnot, ArkThinker Screen Recorder.
Käyttäjäystävällisen käyttöliittymän ansiosta se on yhtä tehokas kuin Adobe Captivate -tallennin. Sen avulla voit tallentaa tietokoneen näytölle sisältöä, kuten videoita, ääntä, pelejä ja webinaareja. Tallennetuissa tiedostoissa ei juuri ole laatuhäviötä tai viivettä. Voit vapaasti valita tallennusalueen tai tietyn ikkunan. Sen lisäksi, että se tallentaa sisältöä tietokoneellesi, se voi myös tallentaa sisältöä puhelimen näytölle yhdistämällä sen tietokoneeseen. Kun olet lopettanut tallennuksen, voit myös käyttää sen muokkaus-, trimmaus-, pakkaus- ja muunnosominaisuuksia saamiesi tiedostojen käsittelyyn. Se on kattava ja helppokäyttöinen työkalu, joten vaikka et olisi aiemmin kokeillut näytön tallennusta, pääset nopeasti alkuun sen avulla.
Tässä on yksityiskohtaiset ohjeet sen käyttöön.
Lataa ja käynnistä ArkThinker Screen Recorder laitteellesi. Avattuasi sen, valitse käyttöliittymästä haluamasi tallennin. Tässä otamme Videonauhuri Esimerkiksi.

Aseta näytölle alue, jonka haluat tallentaa. Voit valita Koko tai mukautettu tallennusalue napsauttamalla Mukautettu -painiketta. Voit valita 1920×1080, 1280×720, 854×480, 1024×768, 640×480 tai valita alueen piirtämällä alueen kohdistimella.
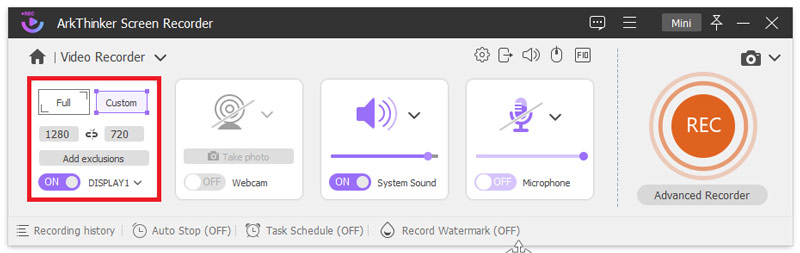
Valitse äänilähde joukosta Järjestelmän ääni ja Mikrofoni. Voit vapaasti säätää tulon äänenvoimakkuutta.
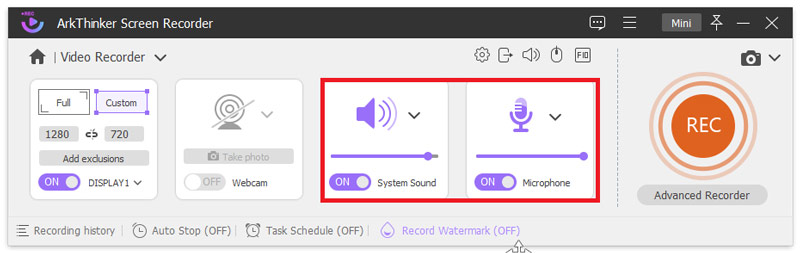
Klikkaa REC -painiketta aloittaaksesi näytön tallennuksen. Voit lisätä tekstiä, rivejä, nuolia ja tiettyjä tunnisteita tässä prosessissa napsauttamalla oikeanpuoleisessa palkissa olevaa muokkauskuvaketta.
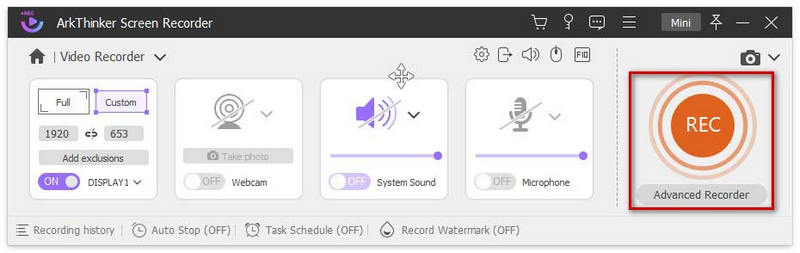
Klikkaa Lopettaa -painiketta, kun tallennus päättyy. Ja voit napsauttaa Edistyksellinen trimmeri esikatselusivulla muokataksesi tiedostoa.
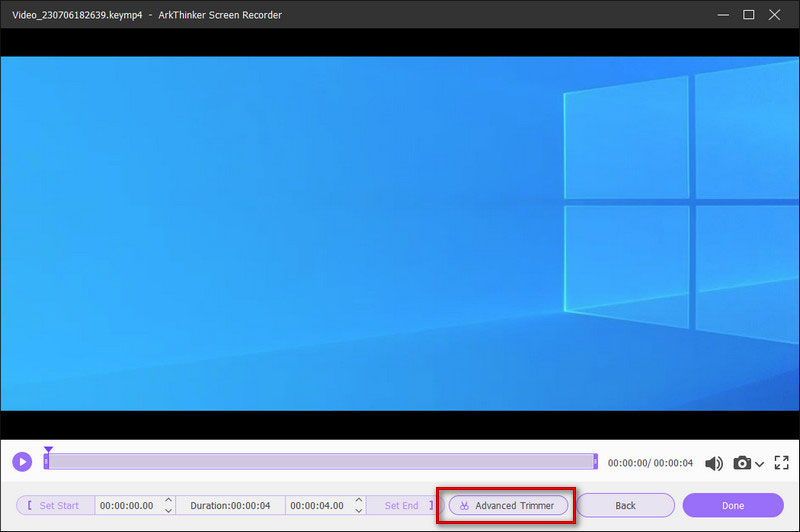
Osa 4. Usein kysytyt kysymykset Adobe Screen Recorderista
Voitko äänittää musiikkia Adobe Auditionilla?
Voit tietysti. Voit miksata ja tallentaa ääntä tietokoneen mikrofonista tai studion äänityslaitteesta Adobe Auditionin avulla. Kun olet saanut äänen, voit myös muokata ja parantaa tiedostojasi Adobe Auditionilla. Jos haluat äänittää ääntä Adoben kanssa Adobe Audition -tallennin on paras valinta.
Onko videoiden näytön nauhoittaminen laitonta?
Se riippuu näytön tallennuksen tarkoituksesta. Jos haluat vain kerätä suosikkileikkeitäsi ja katsella niitä itse, näytön tallennus on täysin kunnossa. Mutta jos jaat tallennettua videota julkisella alustalla ja käytät sitä voittoa tavoittelemaan, se on täysin laitonta ja tämä toiminta saattaa rikkoa tekijänoikeuslakeja.
Miksi en voi tallentaa Adobe Auditionissa?
Tämän tapahtuman perimmäinen syy voi olla se, että et ole ottanut käyttöön tietosuojaoikeuksia. Voit tarkistaa tietokoneesi tietosuoja-asetukset napsauttamalla mikrofonija varmista sitten, että Audition on valittuna. Jos tämä ei vieläkään ratkaise ongelmaa, Adobe Auditionin ja äänilaitteen välinen yhteys saattaa olla epäonnistunut.
Kerääkö Adobe tietoja?
Adobe kerää tarvittavat tiedot varmistaakseen ohjelman sujuvan käytön. Nämä tiedot voivat vaihdella valtion tunnistetiedoista, tilitiedoista, tilin käyttöoikeustiedoista jne. Ennen näiden tietojen hankkimista Adobe lähettää sinulle viestin pyytääkseen lupaasi.
Vaikuttaako videon näytön tallennus äänenlaatuun?
Se riippuu tallennettavan äänen sisällöstä. Jos tallennat vain järjestelmän ääniä, se ei yleensä vaikuta äänenlaatuun paljoa. Mutta jos tallennat mikrofonin äänen tai lisätoiston äänen, tuloksena olevaan tiedostoon voi olla sekoittunut jonkin verran kohinaa. Voit tietysti käyttää joitain työkaluja saatujen tiedostojen käsittelyyn ja poista tarpeeton taustamelu videoista.
Johtopäätös
Tässä artikkelissa vastaamme kysymyksiisi siitä, mitä Adobe-työkalua käytetään näytön tallentamiseen, ja annamme sinulle yksityiskohtaiset käyttöohjeet Adoben näyttöohjelmisto. Olemme myös lisänneet tehokkaan näytön tallennusohjelmiston sen tilalle, toivoen sen auttavan sinua saavuttamaan enemmän toimintoja. Yleisesti ottaen Adoben ohjelmisto on erittäin tehokas. Voit valita tarpeidesi mukaan. Toivomme, että sisällöstämme on sinulle apua. Tervetuloa jättämään kommentti kommunikoimaan kanssamme.
Mitä mieltä olet tästä postauksesta? Klikkaa arvostellaksesi tätä viestiä.
Erinomainen
Arvosana: 4.9 / 5 (perustuu 266 äänet)
Suhteellisia artikkeleita
- Tallenna video
- Pelin tallentaminen Xbox Onessa, Series S:ssä ja Series X:ssä
- Steam-pelin tallentaminen Windows 11/10/8/7 PC:llä ja Macilla
- Parhaat kameratallentimen suositukset: Ohjelmisto ja laitteisto
- 7 parasta VCR/VHS DVD-tallenninta ja DVD-tallennusohjelmistoa
- Nvidia ShadowPlay -arvostelu ja paras ShadowPlay-vaihtoehto
- XRecorder Review, plussat, miinukset ja paras XRecorder-vaihtoehto
- 4 helppoa tapaa tallentaa Roblox äänellä PC:llä, Macilla ja puhelimella
- 3 helpointa tapaa tallentaa Minecraft-peliä Windowsissa ja macOS:ssä
- Luo opetusohjelma zoomaustapaamisten tallentamiseen pöytäkoneella tai mobiililaitteella
- Tallenna Skype-puhelut: Vaiheittainen opas Skype-videopuheluiden saamiseen



