3 parasta tapaa tallentaa pelisi Xbox Onella
Xbox-pelin tallentamisen avulla voit tallentaa ja jakaa pelihetkisi muiden kanssa. Voit tallentaa suosikkisaavutuksesi, saavutuksesi tai yksinkertaisesti joitain hauskoja tai siistejä hetkiä, joita tapahtuu pelisessioiden aikana. Tämä viesti jakaa kolme helppoa tapaa tallentaa Xboxille. Käsittelemme sisäänrakennetun Xbox One -tallennusominaisuuden, Game Barin ja kolmannen osapuolen Xbox-näytön tallentimen.

- OPAS LIST
- Osa 1. Sisäänrakennettu ominaisuus tallentaa Xbox Onella
- Osa 2. Tallenna pelin kulku Xbox Onella Game Barin avulla
- Osa 3. Parempi tapa tallentaa pelin kulku Xbox Onella
- Osa 4. Usein kysytyt kysymykset Xboxilla tallentamisesta
Osa 1. Pelin tallentaminen Xbox Onella sisäänrakennetun ominaisuuden avulla
Sisäänrakennettu tallennusominaisuus, Pelin DVR, on suunniteltu Xbox-konsoliin tallentamaan pelisi. Se voi automaattisesti tallentaa viimeiset 30 sekuntia pelimateriaalia, kun tietyt ehdot täyttyvät, kuten pelin voitto. Pelin DVR voi tallentaa, muokata ja jakaa pelihetkisi Xboxilla.
Tallenna pelin viimeiset 30 sekuntia Xboxilla
Kun haluat tallentaa viimeiset 30 sekuntia Xbox Onella, Series X:llä tai Series S:llä, voit painaa Xbox ohjaimessa ja paina X nappaamaan se. Xboxin avulla voit kuvata pidemmän osan aina kahteen viimeiseen minuuttiin asti. Voit painaa Näytä -painiketta ja valitse haluamasi tallennusaika.
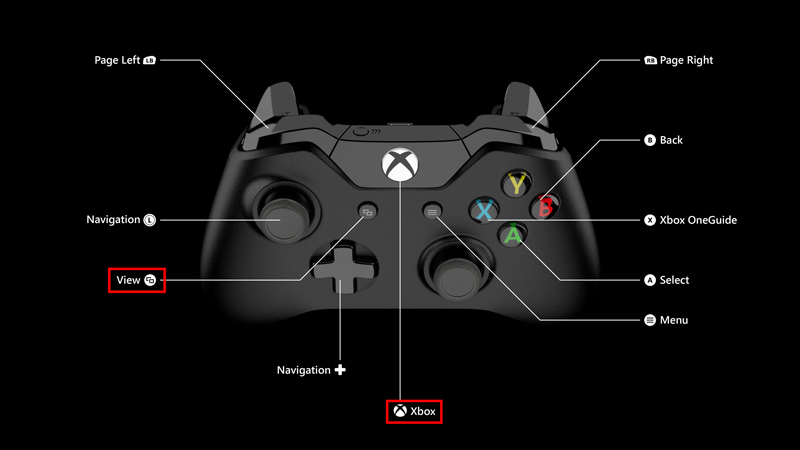
Voit myös tallentaa pelin Xbox-sarjan ohjaimella painamalla ja pitämällä painettuna Jaa -painiketta.
Tallenna myöhempi pelisi Xboxilla
Kun pelaat videopeliä Xboxilla ja haluat tallentaa mitä seuraavaksi tapahtuu, paina Xbox -painiketta, siirry kohtaan Kaappaa ja jaa vaihtoehto, valitse sitten Aloita nauhottaminen. Xboxin avulla voit tallentaa pelivideota jopa 10 minuuttia sen sisäiseen tallennustilaan tai tunnin ajan ulkoiseen tallennustilaan.
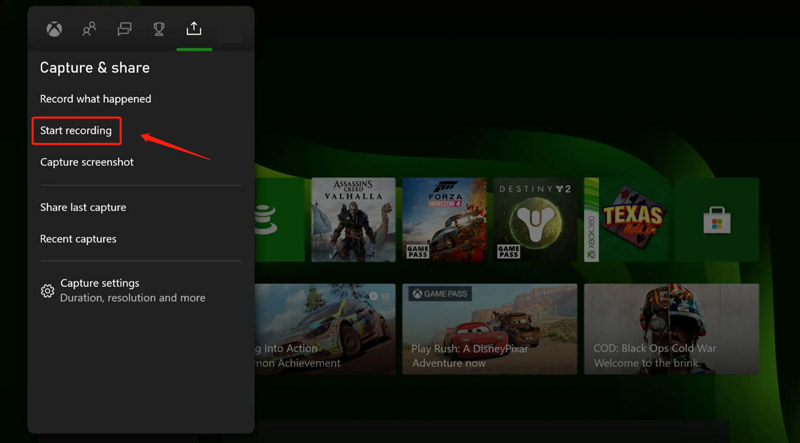
paina X -painiketta, kun haluat lopettaa pelin tallennuksen. Tallentuksesi tallennetaan automaattisesti. Voit mennä Viimeaikaiset kaappaukset katsella ja jakaa niitä.
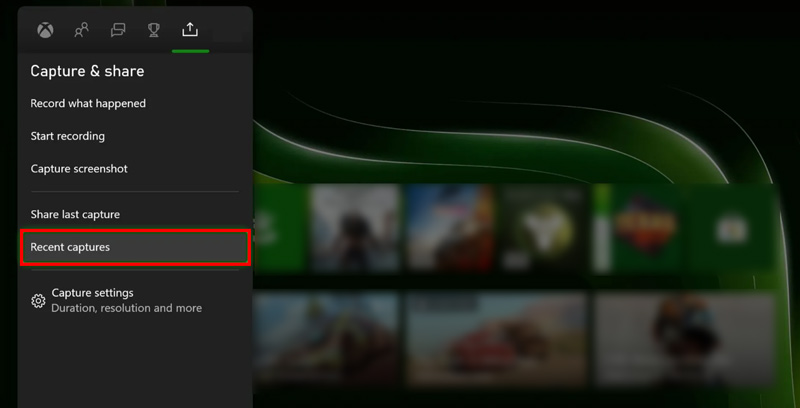
Osa 2. Xbox-pelin tallentaminen Windows 10/11 -käyttöjärjestelmässä Game Barin avulla
Jos pelaat Xbox-pelejä Windows 11- tai Windows 10 -tietokoneella, voit käyttää sisäänrakennettua Xbox Game Baria tallentaaksesi pelihetkisi ja ottaa kuvakaappauksia.
Voit painaa Windows + G näppäimiä avataksesi Xbox Game Bar -sovelluksen oletuksena. Jos pelipalkki ei aukea, siirry kohtaan asetukset Windows-tietokoneesta, valitse Pelaaminen, varmista sitten Xbox-pelipalkki on päällä.
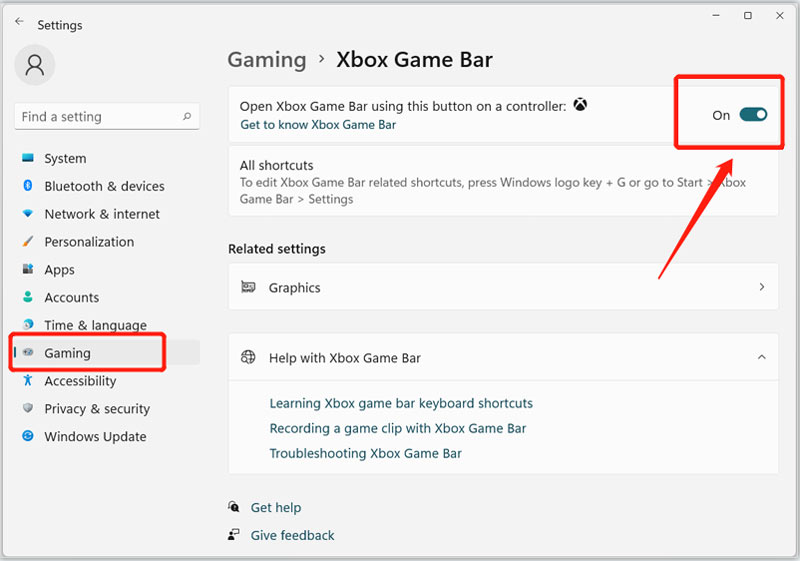
Kun näet pelipalkin ilmestyvän näytölle, napsauta Kaapata -painiketta aloittaaksesi pelin tallennuksen. Voit myös painaa Windows + Alt + G näppäimiä tallentaaksesi pelisi viimeiset hetket. Ennen kuin tallennat Xbox-pelin, voit napsauttaa vaihde -painiketta mukauttaaksesi erilaisia tallennusasetuksia tarpeidesi mukaan.
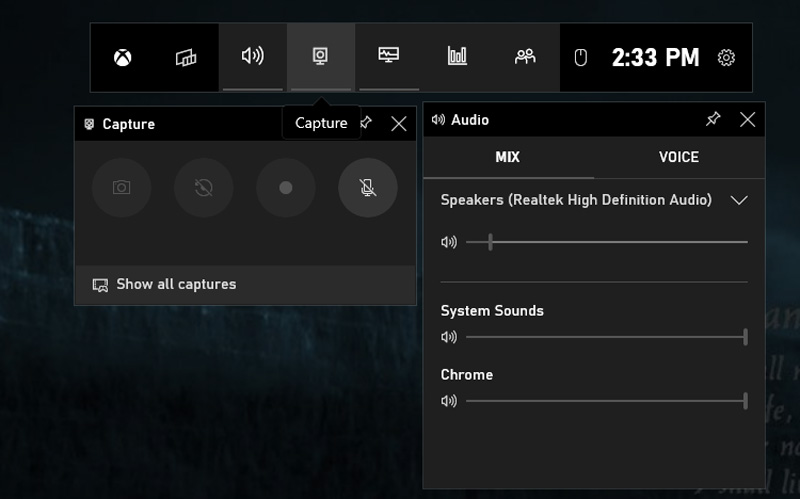
Paina ja pidä painettuna Jaa -painiketta uudessa langattomassa Xbox-ohjaimessa 3 sekunnin ajan aloittaaksesi nauhoituksen nopeasti. Voit lopettaa Xbox-nauhoituksen samanlaisen vaiheen avulla.
Osa 3. Parempi tapa kaapata korkealaatuisia Xbox-pelivideoita
Xbox-pelin tallentamiseen tarkoitettujen sisäänrakennettujen ominaisuuksien lisäksi on myös monia kolmannen osapuolen Xbox-näytön tallentajia, joiden avulla voit tallentaa pelihetket laadukkaasti. Yksi suosittu vaihtoehto on ArkThinker Screen Recorder, joka on monipuolinen videon ja äänen tallennustyökalu. Se tarjoaa voimakkaan Pelin tallennin tallentaaksesi pelisi Xbox-konsoliin. Voit ladata sen ilmaiseksi ja ottaa seuraavan oppaan vangitsemaan Xbox-pelihetket.
Käynnistä tämä Xbox-näytön tallennin tietokoneellasi. Valitse sen Pelin tallennin työkalu tallentaa Xboxille.

Sen avulla voit valita pelin tallennuslähteen, ottaa verkkokameran käyttöön ja säätää muita videon ja äänen tallennusasetuksia. Voit käynnistää Xbox-videopelin, jonka haluat tallentaa, ja asettaa sen lähteeksi helposti. Voit kaapata teräväpiirtovideoita jopa 4K-tarkkuudella. Sen avulla voit myös asettaa kasvosi mille tahansa tallennusnäytön alueelle.

Klikkaa REC -painiketta, kun haluat tallentaa Xbox-pelisi. Pelin tallennuksen aikana voit ottaa kuvakaappauksia milloin tahansa. Kun olet suorittanut pelin nauhoitus, voit tarkastella ja muokata sitä suoraan. Tallenna se sitten tietokoneellesi haluamillasi muodoilla, kuten MP4, FLV, AVI, MOV tai MKV.

Osa 4. Usein kysytyt kysymykset Xboxilla tallentamisesta
Kuinka ottaa kuvakaappaus Xboxilla?
Paina Xbox-ohjaimen Xbox-painiketta ja paina Y-painiketta ottaaksesi kuvakaappauksen helposti. Xbox-sarjan ohjaimella voit yksinkertaisesti painaa Jaa-painiketta saadaksesi kuvakaappauksen pelinäytölläsi.
Voinko tallentaa 4K-videoita Xbox Onella?
Kyllä, Xbox One X ja uudemmat konsolit mahdollistavat 4K-pelileikkeiden tallentamisen. Mutta sinun tulee asettaa älytelevisiosi tai näyttösi lähtöresoluutioksi 4K.
Missä voit mukauttaa Xbox-pelin tallennusasetuksia?
Säädä Xbox-tallennus- ja jakamisasetuksia painamalla ohjaimen Xboxia, valitsemalla Profiili ja järjestelmä -vaihtoehto, siirtymällä kohtaan Asetukset, Asetukset ja sitten Kaappaa ja jaa. Voit ottaa käyttöön Salli pelin kaappaukset, valita tallennuksen keston, asettaa resoluution ja paljon muuta.
Johtopäätös
Pelin tallentaminen Xboxilla on yksinkertaista, ja se voidaan tehdä käyttämällä sisäänrakennettua tallennusominaisuutta, Game Baria tai kolmannen osapuolen Xbox-näytönauhurin, kuten esim. Pelin tallennin. Halusitpa jakaa pelikokemuksesi muiden kanssa tai vain tallentaa ikimuistoisia hetkiä myöhempää katselua varten, voit käyttää kolmea yllä olevaa tapaa tallentaa Xboxille.
Mitä mieltä olet tästä postauksesta? Klikkaa arvostellaksesi tätä viestiä.
Erinomainen
Arvosana: 4.9 / 5 (perustuu 314 äänet)
Etsi lisää ratkaisuja
Kuinka ottaa kuvakaappaus Android-puhelimella ja -tabletilla Steam-pelin tallentaminen Windows 11/10/8/7 PC:llä ja Macilla 3 helpointa tapaa tallentaa Minecraft-peliä Windowsissa ja macOS:ssä 4 helppoa tapaa tallentaa Roblox äänellä PC:llä, Macilla ja puhelimella Parhaat kameratallentimen suositukset: Ohjelmisto ja laitteisto Nvidia ShadowPlay -arvostelu ja paras ShadowPlay-vaihtoehtoSuhteellisia artikkeleita
- Tallenna video
- 4 helppoa tapaa tallentaa Roblox äänellä PC:llä, Macilla ja puhelimella
- 3 helpointa tapaa tallentaa Minecraft-peliä Windowsissa ja macOS:ssä
- Luo opetusohjelma zoomaustapaamisten tallentamiseen pöytäkoneella tai mobiililaitteella
- Tallenna Skype-puhelut: Vaiheittainen opas Skype-videopuheluiden saamiseen
- Opastus webinaarin tallentamiseen: Windowsille, Macille, iPhonelle ja Androidille
- Vimeo-näytön tallennus: Opi tallentamaan Vimeossa
- 2 tapaa seuloa Snapchatin tallentaminen muiden tietämättä
- Johtava GIF-tallennin animoitujen GIF-kuvien tallentamiseen [Yksityiskohtaiset arvostelut]
- AZ Screen Recorder: Screencasting-sovellus Android-laitteille
- iTop Screen Recorder: kaappaa näytön toimintoja ja luo videoita



