Kuinka tallentaa näyttöä Android-laitteille parhaalla videolaadulla
Nykyään, näytön tallennus Androidilla laitteista on tullut välttämätön taito. Jos esimerkiksi haluat tallentaa tärkeän videokokouksen verkkoon, tämä toiminto on erittäin hyödyllinen. Se ei kuitenkaan ole niin helppoa kuin kuvakaappausten ottaminen Androidilla. Siksi niin monet ihmiset kysyvät ohjeita sosiaalisessa mediassa ja foorumeilla. Tämä opetusohjelma näyttää parhaat tavat tallentaa kaikki Android-näytölläsi ja luoda korkealaatuisia videoita ammattikäyttöön.

Osa 1: Paras ohjelmisto Android-näytön tallentamiseen
On tunnettua, että Apple on muuttanut näytön tallennusominaisuuden iPhone-puhelimiin. Android-laitteet ovat kuitenkin monimutkaisia. Vaikka Android-laitteet käyttävät samaa käyttöjärjestelmää, ne vaihtelevat valmistajittain. Onneksi, ArkThinker Screen Recorder on all-in-one-ratkaisu. Se tallentaa minkä tahansa Android-näytön tietokoneella.
- Tallenna Android-näyttö tietokoneella helposti.
- Kuvaa näyttö ja ääni.
- Tuota näytön tallenteiden paras videolaatu.
- Saatavilla lähes kaikkiin Android-puhelimiin.
Kuinka tallentaa Android-näyttö ilman laadun heikkenemistä
Asenna Android-näytön tallennin
Suorita paras näytön tallennusohjelmisto, kun olet asentanut sen tietokoneellesi. Macille on olemassa toinen versio. Klikkaa Puhelin -kuvaketta kotikäyttöliittymässä ja valitse Android-tallennin.

Yhdistä Android
Liitä Android-puhelimesi samaan tietokoneeseen USB-kaapelilla tai peilaa näyttösi Wi-Fi-verkon kautta. Valtuuta sitten yhteys PIN-koodilla tai QR-koodilla.

Nauhoita Android-näyttö
Niin kauan kuin yhteys on onnistunut, napsauta REC -painiketta aloittaaksesi Android-näytön tallennus välittömästi. Tallennuksen jälkeen voit esikatsella sitä sisäänrakennetulla mediasoittimella tai muokata sitä edelleen.

Osa 2: Näytön tallentaminen eri Android-laitteilla
Jos sinulla ei ole tietokonetta, sisäänrakennettu näytön tallennusominaisuus tai kolmannen osapuolen näytön tallennussovellus on hyvä valinta. Sen avulla voit tallentaa näytön Android-puhelimella ilman lisälaitteita.
Näytön tallentaminen Android 11:ssä ja uudemmissa
Android 11:stä lähtien Google on lisännyt käyttöjärjestelmään näytön tallennusominaisuuden Androidille. Toisin sanoen voit tallentaa näytön Android 11:ssä ilman kolmannen osapuolen työkaluja. Jos haluat tietää Android-puhelimesi version, siirry osoitteeseen asetukset sovellus, napauta Puhelimesta, ja paina Ohjelmistotiedot. Jos siinä näkyy Android 11, seuraa alla olevia ohjeita Android-näytön tallentamiseksi.
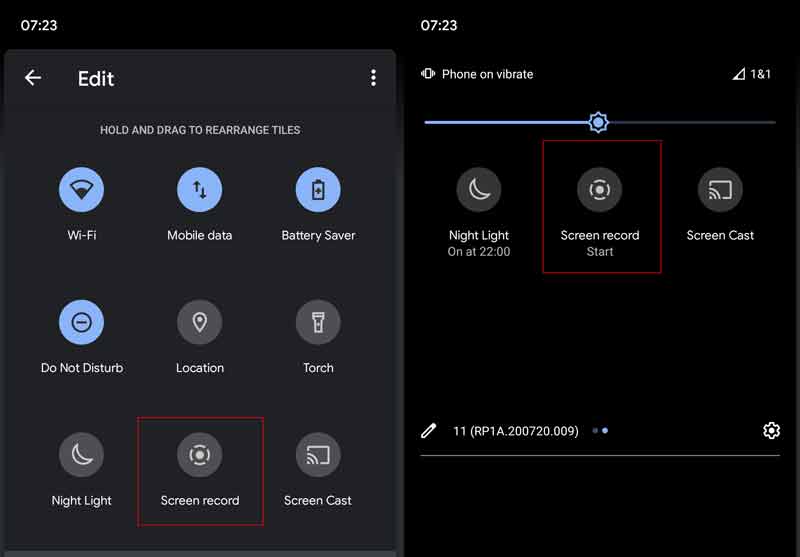
Käynnistä Android-puhelimesi ja pyyhkäise alas näytön yläreunasta.
Napauta Muokata painikkeen yläpuolella Ilmoitus näyttääksesi kaikki vaihtoehdot. Etsi Näytön tallennus -vaihtoehto ja napauta ja vedä se näytön yläosaan.
Kun haluat tallentaa näytön Androidilla, pyyhkäise alaspäin siirtyäksesi kohtaan Pika-asetukset paneeli ja napauta Näytön tallennus -painiketta.
Sitten näet mukautetut vaihtoehdot, Äänitä ääntä ja Näytä kosketukset näytöllä. Aseta ne tilanteesi mukaan ja napauta alkaa aloittaaksesi näytön tallennus Android 11:ssä.
Lopeta näytön tallennus napauttamalla Pysäytä-kuvaketta. Sitten video tallennetaan muistiin.
Näytön tallentaminen Google Play -peleissä
Jos aiot tallentaa pelin näytön Android-puhelimella, Google Play -pelit on hyvä valinta. Se on saatavilla useimpiin Android-laitteiden peleihin. Lisäksi tämä sovellus on yleensä esiasennettu Androidille. Se tarkoittaa, että sinun ei tarvitse asentaa ylimääräisiä sovelluksia.
Suorita Play Pelit -sovellus sovelluspalkissasi ja siirry kohtaan Kirjasto, etsi peli, jonka haluat tallentaa, ja napauta sitä.
Sitten näet kamera -kuvaketta oikeassa yläkulmassa. Napauta sitä ja aseta videon laatu, esim 720P HD tai 480P SD.
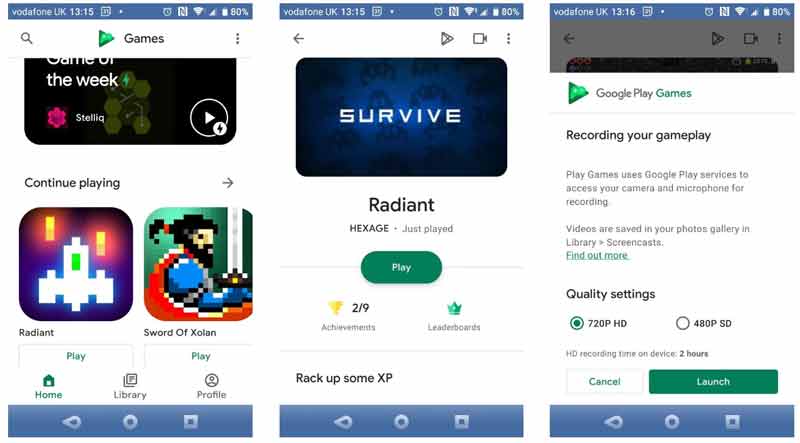
paina Tuoda markkinoille -painiketta käynnistääksesi mobiilipelin. Samalla saat joukon näytön tallentimen säätimiä. Jos haluat lisätä kasvosi näytön tallennukseen Androidissa, ota käyttöön Verkkokamera. The Mikrofoni -kuvakkeen avulla voit kaapata ääntä puhelimesi mikrofonista.
Asetuksen jälkeen napauta Ennätys -kuvaketta aloittaaksesi kolmen sekunnin lähtölaskennan. Sitten näytön tallennus Androidissa alkaa.
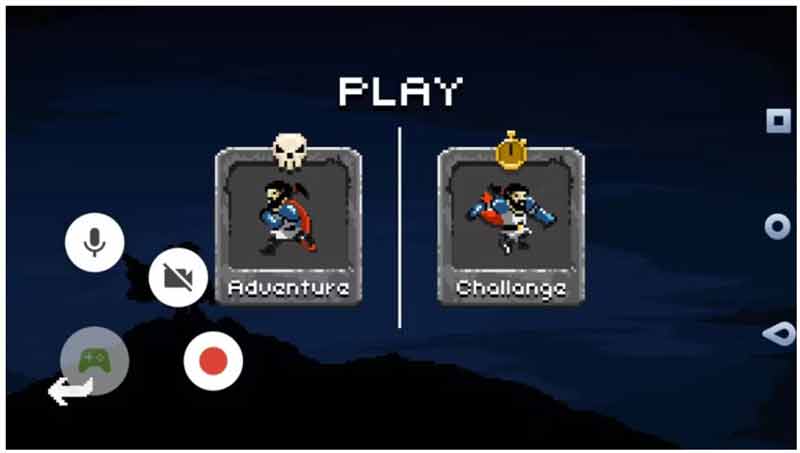
Näytön tallennus Samsung Galaxyssa
Osa valmistajista on lisännyt näytön tallennusominaisuuden Android-laitteisiinsa. Esimerkiksi Samsung on yksi suosituimmista Android-puhelinvalmistajista. Se on lisännyt näytön tallennusominaisuuden Galaxy-laitteisiin, joissa on One UI2 tai uudempi. Tässä on vaiheet Android-näytön määrittämiseksi ja tallentamiseksi Galaxyssa.
Avaa Nopea paneeli, paina Lisää -painiketta kolmen pisteen kuvakkeella ja napauta Muokata. Etsiä Näytön tallennin päällä Käytettävissä olevat painikkeet paneeli ja kosketa sitä pitkään siirtyäksesi pikapaneeliin.
Napauta Tehty vahvistaaksesi muutokset ja näet Näytön tallennin päällä Nopea paneeli.
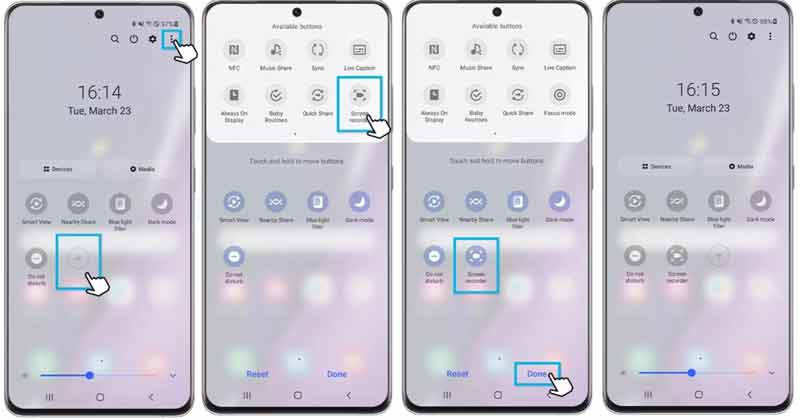
Kun haluat tallentaa Samsung-näytön, kirjoita Nopea paneeli ja valitse Näytön tallennin -painiketta. Valitse äänilähde kohdasta Ääniasetukset -osio ponnahdusikkunassa.
Kun painat Aloita nauhottaminen -painiketta, näytön tallennus alkaa lähtölaskennan jälkeen. Sitten saat ohjauspalkin näytön yläreunaan. Lisää kasvosi näytön tallennukseen napauttamalla Henkilö kuvake.
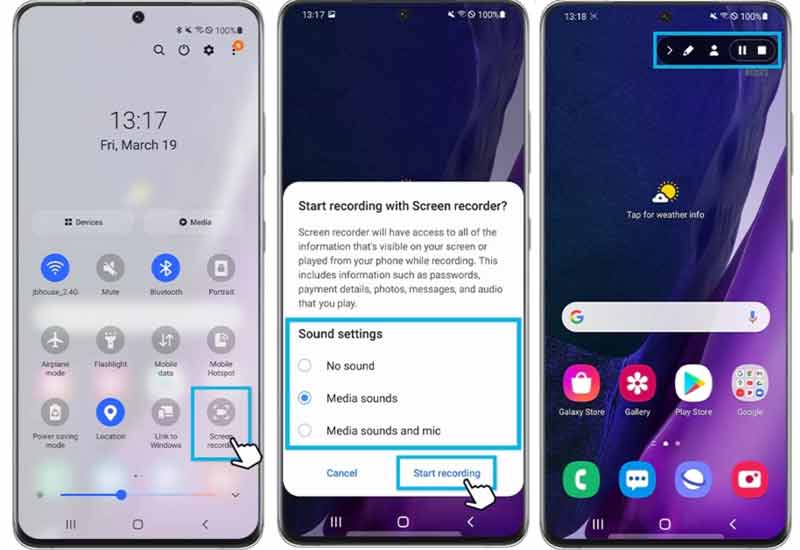
Lopeta näytön tallennus Samsungissa napauttamalla Lopettaa -kuvaketta ja löydät videon Galleria-sovelluksesta.
Kuinka tallentaa näyttöä Huaweissa
Huawei-puhelimissa on sisäänrakennettu näytön tallennusominaisuus vuosia. Käyttäjät voivat aloittaa, keskeyttää tai lopettaa tallennuksen eri tavoin puhelimissaan. Esittelemme alla nopeimmat tavat.
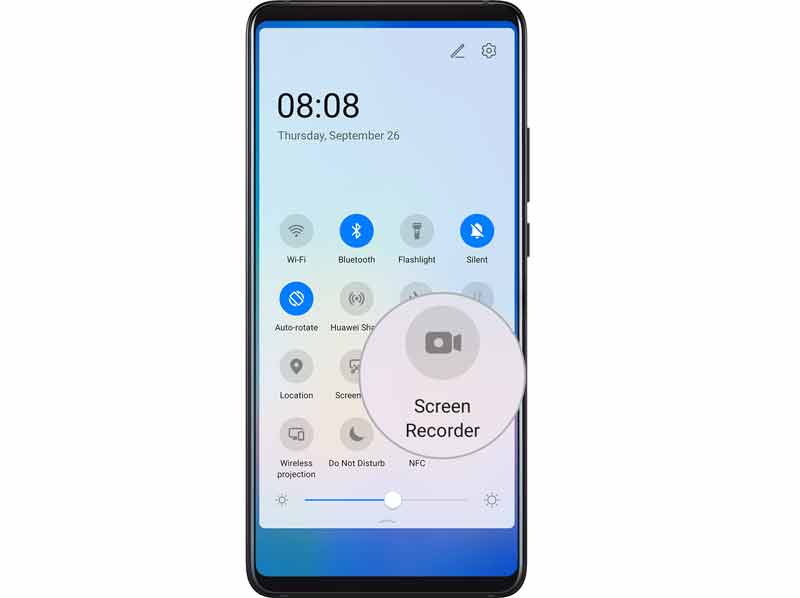
Tapa 1: Käytä pikakuvaketta
Siirry ilmoituspaneeliin pyyhkäisemällä alas tilapalkista ja näytä kaikki pikakuvakkeet pyyhkäisemällä uudelleen alas. Paina sitten Näytön tallennin -painiketta aloittaaksesi näytön tallennus Huaweissa.
Tapa 2: Käytä näppäinyhdistelmää
Aina kun haluat tallentaa Android-näytön, paina molempia Tehoa ja Ääni kovemmalle painikkeita samanaikaisesti. Lopeta näytön tallennus painamalla näppäinyhdistelmää uudelleen.
Tapa 3: Käytä kahta rystystä
Tämä tapa vaatii asennuksen. Suorita asetukset sovellus, napauta Esteettömyysominaisuudet, valitse Pikanäppäimet ja eleet, ja paina Tallenna näyttö. Ota sitten käyttöön Tallenna näyttö vaihtoehto.
Aloita Huawein Android-laitteiden näyttöjen tallentaminen koputtamalla näyttöä kahdesti lyhyessä ajassa kahdella rystysellä. Lopeta se koputtamalla uudelleen kahdesti.
Huomautus: Kun tallennat näyttöä, saat työkalupalkin, jossa on useita kuvakkeita. Jos haluat tallentaa Android-näytön äänelläsi, muista ottaa käyttöön mikrofoni kuvake. Jos se on poistettu käytöstä, näytön tallennus sisältää vain älypuhelimesi äänen.
Kuinka tehdä näytön tallennus Xiaomissa
Toisin kuin muut Android-laitteet, Xiaomi lisäsi älypuhelimiinsa näytön tallennussovelluksen ominaisuuden sijaan. Lisäksi käyttäjät voivat löytää lisää mukautettuja vaihtoehtoja ja asetuksia haluttujen tulosten luomiseksi.
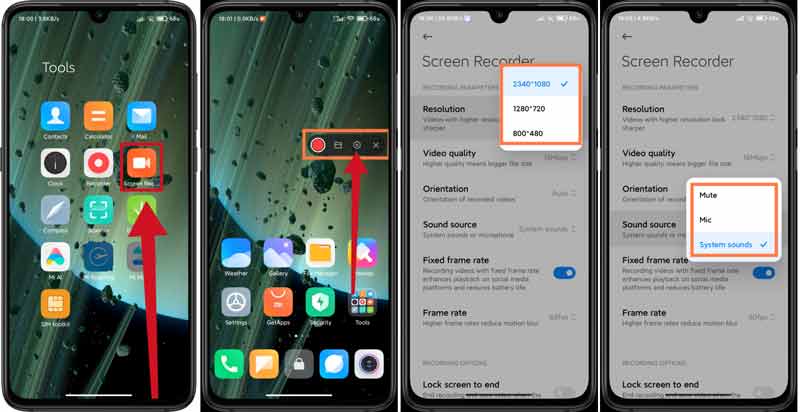
Napauta Screen Rec -sovellusta sovelluslaatikosta. Sitten saat virtuaalisen avustajan kellumaan näytölläsi.
paina asetukset -painiketta, jonka työkalupalkissa on rataskuvake. Napauta Resoluutio -vaihtoehto ja valitse oikea resoluutio näyttötallenteillesi. paina Äänilähde vaihtoehto ja valitse Mykistätai kaappaa ääntä kohteesta Mikrofoni tai Järjestelmän äänet. Aseta muut vaihtoehdot tarpeidesi mukaan.
Paikanna TALLENNUSVAIHTOEHDOT ja kytke päälle tai pois päältä Lukitse näyttö loppuun, Näytä kosketuseleet, ja Näytä painikkeiden napautukset.
Sulje asetusnäyttö ja syötä haluamasi näyttö, jonka haluat kaapata. Napauta Ennätys -painiketta käynnistääksesi tallennusnäytön Android-laitteissa Xiaomista. Kun se on valmis, napauta Lopettaa kuvake.
Kuinka tallentaa näyttöä Motorolassa
Motorola esitteli myös näytön tallennusominaisuuden osaan älypuhelimiaan. Esitimme Motorola One 5G Acen esimerkkinä, kuinka se toimii.
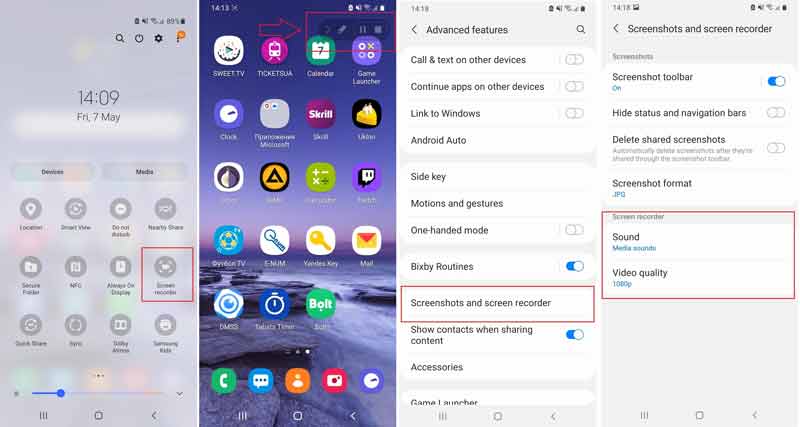
Siirry ilmoituslaatikkoon pyyhkäisemällä alaspäin näytön yläreunasta ja napauta Näytön tallennin -painiketta.
Sitten näytön tallennus alkaa Android-puhelimellasi. Jos näin ei tapahdu, paina Rec -painiketta.
Napauta Lopettaa -kuvaketta työkalupalkissa ja näytön tallennus päättyy.
Huomautus: Motorola One 5G Acen avulla voit määrittää näyttötallenteiden äänilähteen ja videon laadun. Siirry Asetukset-sovellukseen ja kirjoita Lisäominaisuudet näyttöä, napauta Kuvakaappaukset ja näytön tallenninja aseta se sitten -kohdan alle Näytön tallennin alueella.
Kuinka tehdä näytön tallennus Google Pixelissä
Google on lisännyt näytön tallennusominaisuuden Pixel-laitteisiin, joissa on Android 10 beta. Sitten Google toi tämän ominaisuuden tammikuun 2019 päivitykseen. Siksi tämän ominaisuuden pitäisi toimia Pixel 2/3/4:ssä. Google Pixel -laitteiden sisäänrakennettu näytön tallennusominaisuus on melko yksinkertainen. Siinä on kaksi vaihtoehtoa, joiden avulla voit tallentaa selostuksen ja/tai näyttää napautuksia näytöllä.
Jatka näppäimen painamista Tehoa -painiketta näyttääksesi valikkopalkin oikealla puolella.
Paina pitkään kuvakaappaus -painiketta ja saat uuden valintaikkunan. Valitse vieressä oleva valintaruutu Nauhoita selostus jos haluat äänittää selostuksen. Jos haluat tallentaa napautuksiasi näyttöä nauhoittaessasi, valitse vieressä oleva valintaruutu Näytä hanat.
Napauta nyt Aloita nauhottaminen -painiketta käynnistääksesi näytön tallennus välittömästi Androidissa.
Lopeta näytön tallennus napauttamalla Lopettaa -kuvaketta ja jaa tai poista video. Se on tallennettu Elokuvat albumi automaattisesti.
Etsi lisää ratkaisuja
Pakkaa video Android – Pienennä videon kokoa Androidissa Toimivia tapoja rajata video Android-puhelimella tai -tabletillaOsa 3: Usein kysytyt kysymykset näytön tallentamisesta Androidissa
Miksi en voi tallentaa näyttöä Androidillani?
Varmista ensin, että näytön tallennusominaisuus on käytettävissä Android-versiossasi. Lisäksi tämä ominaisuus voi kaapata vain suojaamatonta sisältöä. Netflixin ja muiden suoratoistoalustojen elokuvia ei voi tallentaa.
Mihin Android-puhelimien näyttötallenteet tallennetaan?
Helpoin tapa löytää näyttötallenteet on Galleria-sovelluksen kautta. Fyysinen hakemisto tallennetaan kansioon DCIM kansio omassasi Sisäistä tallennustilaa. Tiettyä albumia kutsutaan yleensä ns Näytön tallenteet.
Mitkä ovat parhaat näytön tallennussovellukset Androidille?
Google Play Kaupassa on paljon näytön tallennussovelluksia. Joitakin parhaita sovelluksia ovat: ADV Screen Recorder, XRecorder, AZ Screen Recorder, Super Screen Recorder, Game Screen Recorder jne.
Johtopäätös
Nyt sinun pitäisi oppia, kuinka saada näytön tallenteet Androidissa puhelimet ja tabletit. Ensinnäkin Android 11:een on lisätty näytön tallennusominaisuus. Google Play Pelit -sovelluksen avulla voit tallentaa mobiilipelejä helposti. Lisäksi osa valmistajista on lisännyt Android-laitteisiin sisäänrakennettuja näytön tallennusominaisuuksia. ArkThinker Screen Recorder on helpoin tapa tallentaa Android-näyttöjä tietokoneella. Jos sinulla on muita kysymyksiä tästä aiheesta, kirjoita ne tämän viestin alle, niin vastaamme niihin nopeasti.
Mitä mieltä olet tästä postauksesta? Klikkaa arvostellaksesi tätä viestiä.
Erinomainen
Arvosana: 4.9 / 5 (perustuu 142 äänet)
Suhteellisia artikkeleita
- Tallenna video
- Perusteellisia tapoja tallentaa näyttö Quicktimellä Apple-laitteille
- OBS Screen Recorder: Tehokas näyttö- ja lähetystyökalu
- Kuinka korjata Audacity ei tallenna ongelmia viidellä perusmenetelmällä
- Kuinka ottaa Google Meet -tallennus käyttöön työpöydälläsi
- Ohjeita videon tehokkaaseen leikkaamiseen Facebookissa
- Videon lähentäminen hyödyllisimmillä menetelmillä
- 7 parasta videoleikkuria, joka rajaa videon ja muuttaa sen kokoa erinomaisesti
- Huippuluokan videotrimmeri saatavana Windowsille, Macille, Androidille ja iOS:lle
- Kuinka luoda Instagram-suodatin erinomaisilla työkaluilla
- Helppoja ohjeita videon leikkaamiseen Snapchatissa



