Tapoja näytön tallentamiseen Vimeo + Alternative Screen Recorder -sovelluksella
Vimeo on verkkopohjainen videonjakoalusta, jonka avulla käyttäjät voivat katsella, ladata ja jakaa videosisältöä sivustoissa. Siinä on sisäänrakennettu tallennin, joka voidaan ottaa käyttöön kromilaajennuksella näytön, kasvojen ja äänen tallentamiseen. Tämän tallentimen avulla käyttäjät voivat tehdä erilaisia opetusohjelmia ja esityksiä, näyttää demoversion tuotteestaan ja paljon muuta. Näytön avulla käyttäjät voivat jakaa videotiedostoja ja käyttää työkaluja projektiensa järjestämiseen, hallintaan ja julkaisemiseen.
Tässä postauksessa esitellään tietoa aiheesta Vimeo Screen Recorder siitä on hyötyä, jos käytät tätä verkkopohjaista tallenninta. Se sisältää myös ohjeita siitä, miten tallennusalustaa käytetään näytön toimintojen tallentamiseen. Lisäksi se esittelee vaihtoehtoisen näytön tallentimen, jota voit käyttää offline-tilassa. Haluatko oppia ne? Jos näin on, jatka tämän viestin seuraaviin osiin.
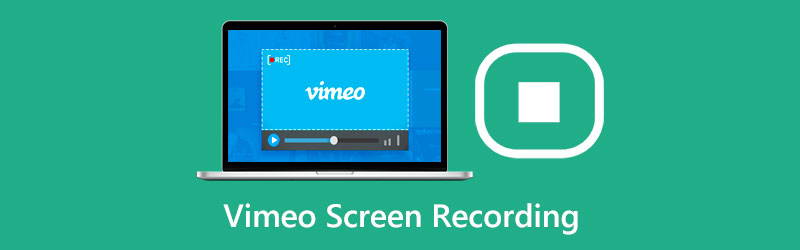
- OPAS LIST
- Osa 1. Onko Vimeolla näytön tallenninta
- Osa 2. Vimeo Screen Recorderin käyttäminen
- Osa 3. Vimeo Record Chrome Extension
- Osa 4. Paras Vimeo Screen Recorder -vaihtoehto
- Osa 5. Usein kysyttyä Vimeo Recorderista
Osa 1. Onko Vimeolla näytön tallenninta
Vimeo on tunnettu videoiden lähetys- ja jakamisalusta, jonka avulla käyttäjät voivat katsella ja ladata videosisältöään. Verkkosivustolla on useita eri teemoja sisältäviä videoita, jotka tarjoavat käyttäjille lukuisia valintoja.
Vimeossa on sisäänrakennettu tallennin, joka pystyy tallentamaan näytön toimintoja. Se on ilmainen käyttää, ja siinä on rajattomasti näyttö- ja videotallennusominaisuuksia. Näytön tallentimen selkeä käyttöliittymä helpottaa sen hallintaa. Se tarjoaa erilaisia näyttökokoja, joiden avulla käyttäjät voivat valita haluamansa koon. Sen avulla käyttäjät voivat lisätä ja sisällyttää kasvonsa ja äänensä. Kun esimerkiksi jotain odottamatonta tapahtuu, tallenne tallennetaan silti, jos heidän internet-yhteys katkeaa. Tallennus on kuitenkin rajoitettu vain kahteen tuntiin videota kohti.
Osa 2. Vimeo Screen Recorderin käyttäminen
Jos haluat oppia käyttämään Vimeos Screen Recorderia, siirry seuraaviin tietoihin:
Ensinnäkin Vimeo Record Chrome -laajennus toimii vain Google Chrome -selaimissa. Jos sinulla ei ole sitä, lataa, asenna ja käynnistä se jatkaaksesi tallennusprosessia. Lataa sen jälkeen Video Record Chrome -laajennus Google Chrome -selaimilla. Sen jälkeen sinun on luotava tilisi, joka antaa sinulle pääsyn tallenteeseen.
Napsauta seuraavaksi Videon näytön tallennin -kuvaketta näytön oikeassa yläkulmassa olevassa laajennuspainikkeessa. Klikkaa Avaa Vimeo Record -painiketta pääliittymässä aloittaaksesi tallennuksen. Se kysyy, tallennetaanko nykyinen vai koko välilehti. Siten voit sisällyttää kuvamateriaalia itsestäsi sekä nykyiselle välilehdelle että koko näytölle. Kytke verkkokamera päälle, jos päätät ottaa itsesi mukaan näytön tallennusprosessiin. Voit vetää ja pudottaa kameran esikatselun näytön kulmaan, jonka haluat tallentaa.
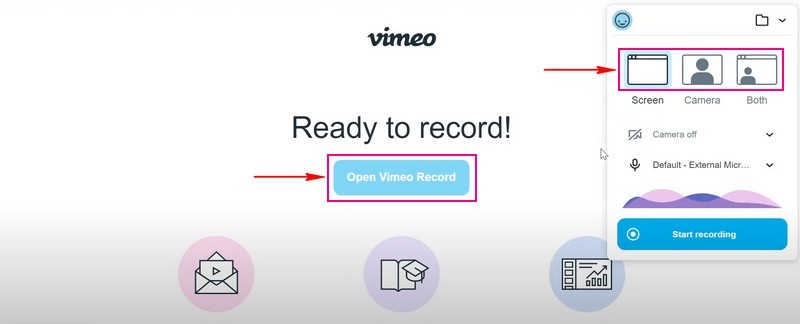
Paina sitten Aloita nauhottaminen -painiketta aloittaaksesi näytön tallentamisen. Kun näyttöä tallennetaan, voit käyttää muita työkaluja luovuutesi valloilleen. Voit myös tallentaa näytöllä näkyvät toiminnot.
Huomautus: Tallenne tallennetaan odottamattomien tilanteiden, kuten Internet-yhteyden katkeamisen, sattuessa. Mutta tallennusprosessi pysähtyy, jos laajennus menettää pääsyn näyttöön, kameraan tai jopa mikrofoniisi.
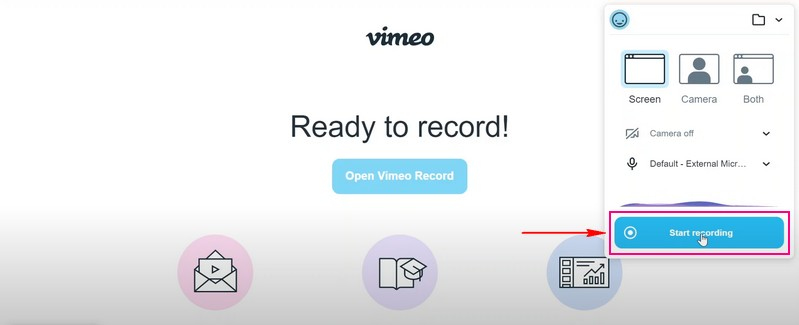
Kun olet tallentanut näytön, napsauta Lopeta jakaminen painiketta alakulmassa. Napsauta sen jälkeen Tallentaa -painiketta, ja tallennettu näyttövideo tallennetaan työpöydän kansioon. Voit myös jakaa näytölle tallennetun videolähdön mille tahansa jakeluvaihtoehdolle, jota tallennettu tallennus tukee. Voit tehdä tämän kopioimalla linkin näytön alaosassa jakaaksesi sen. Lisäksi se tallennetaan automaattisesti tilillesi, jonka löydät alta Tallenteet-kansio.
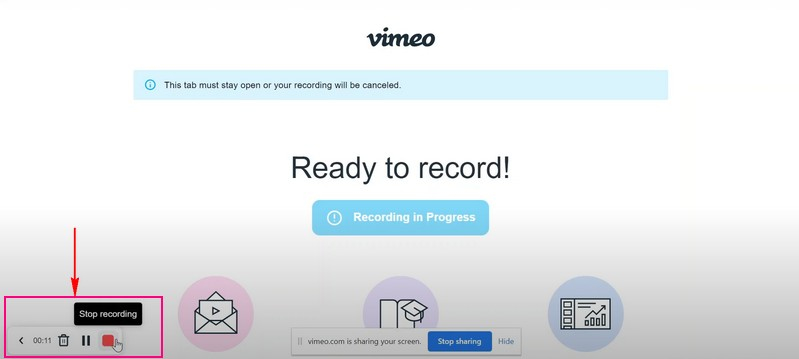
Osa 3. Vimeo Record Chrome Extension
Kromilaajennus on rakennettu verkkoteknologioihin, joiden avulla käyttäjät voivat mukauttaa Chrome-selauskokemusta. Sitä käytetään yleisesti parantamaan selauskokemustasi, mikä voi auttaa sinua estämään mainoksia, suojaamaan yksityisyyttäsi ja estämään ärsyttäviä mainoksia.
Vimeo-tallennin toimii Chrome-laajennuksen avulla, joten sinun ei tarvitse huolehtia yhteensopivuudesta. Video Record Chrome -laajennuksen avulla käyttäjät voivat tallentaa näytön toimintoja. Sen avulla käyttäjät voivat tallentaa koko näytön tai tietyn välilehden ja tallentaa videoita ja verkkokameraa samanaikaisesti. Lisäksi käyttäjät voivat äänittää äänensä käyttämällä sisäänrakennettua mikrofonia tai ulkoista mikrofonia. Tämän lisäosan avulla käyttäjät voivat kirjautua sisään Vimeoon ja luoda uuden tilin, jos heillä ei ole jo olemassa.
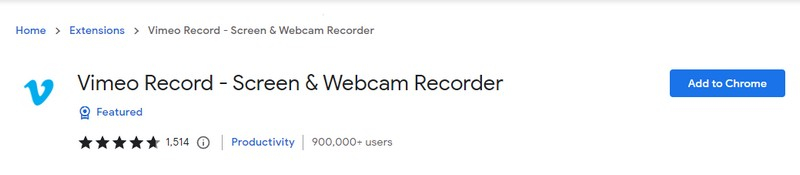
Osa 4. Paras Vimeo Screen Recorder -vaihtoehto
Näytön tallenninta pidetään parhaana, jos se voi tallentaa näytön vaivattomasti ja tarjoaa erilaisia näytön tallennusvaihtoehtoja. Se voi tallentaa minkä tahansa videon näytölle, äänesi laulamisen aikana, pelaamisen tai puhelimen näytölle ilman paljon vaivaa. Sen avulla paras vaihtoehto, jota voit käyttää, joka tarkistaa kaikki mainitut ominaisuudet, on ArkThinker Screen Recorder. Tässä tallentimessa on suoraviivainen käyttöliittymä, joka näyttää sisäänrakennetut tallentimen ominaisuudet välittömästi näytölläsi. Siinä on tallennin, joka pystyy tallentamaan videota, ääntä, peliä, ikkunaa, verkkokameraa, puhelinta ja paljon muuta. Lisäksi siinä on automaattinen pysäytys ja tehtäväaikataulun tallennusominaisuudet, joiden avulla käyttäjät voivat hallita tallennusajan pituutta ja asettaa aikataulun.
Tämän ohjelman avulla käyttäjät voivat valita, tallennetaanko luettelosta koko näyttö, tietty osa vai näytön koko. Siten käyttäjät voivat sisällyttää kasvonsa ja äänensä tallennuksen aikana. Tämän lisäksi näyttöä tallentavassa videolähdössä ei ole vesileimaa.
Alla on vaiheet näytön tallentamiseen ArkThinker Screen Recorderilla:
Lataa ja asenna
Lataa ja asenna ohjelma pöytätietokoneellesi. Asennuksen jälkeen käynnistä näytön tallennin aloittaaksesi näytön tallennus.
Valitse Videonauhuri
Valitse Videonauhuri näytöllä näkyvistä sisäänrakennetuista ominaisuuksista. Kun napsautat sitä, se vie sinut päätallennusosaan. Laita päälle Näyttö -painiketta ja valitse haluamasi näytön koko. Valitse näytetystä luettelosta koko, jolla voidaan tallentaa koko näyttö tai vain osa siitä. Kytke sitten päälle Järjestelmän äänija muokkaa äänenvoimakkuutta mieltymystesi mukaan. Kytke myös päälle Verkkokamera ja Mikrofoni sisällyttääksesi materiaalisi ja äänesi tallennusprosessiin. Kun olet selvittänyt, paina REC -painiketta aloittaaksesi näytön tallennusprosessin.
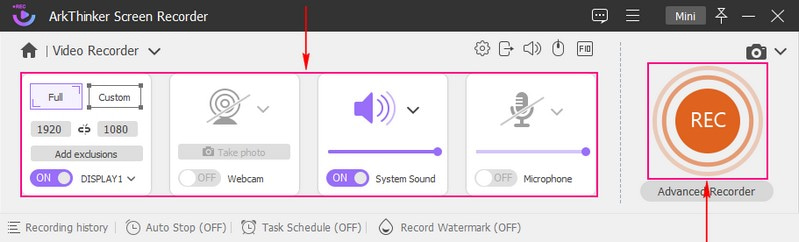
Lopeta tallennusprosessi
Kun olet lopettanut näytön toimintojen tallentamisen, paina Lopettaa -painiketta, ja esikatseluikkuna tulee näkyviin näytöllesi. Klikkaa Edistyksellinen trimmeri jos tallenteessasi on osia, jotka haluat poistaa. Voit poistaa osat suoraan aikajanalla käyttämällä liukusäätimiä. Kun olet selvittänyt, napsauta Trimmata -painiketta säilyttääksesi korostetut osat ja poistaaksesi korostamattomat.
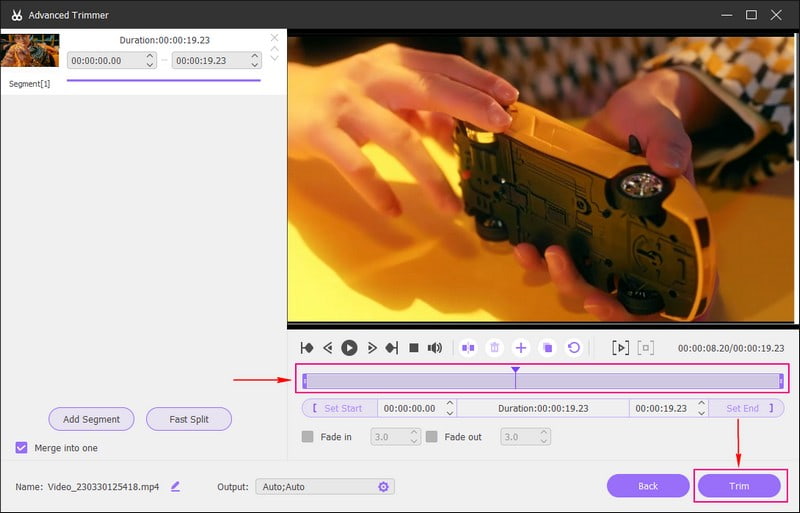
Tallenna näytön tallennettu video
Kun olet valmis, napsauta Tehty -painiketta tallentaaksesi näytölle tallennetun videosi tallennushistoriaan ja tietokoneen kansioon.
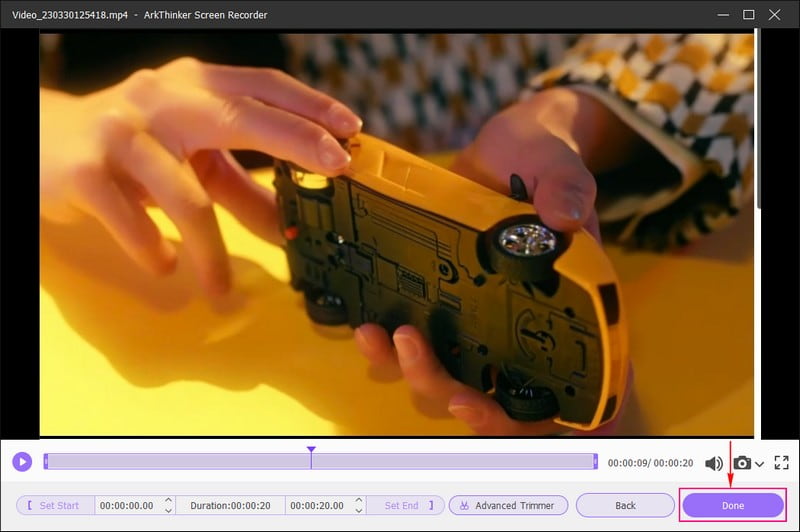
Osa 5. Usein kysyttyä Vimeo Recorderista
Ovatko Vimeon tallenteet yksityisiä?
Vimeo Recorderin avulla käyttäjät voivat valita, jakavatko ne videonsa tiettyjen ihmisten kanssa, piilottavatko ne keneltä tahansa vai lukitkovatko ne salasanalla. Tallentimen avulla käyttäjät voivat hallita, kenellä on pääsy ennen tallennetun lähdön lataamista.
Antaako Vimeo Record sinulle rajattomasti tallenteita?
Vimeo Recorderin avulla käyttäjät voivat tallentaa niin monta kuin he haluavat, koska se on rajoittamaton ja ilmainen.
Mihin Vimeon tallenteet menevät?
Kaikki tallennetut videot sijoitetaan henkilökohtaiseen Vimeo-tiliisi. Se tarjoaa sinulle erilaisia työkaluja, kuten videoiden järjestämisen, soittimen mukauttamisen, videoiden jakamisen ja paljon muuta.
Vimeossa on sisäänrakennettu näytön tallennin, joka on käytettävissä kromilaajennuksella. Se tarjoaa rajattomasti tallenteita, mutta voi tallentaa enintään kaksi tuntia videota kohti. Tämä postaus esitteli tapoja kuinka näytön tallennus Vimeossa, jota voit käyttää näytön toimintojen tallentamiseen. Voit myös käyttää ArkThinker Screen Recorderia, joka on täynnä useita sisäänrakennettuja ominaisuuksia ja muokkaustyökaluja, joita voit käyttää. Se tarjoaa rajoittamattoman määrän tallenteita, eikä aikarajoitusta tueta, joten voit tallentaa niin monta kuin haluat ilman aikarajaa.
Etsi lisää ratkaisuja
Apowersoft Screen Recorder: Tallenna näyttö ja ääni kerralla Toimivat menetelmät näytön tallentamiseen Android-puhelimella tai -tabletilla 3 parasta tapaa kertoa, kuinka selata tallentaa Chromebookilla Kuinka luoda näytön tallennus ja kaapata ääntä iPhonessa Näytön tallennus äänen kanssa Windows 11/10/8/7 -tietokoneessa Parhaat näytön tallentimet Windowsille, Macille, iPhonelle ja Androidille- Tallenna video
- Yksityiskohtainen opas näytön tai videoiden tallentamiseen Mac-tietokoneissa
- Paras pelitallennin pelin tallentamiseen [Luotettavat työkalut + arvostelut]
- Parhaat näytön tallentimet Windowsille, Macille, iPhonelle ja Androidille
- Parhaat näytön tallentimet Windowsille, Macille, iPhonelle ja Androidille
- Parhaat näytön tallentimet Windowsille, Macille, iPhonelle ja Androidille
- Toimivat menetelmät näytön tallentamiseen Android-puhelimella tai -tabletilla
- 3 parasta tapaa kertoa, kuinka selata tallentaa Chromebookilla
- Apowersoft Screen Recorder: Tallenna näyttö ja ääni kerralla
- Kuinka tallentaa TikTok-videota tietokoneella ja matkapuhelimella
- Nopeita tapoja tallentaa Facetimea äänen avulla Apple-laitteilla



