3 façons différentes de couper une vidéo sur iPhone
Lorsque vous téléchargez ou enregistrez une vidéo contenant des parties inutiles, vous souhaiterez peut-être la diviser et supprimer les clips indésirables. Savez-vous comment couper une vidéo sur iPhone ?
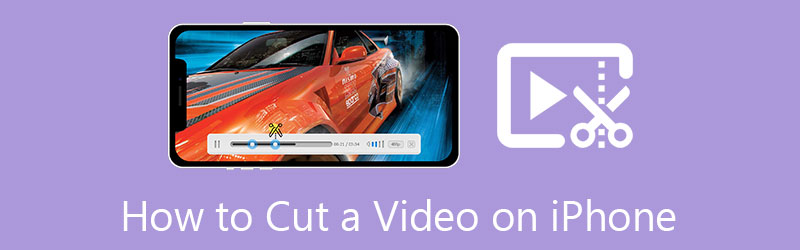
Cet article présente 3 façons différentes de découper une vidéo sur iPhone. Que vous découpiez des parties d'une vidéo avec la fonction de découpe intégrée dans iOS, découpiez une vidéo en ligne ou scindiez un clip à l'aide d'iMovie, vous pouvez suivre le guide spécifique.
- LISTE DES GUIDES
- Partie 1. Couper une vidéo sur iPhone avec l'éditeur intégré
- Partie 2. Découper une vidéo sur iPhone directement sur Safari
- Partie 3. Comment couper une vidéo sur iPhone à l'aide d'iMovie
- Partie 4. Meilleure façon de couper ou de découper une vidéo sur un ordinateur
- Partie 5. FAQ sur la découpe d'une vidéo sur un iPhone
Partie 1. Comment couper une vidéo sur un iPhone avec la fonction d'édition iOS intégrée
En tant qu'utilisateur d'iPhone ou d'iPad, vous pouvez utiliser les fonctionnalités d'édition intégrées dans iOS pour éditer facilement des clips vidéo ou des photos sur votre appareil. Toutes ces fonctions sont conçues dans l'application Photos. Cette partie explique comment couper une vidéo sur iPhone à l'aide de sa fonction de découpe intégrée.
Lorsque vous souhaitez découper une vidéo sur votre iPhone, vous pouvez l'ouvrir dans le Photos application en premier.
Appuyez sur le Modifier bouton pour afficher son éditeur iOS. Appuyez et choisissez votre clip vidéo dans la chronologie. Après cela, vous pouvez facilement déplacer les barres de découpage au début et à la fin de la timeline pour couper votre vidéo. Le lecteur multimédia intégré vous permet de visualiser directement le résultat de la découpe vidéo.

Après avoir supprimé les parties inutiles de la vidéo, vous pouvez appuyer sur Terminé en bas à droite pour enregistrer cette vidéo découpée sur votre iPhone. Le clip vidéo modifié remplacera le fichier source dans l'application Photos.
Partie 2. Comment découper une vidéo sur iPhone directement dans l'application du navigateur Safari
De nombreux outils de découpe vidéo en ligne peuvent vous aider à découper une vidéo sur différentes plates-formes, notamment Mac, PC Windows et appareils portables iOS/Android. Vous pouvez également compter sur l’un d’eux pour couper une vidéo sur votre iPhone. Ici, nous prenons le facile à utiliser Kapwing à titre d'exemple pour vous montrer comment couper une vidéo en ligne.
Entrer Safari sur votre iPhone, recherchez Kapwing, puis accédez à son site officiel. Veuillez appuyer sur le Cliquez pour télécharger pour y ajouter votre clip vidéo.
Appuyez sur votre vidéo pour la mettre en surbrillance. Vous devez faire glisser et déplacer la tête de lecture vers le point spécifique où vous souhaitez diviser la vidéo. Après cela, vous pouvez appuyer sur le bouton Couper pour couper la vidéo en ligne. Vous pouvez également continuer à appuyer sur votre clip jusqu'à ce que vous obteniez plus d'options, puis appuyer sur Diviser pour couper des parties d'une vidéo sur votre iPhone.
Après toutes ces opérations, vous pouvez appuyer sur le Exporter bouton pour enregistrer cette vidéo découpée sur votre iPhone. Vous pouvez sélectionner un format de sortie, une résolution et un niveau de compression appropriés pour votre vidéo. Si vous utilisez sa version gratuite, votre vidéo éditée sera insérée dans un filigrane. Veuillez passer à sa version Pro pour supprimer le filigrane et produire une vidéo haute résolution.
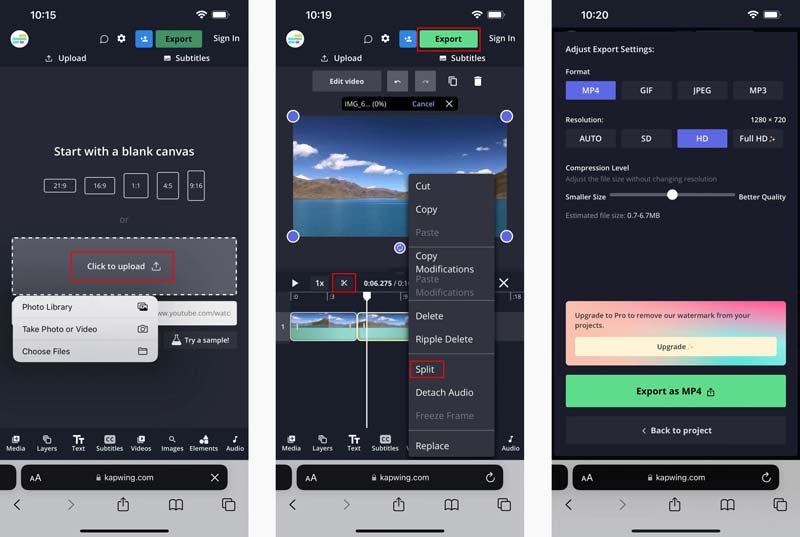
Partie 3. Comment couper une vidéo sur iPhone à l'aide d'iMovie
iMovie est l'éditeur vidéo officiel d'Apple pour iPhone, iPad et Mac. Si vous souhaitez couper une vidéo sur iPhone, vous pouvez utiliser l'application iMovie. Vous pouvez installer gratuitement iMovie depuis l'App Store, puis suivre le guide suivant pour découper une vidéo sur votre iPhone.
Ouvrez iMovie sur votre iPhone. Robinet Créer un projet puis appuyez sur le Film possibilité de démarrer un nouveau projet. Lorsque vous entrez dans l'interface Moments, vous pouvez faire défiler vers le bas pour rechercher et ajouter votre clip vidéo. Après avoir appuyé sur la vidéo que vous souhaitez couper, vous pouvez appuyer sur Créer un film pour confirmer votre opération.
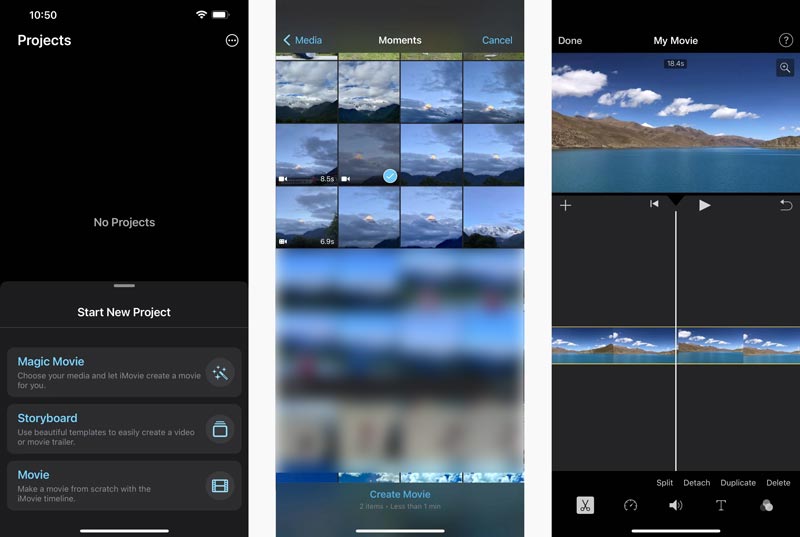
Dans l'interface Mon film, vous pouvez appuyer sur votre clip vidéo dans la chronologie pour afficher diverses options d'édition telles que Diviser, Détacher, Vitesse, Volume, etc. Ici, vous devez déplacer la vidéo vers la position spécifique que vous souhaitez découper et appuyer sur Diviser. Vous pouvez facilement découper le milieu d’une vidéo sur votre iPhone en suivant des étapes similaires. Ensuite, vous pouvez appuyer sur la partie vidéo indésirable et appuyer sur Supprimer pour le supprimer.
Après avoir découpé une vidéo sur votre iPhone à l'aide d'iMovie, vous pouvez appuyer sur Terminé dans le coin supérieur gauche pour accéder à l'interface d'exportation. Appuyez sur le Partager icône et sélectionnez l'icône Enregistrer la vidéo option pour stocker ce clip vidéo découpé sur votre iPhone.
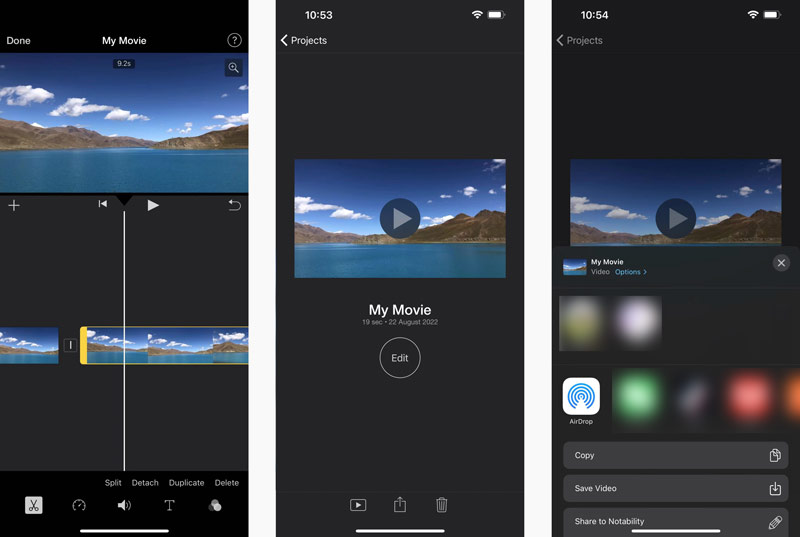
Partie 4. Comment couper des vidéos sans perte de qualité sur votre ordinateur
Si vous souhaitez couper rapidement une vidéo et supprimer le contenu vidéo indésirable sur votre ordinateur, vous pouvez essayer d'utiliser le logiciel facile à utiliser Convertisseur vidéo ultime. Il a un individu Découpeur vidéo pour que vous puissiez découper des vidéos. Vous pouvez le télécharger gratuitement sur votre ordinateur et suivre les étapes ci-dessous pour couper une vidéo.
Ouvrez ce Video Converter Ultimate recommandé, cliquez sur le Boîte à outils et sélectionnez son Découpeur vidéo outil.

Cliquez sur + pour importer votre fichier vidéo. Tous les formats vidéo fréquemment utilisés sont pris en charge, notamment MP4, MKV, WMV, AVI, FLV, MPEG, MOV, etc.
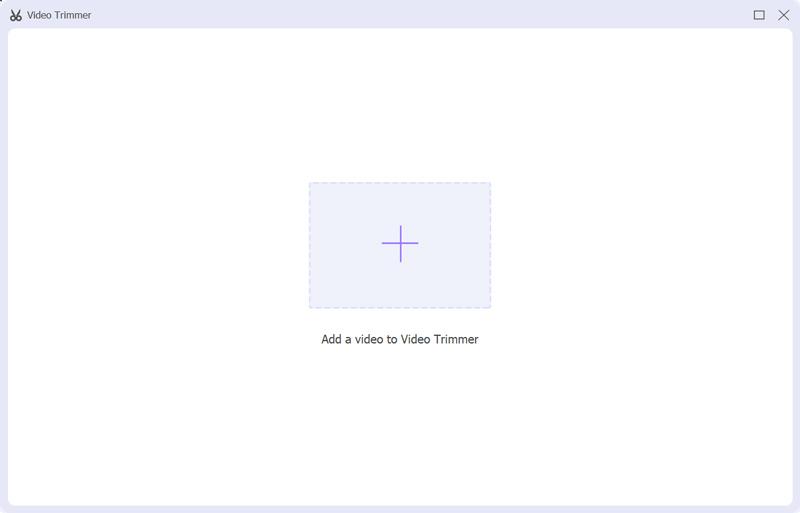
Vous pouvez faire glisser les poignées de début et de fin pour contrôler le découpage vidéo. Vous êtes également autorisé à saisir les points de début et de fin pour couper une vidéo. De plus, ceci Découpeur vidéo des offres Division rapide et ajout de segment fonctionnalités pour vous permettre de raccourcir facilement une vidéo.

Clique le Exporter bouton pour stocker votre vidéo découpée sans réencodage. Avant de sortir votre vidéo, vous pouvez cliquer sur le Sortir boîte pour ajuster divers paramètres vidéo et audio en fonction de vos besoins.
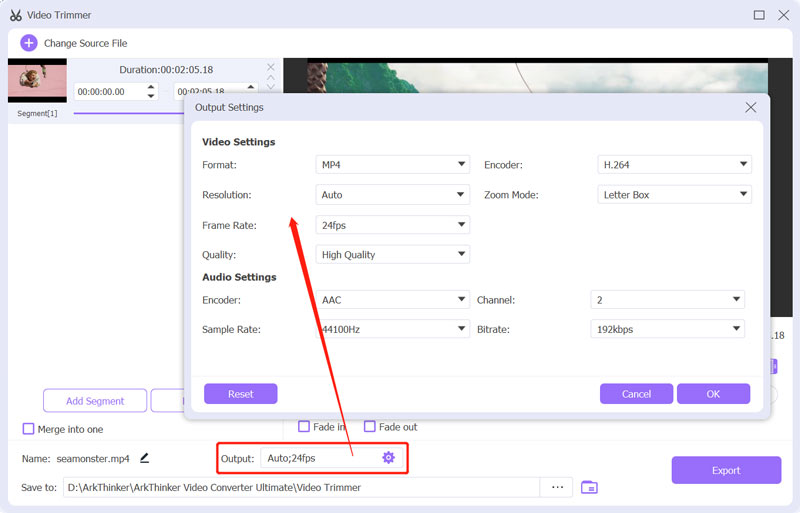
Partie 5. FAQ sur la découpe d'une vidéo sur un iPhone
Puis-je restaurer une vidéo découpée sur mon iPhone ?
Oui. Vous pouvez ouvrir votre vidéo découpée dans l'application Photos, appuyer sur le bouton Modifier dans le coin supérieur droit, puis appuyer sur Rétablir en bas à droite pour la restaurer.
Comment découper une vidéo sur un téléphone Android ?
Quand tu veux couper une vidéo sur votre téléphone Android, vous pouvez utiliser des applications tierces de découpe vidéo ou d'édition vidéo. De plus, vous pouvez compter sur Google Photos préinstallé pour découper facilement votre vidéo.
Puis-je découper gratuitement une vidéo sur mon Mac à l’aide d’iMovie ?
Oui. iMovie est préinstallé sur votre Mac et peut vous aider à couper facilement une vidéo. Après avoir chargé votre clip vidéo dans iMovie, vous pouvez le déplacer vers la chronologie, puis faire glisser les poignées de début et de fin pour le découper.
Conclusion
En tant qu'utilisateur d'iPhone, vous pouvez utiliser sa fonction d'édition intégrée pour découper une vidéo et supprimer les parties indésirables. En outre, vous pouvez compter sur iMovie ou sur certains outils de découpe vidéo en ligne pour facilement couper une vidéo sur un iPhone.
Que pensez-vous de cette publication? Cliquez pour noter cet article.
Excellent
Notation: 4.4 / 5 (basé sur 145 voix)
Trouver plus de solutions
Comment découper des parties d'une vidéo sur un ordinateur iPhone Android Apprenez à couper un clip vidéo dans Adobe After Effects 2022 Couper la vidéo en ligne, sur iPhone, Android, Windows et Mac Comment couper de l'audio dans Audacity, WMP, iMovie, Online, Trim Tutoriel vérifié pour compresser une vidéo sur iPhone sans perte de qualité 3 façons les plus simples de faire pivoter une vidéo sur iPhone sans perte de qualitéArticles relatifs
- Éditer vidéo
- Apprenez à faire pivoter et retourner une vidéo dans VLC Media Player
- Divisez votre gros fichier vidéo avec les 3 meilleurs découpages de films 2022
- Guide détaillé sur la façon de découper une vidéo sur un téléphone Android
- Comment découper des parties d'une vidéo sur un ordinateur iPhone Android
- Apprenez à couper un clip vidéo dans Adobe After Effects 2022
- Ralentissez facilement une vidéo sur iPhone [Astuce bonus]
- 3 façons simples d'apprendre à accélérer les vidéos TikTok
- Guide détaillé pour apprendre à découper des vidéos sur TikTok
- Conseils utiles qui vous aident à apprendre à couper une vidéo dans iMovie
- Comment découper une vidéo et découper des parties d'une vidéo sur iPhone



