Comment retourner et faire pivoter une vidéo à l'aide de VLC Media Player
VLC est l'un des lecteurs multimédias les plus populaires pouvant aider à lire divers fichiers vidéo et audio. Lorsque vous lisez une vidéo dans la mauvaise orientation à l'aide de VLC Media Player, vous vous demandez peut-être si vous pouvez la faire pivoter directement et corriger l'orientation.
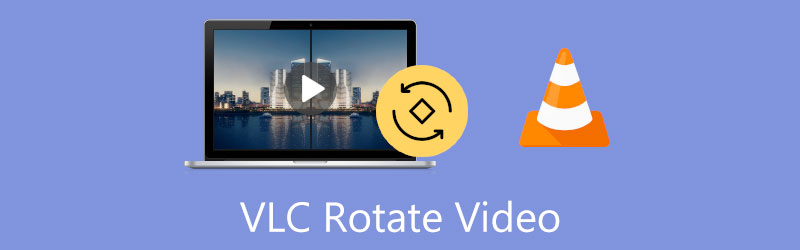
La vérité est qu'en tant que lecteur multimédia gratuit et open source, VLC peut faire bien plus avec les vidéos que simplement les lire, et il vous permet de faire pivoter ou de retourner une vidéo pour une meilleure visualisation. Cet article vous guidera vers faire pivoter et retourner une vidéo dans VLC Media Player pas à pas.
- LISTE DES GUIDES
- Partie 1. Rotation et retournement de vidéo VLC
- Partie 2. VLC faire pivoter la vidéo et enregistrer
- Partie 3. Meilleure alternative à VLC pour faire pivoter et retourner une vidéo
- Partie 4. FAQ sur VLC Rotate Flip Video
Partie 1. Comment retourner ou faire pivoter une vidéo dans VLC Media Player pour une meilleure lecture
VLC Media Player est un outil de lecture multiplateforme prenant en charge Windows, macOS, iOS et Android. Il comporte de nombreuses fonctions de montage et de lecture vidéo pour vous garantir une bonne expérience utilisateur. Cette partie vous montrera comment faire pivoter une vidéo à l'aide de VLC sur votre ordinateur.
Ouvrez VLC Media Player et chargez-y votre fichier vidéo. Si VLC n'est pas installé sur votre ordinateur, vous pouvez le télécharger gratuitement sur le site officiel de VideoLAN.
Cliquez en haut Outils menu et choisissez le Effets et filtres option dans sa liste déroulante.
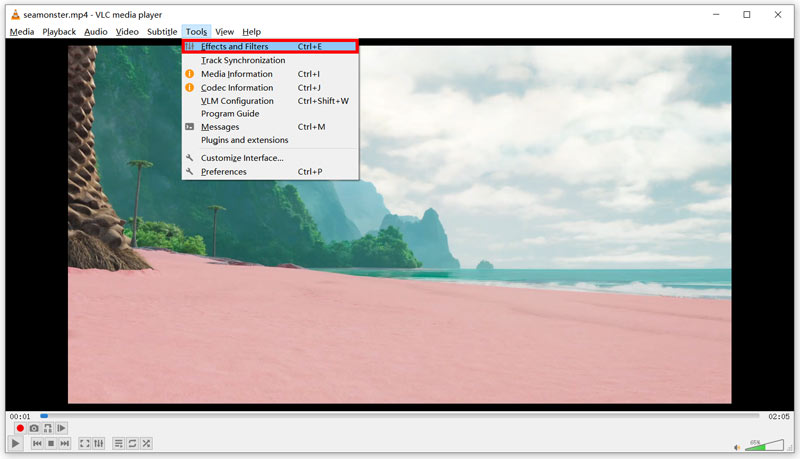
Dans le Ajustements et effets fenêtre, cliquez sur le Effets vidéo puis cliquez sur l'onglet Géométrie languette. Vous pouvez maintenant cocher la case Transformer et sélectionnez votre méthode préférée pour faire pivoter ou retourner une vidéo dans VLC Media Player. Par exemple, vous pouvez choisir de faire pivoter votre vidéo de 90 degrés, 180 degrés, 270 degrés, de la retourner horizontalement ou verticalement en fonction de vos besoins. Vous pouvez également cocher la case Tourner et faites pivoter manuellement une vidéo à l’angle droit.
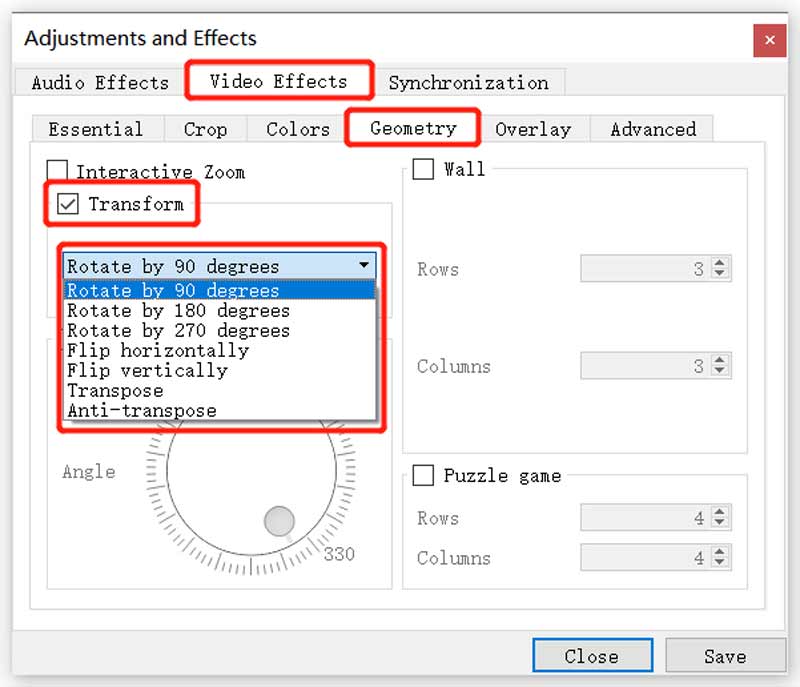
Après avoir fait pivoter une vidéo à l'aide de VLC, vous pouvez cliquer sur le bouton Sauvegarder pour enregistrer vos modifications et cliquez sur le bouton Fermer bouton pour fermer la fenêtre. Vous pouvez maintenant profiter de la vidéo pivotée dans VLC Media Player.
Notez que cette méthode ne peut aider qu'à faire pivoter et retourner une vidéo dans VLC pour la lire. La vidéo pivotée n'affectera ni ne remplacera le fichier source. Ainsi, la prochaine fois que vous lirez la vidéo, son angle erroné d'origine existera toujours.
Partie 2. Comment utiliser VLC pour faire pivoter une vidéo et l'enregistrer
Supposons que vous souhaitiez faire pivoter une vidéo dans VLC et rendre la rotation permanente sur le fichier vidéo. Après avoir appliqué les rotations souhaitées, vous devez suivre les étapes avant d'enregistrer la vidéo pivotée.
Lorsque vous retournez ou faites pivoter une vidéo à l'angle droit à l'aide de VLC, vous pouvez cliquer en haut Médias menu, puis choisissez le Convertir/Enregistrer option. Cela affichera un Médias ouverts fenêtre.
Clique le Ajouter pour ajouter la vidéo pivotée actuelle, puis cliquez sur le bouton Convertir/Enregistrer bouton.
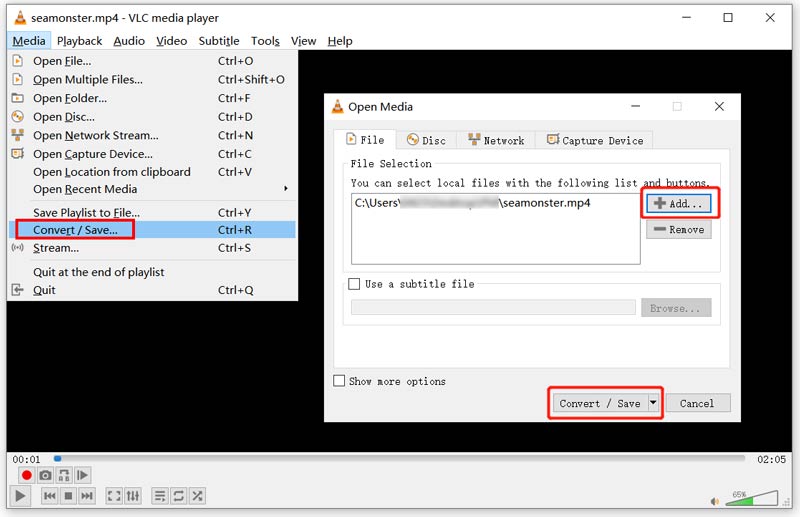
Dans la fenêtre contextuelle Convertir, cliquez sur le bouton Modifier le profil sélectionné bouton. Allez au Codec vidéo dans la fenêtre Édition du profil. Clique le Filtres puis faites défiler vers le bas pour cocher l'onglet Filtre de transformation vidéo et filtre vidéo de rotation des boites.
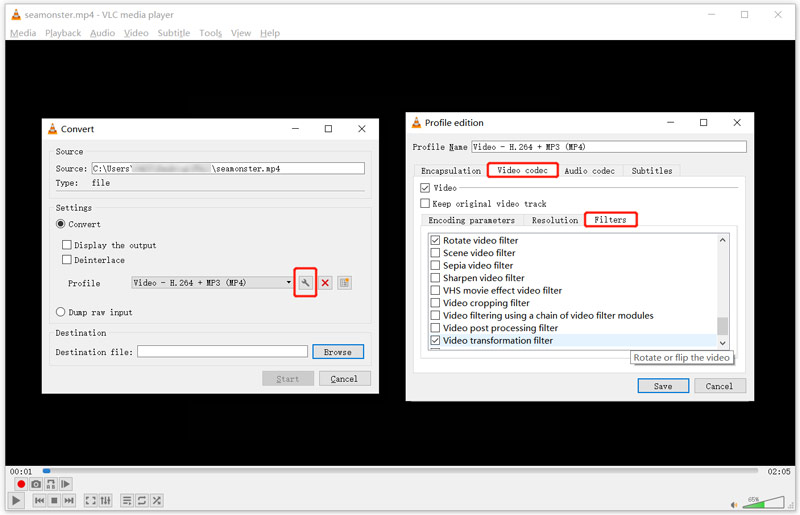
Clique sur le Un codec audio onglet puis sélectionnez MP3 dans la liste déroulante de Codec. Après toutes ces opérations, vous pouvez cliquer sur le Sauvegarder bouton pour continuer.
Vous serez ramené au Convertir fenêtre. Ici, vous pouvez sélectionner un dossier de destination pour votre vidéo pivotée. Cliquez ensuite sur le Commencer bouton pour enregistrer cette vidéo éditée sur votre ordinateur.
Partie 3. Un moyen plus simple de faire pivoter et retourner votre vidéo
Nous devons admettre qu'il est assez complexe de sauvegarder une vidéo pivotée dans VLC Media Player. Ainsi, lorsque vous souhaitez retourner ou faire pivoter une vidéo, vous pouvez vous tourner vers le professionnel Convertisseur vidéo ultime. Il dispose d'un rotateur vidéo pour vous aider à faire pivoter une vidéo de 90 degrés, 180 degrés, 270 degrés et à retourner une vidéo horizontalement ou verticalement en fonction de vos besoins.
Téléchargez gratuitement ce Video Converter Ultimate sur votre PC Windows ou Mac. Veuillez l'ouvrir, puis cliquez sur le Boîte à outils pour afficher des outils plus utiles. À partir d'eux, vous pouvez trouver et utiliser le Rotateur vidéo. Et puis, choisissez son Rotateur vidéo outil sous le Boîte à outils onglet pour retourner votre vidéo.

Après avoir cliqué sur le Video Rotator pour l'ouvrir, vous pouvez ajouter votre vidéo en cliquant sur le gros + icône dans la partie centrale. Il prend en charge tous les formats vidéo populaires, notamment MP4, MOV, FLV, AVI, MKV, WMV et autres.
Ce rotateur vidéo est conçu avec un lecteur multimédia intégré. Après avoir chargé votre vidéo, il la lira automatiquement pour vous. Vous pouvez utiliser quatre options pour retourner ou faire pivoter des vidéos librement.

Lorsque vous faites pivoter ou retournez une vidéo dans le bon angle, vous pouvez cliquer sur le bouton Exporter bouton pour l’enregistrer sur votre ordinateur. Avant de faire cela, vous pouvez également le renommer et personnaliser divers paramètres vidéo et audio.

Partie 4. FAQ sur VLC Rotate Flip Video
Pouvez-vous mettre en miroir une vidéo dans VLC ?
Oui. Comme vous pouvez le voir ci-dessus, VLC Media Player dispose d'une option Retourner horizontalement dans la liste déroulante de Transformation pour que vous puissiez refléter une vidéo rapidement.
VLC peut-il faire pivoter une vidéo sur un téléphone Android ?
Généralement, VLC pour Android fera automatiquement pivoter une vidéo en fonction de l'orientation de votre téléphone. Lorsque vous devez ajuster et définir l'orientation vidéo par défaut de VLC, vous pouvez appuyer sur le bouton Menu, accéder à Paramètres, puis choisir Orientation de l'écran vidéo. Vous pouvez sélectionner l'option souhaitée parmi Automatique, Verrouillé au début, Paysage et Portrait.
Comment faire pivoter gratuitement une vidéo sur un iPhone ?
Vous pouvez utiliser la fonction de rotation intégrée dans iOS pour faire pivoter ou retourner facilement votre vidéo sur un iPhone. Ouvrez simplement votre vidéo dans l'application Photos, appuyez sur le bouton Modifier dans le coin supérieur droit de l'écran, puis accédez à Recadrer sur le côté droit de la barre d'outils sous votre vidéo. Vous pouvez appuyer sur l'icône de rotation ou de retournement dans le coin supérieur gauche pour changer votre vidéo à l'angle droit.
Conclusion
Ce qui précède devrait être tout ce dont vous avez besoin pour apprendre faire pivoter et retourner une vidéo dans VLC Media Player et enregistrez-le. Si vous avez encore des questions sur la vidéo de rotation VLC, vous pouvez nous envoyer un message.
Que pensez-vous de cette publication? Cliquez pour noter cet article.
Excellent
Notation: 4.5 / 5 (basé sur 159 voix)
Trouver plus de solutions
Comment faire pivoter une vidéo dans iMovie sur iPhone, iPad et Mac 3 outils de rotation vidéo pour faire pivoter gratuitement un clip vidéo en ligne Comment retourner une vidéo dans iMovie sur iPhone, iPad et Mac 2022 Comment faire pivoter une vidéo sur iPhone, Android, Mac/PC et en ligne Comment retourner une vidéo sur iPhone, Android, Mac/PC et en ligne 3 façons les plus simples de faire pivoter une vidéo sur iPhone sans perte de qualitéArticles relatifs
- Éditer vidéo
- Top 10 des outils de découpe MP4 pour appareils Windows, Mac, iPhone et Android
- Comment faire pivoter une vidéo dans iMovie sur iPhone, iPad et Mac
- 3 outils de rotation vidéo pour faire pivoter gratuitement un clip vidéo en ligne
- Comment retourner ou mettre en miroir une vidéo sur iPhone, Android et Mac/PC
- Comment retourner une vidéo dans iMovie sur iPhone, iPad et Mac 2022
- Apprenez à faire pivoter et retourner une vidéo dans VLC Media Player
- Divisez votre gros fichier vidéo avec les 3 meilleurs découpages de films 2022
- Guide détaillé sur la façon de découper une vidéo sur un téléphone Android
- Comment découper des parties d'une vidéo sur un ordinateur iPhone Android
- Apprenez à couper un clip vidéo dans Adobe After Effects 2022



