Comment changer et corriger la couleur des vidéos sur PC/iPhone/Android
Correction des couleurs vidéo est la première étape de la retouche d’une vidéo, mais cela peut être un défi aussi bien pour les débutants que pour les professionnels. La couleur de la vidéo est déterminée par divers éléments, tels que la lumière, l'environnement, votre appareil photo et votre objectif, etc. Heureusement, vous pouvez modifier, éditer et corriger la couleur de la vidéo après la prise de vue si vous disposez d'un outil d'effet de couleur. Ce guide présentera les meilleures méthodes sur les ordinateurs et les appareils mobiles.
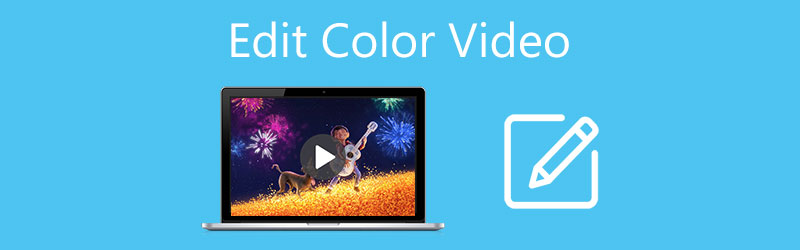
- LISTE DES GUIDES
- Partie 1 : Le moyen le plus simple de colorier des vidéos
- Partie 2 : Comment changer la couleur d'une vidéo en ligne
- Partie 3 : Comment modifier la couleur des vidéos sur Mac avec iMovie
- Partie 4 : Comment changer la couleur d'une vidéo sur iPhone/Android
- Partie 5 : FAQ sur l'édition de vidéos couleur
Partie 1 : Le moyen le plus simple de colorier des vidéos
On ne peut nier que les logiciels de montage vidéo professionnels peuvent modifier la couleur de la vidéo, mais la plupart d'entre eux sont coûteux et difficiles à maîtriser. Arkthinker Convertisseur Vidéo Ultime, en revanche, vous permet de le faire sans aucune compétence technique. De plus, vous pouvez télécharger et utiliser l'application pour changer gratuitement la couleur des vidéos pendant l'essai gratuit.
- Modifiez la couleur des vidéos en un seul clic.
- Égayez la vidéo facilement.
- Protégez la qualité vidéo lors de son montage.
- Prend en charge une large gamme de formats vidéo.
- Incluez des fonctionnalités de base et avancées.
Comment changer la couleur d'une vidéo sans perte de qualité
Ouvrir une vidéo
Téléchargez et installez l'application pour changer la couleur de la vidéo, et lancez-la lorsque vous obtenez une vidéo avec des couleurs médiocres. Il est compatible avec Windows et Mac. Passez au Boîte à outils fenêtre en haut du ruban, puis choisissez Correction de couleur. Clique le Ajouter icône, recherchez la vidéo cible dans la boîte de dialogue d'ouverture de fichier et ouvrez-la.

Modifier la couleur de la vidéo
Après le chargement, l'interface principale vous sera présentée et vous verrez la vidéo dans le Original vitre. Il existe quatre options pour vous aider à corriger les couleurs de la vidéo : Contraste, Saturation, Luminosité, et Teinte. Vous pouvez ajuster chacun d'eux et prévisualiser l'effet dans le Sortir volet en temps réel.

Exporter une vidéo aux couleurs corrigées
Lorsque vous obtenez l’effet désiré, passez au Sortir section. Entrez un nom de fichier en appuyant sur le bouton Stylo icône, sélectionnez un format approprié dans la liste déroulante et appuyez sur le bouton Dossier bouton pour définir un répertoire spécifique pour enregistrer les couleurs et modifier la vidéo. Enfin, cliquez sur le Exporter bouton pour confirmer les modifications.

Partie 2 : Comment changer la couleur d'une vidéo en ligne
Les applications de montage vidéo Web constituent le moyen le plus simple de changer la couleur des vidéos en ligne, telles que Clideo, Kapwing, etc. Bien sûr, ils présentent certains inconvénients que vous devez connaître avant de télécharger votre vidéo. Premièrement, leur utilisation n’est pas totalement gratuite. Vous devez supprimer les filigranes moyennant un paiement supplémentaire. De plus, ils nécessitent une bonne connexion Internet. De plus, les applications Web ne peuvent pas traiter de grandes vidéos. Nous utilisons Clideo comme exemple pour vous montrer le flux de travail.
Visitez l'éditeur vidéo en ligne dans votre navigateur Web, comme https://clideo.com/video-color-correction.
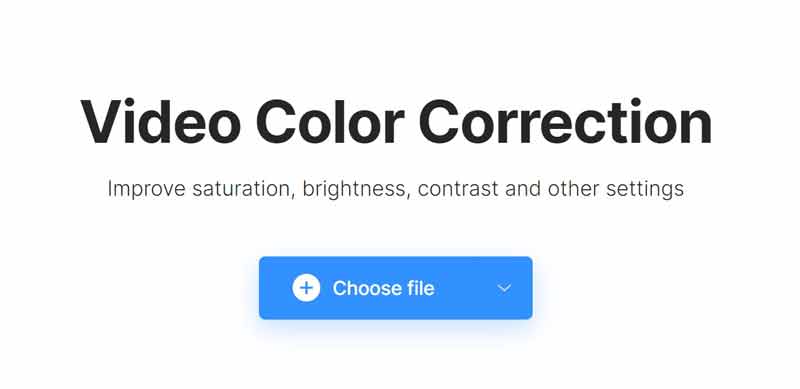
Clique le Choisir le fichier et téléchargez la vidéo que vous souhaitez éditer. La fin du téléchargement prend un certain temps.
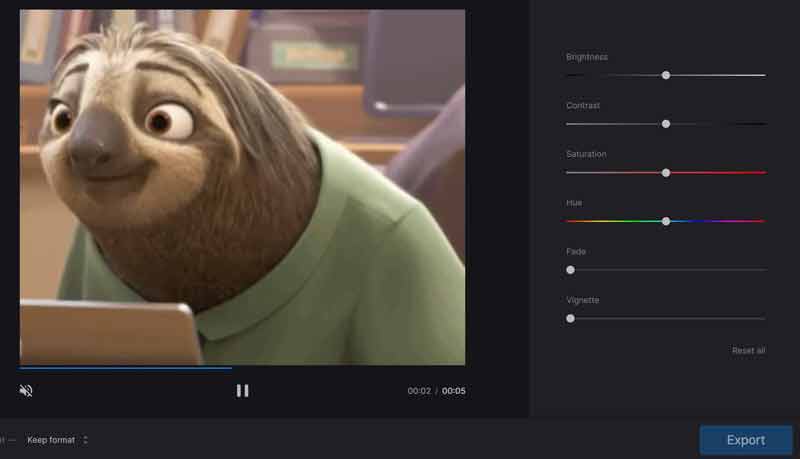
Ensuite, vous obtiendrez les options sur le côté droit, telles que Luminosité, Contraste, Saturation, Teinte, et plus. Ajustez-les jusqu'à ce que vous obteniez la couleur vidéo souhaitée.
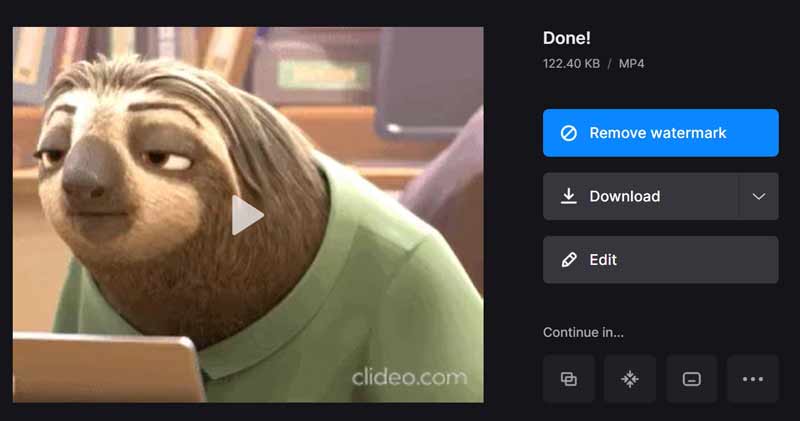
appuie sur le Exporter et l'application changera la couleur de la vidéo en ligne. Quand le Fait apparaît, cliquez sur le bouton Télécharger bouton pour obtenir la vidéo corrigée en couleur. Si vous souhaitez supprimer le filigrane, achetez un forfait.
Partie 3 : Comment modifier la couleur des vidéos sur Mac avec iMovie
Si vous utilisez un MacBook, l'éditeur vidéo intégré, iMovie, vous permet d'éditer et de corriger les couleurs sans logiciel supplémentaire. Bien qu’il n’offre que les fonctionnalités standards, il suffit de retoucher vos vidéos sur la timeline.
Ouvrez l'éditeur de couleurs vidéo préinstallé, accédez au Projets onglet, puis cliquez sur Créer un nouveau. Cliquez ensuite sur le Importer des médias bouton pour importer la vidéo que vous avez l’intention de modifier.
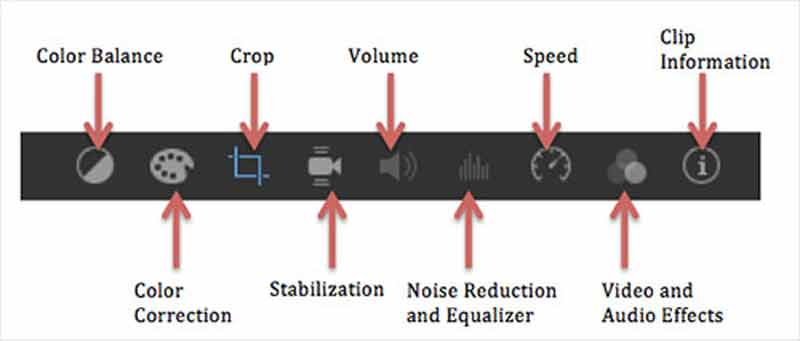
Il y a une barre d'outils au-dessus du lecteur multimédia intégré. La seconde est la Correction de couleur outil. Une fois que vous l'avez sélectionné, vous verrez trois curseurs. Le curseur de gauche contient quatre boutons pour régler les ombres, le contraste, la luminosité et les hautes lumières. Le curseur du milieu vous permet de modifier la saturation et le curseur de droite est utilisé pour régler la température.
Modifiez la couleur de la vidéo jusqu'à obtenir le résultat souhaité, puis cliquez sur le bouton Appliquer bouton pour le confirmer.
Enfin, cliquez sur le Partager et enregistrez la vidéo au format MP4 ou MOV.
Partie 4 : Comment changer la couleur d'une vidéo sur iPhone/Android
Comment modifier la couleur d'une vidéo sur iPhone à l'aide de photos
L'application Photos intégrée est l'application la plus simple pour changer la couleur d'une vidéo sur iPhone. Depuis iOS 13, Apple a introduit un éditeur vidéo dans l'application Photos incluant les fonctionnalités de correction des couleurs.
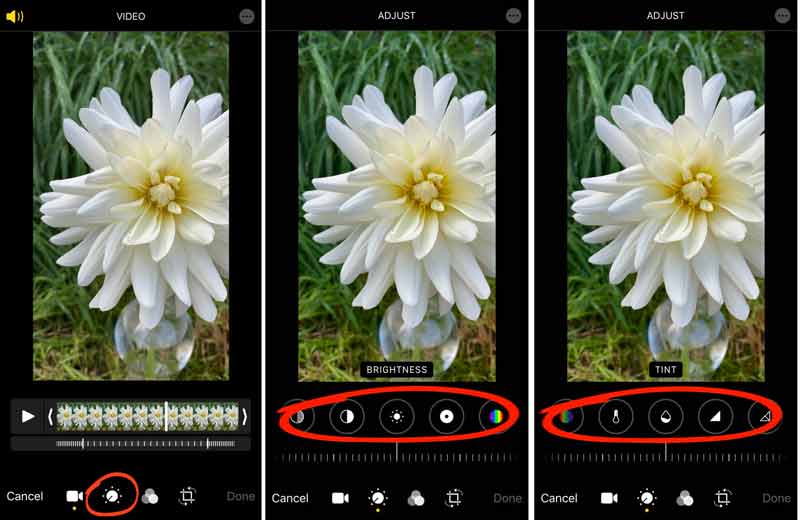
Exécutez l'application Photos depuis votre écran d'accueil, recherchez et ouvrez la vidéo cible.
Appuyez sur le Modifier en haut de l'écran et choisissez le Ajuster option en bas.
Le premier outil sur le côté gauche est Auto. Il ajuste automatiquement les couleurs et la luminosité de la vidéo si vous déplacez le curseur. Pour modifier manuellement le contraste, la luminosité, la teinte, etc., faites glisser la barre d'outils et vous verrez chacun des outils de réglage.
Ensuite, appuyez sur le Fait bouton pour confirmer les modifications.
Comment changer la couleur d'une vidéo sur Android
Il n'existe pas d'application préinstallée pour changer la couleur de la vidéo sur un téléphone Android. Cela signifie que vous devez installer une application tierce d'édition de couleurs vidéo, telle que A Color Story.
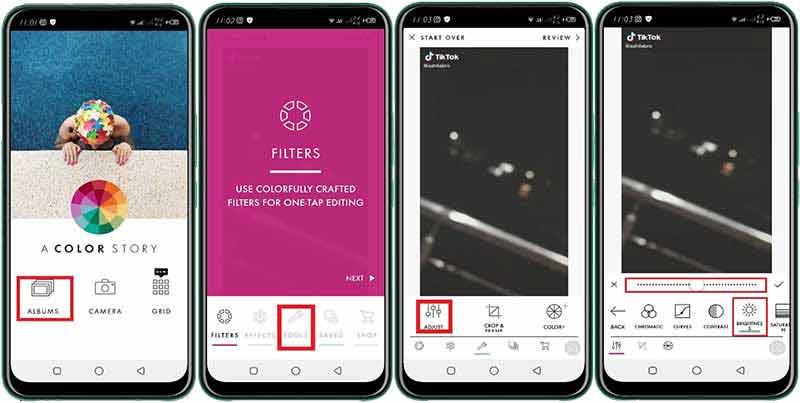
Démarrez l'application d'édition de couleurs vidéo, appuyez sur ALBUMS, et ouvrez la vidéo cible sur votre téléphone Android.
Choisir la Outils menu en bas et sélectionnez Ajuster.
Vous verrez désormais tous les outils de correction des couleurs, comme le contraste, la luminosité, etc. Ajustez-les et changez la couleur de la vidéo à votre guise.
Lorsque vous avez terminé, appuyez sur le Appliquer icône à côté de la barre de défilement. Ensuite, la vidéo modifiée en couleur sera enregistrée dans votre galerie.
Partie 5 : FAQ sur l'édition de vidéos couleur
Quelle est la meilleure application pour changer la couleur de la vidéo sur un téléphone Android ?
Selon nos recherches, voici le top 5 des meilleures applications pour corriger les couleurs des vidéos sur les appareils Android :
1. Snapseed
2.Adobe Premiere Rush
3. Une histoire de couleurs
4. AbeilleCut
5. Directeur des actions
Pouvez-vous étalonner les couleurs des vidéos iPhone ?
Oui, il existe plusieurs applications permettant d'effectuer l'étalonnage des couleurs d'une vidéo sur iPhone. VideoGrade, par exemple, est une application d'étalonnage des couleurs rapide et facile à utiliser pour iOS. Il peut changer l'apparence de vos vidéos et améliorer la couleur de la vidéo.
Comment changer la couleur de l'écran de l'iPhone ?
Ouvrez le Paramètres application, accédez à l'application Affichage et luminosité, puis déplacez le curseur vers la gauche ou la droite. Ensuite, la luminosité de votre écran sera modifiée. Vous pouvez également allumer Automatique pour ajuster la couleur de l’écran en fonction de l’environnement.
Conclusion
Ce guide vous a expliqué comment modifier rapidement la couleur d'une vidéo en ligne, sur un ordinateur de bureau ou sur un appareil mobile. Il est difficile de contrôler la lumière lors de la prise de vidéos. Heureusement, vous pouvez corriger et modifier la couleur avec un outil approprié sur un appareil numérique. Arkthinker Video Converter Ultimate, par exemple, est un moyen simple d'obtenir la correction des couleurs vidéo sur PC et Mac. Si vous rencontrez d'autres problèmes avec ce sujet, veuillez laisser votre message sous cet article.
Que pensez-vous de cette publication? Cliquez pour noter cet article.
Excellent
Notation: 4.8 / 5 (basé sur 130 voix)
Articles relatifs
- Éditer vidéo
- Video Enhancer – Comment améliorer la qualité et la résolution vidéo
- Comment retourner une vidéo sur iPhone, Android, Mac/PC et en ligne
- Supprimer l'audio de la vidéo - Couper la vidéo sur différents appareils
- Filtre vidéo – Comment ajouter et mettre un filtre sur une vidéo 2022
- Modifier la résolution vidéo – Réduire ou augmenter la résolution vidéo
- Top 16 des applications de montage vidéo sur Windows/Mac/iPhone/Android
- Tutoriel exploitable pour modifier la couleur d'une vidéo sans perte de qualité
- Méthodes exploitables pour éclaircir une vidéo sur des ordinateurs ou des appareils mobiles
- Top 8 des logiciels de montage vidéo payants et gratuits pour Windows 11/10/8/7
- Top 8 des logiciels de montage vidéo payants et gratuits pour ordinateurs/ordinateurs portables Mac



