Comment modifier la vitesse des vidéos sans perdre en qualité sur PC et en ligne
Il est bien connu qu’une vidéo est une série d’images. Lorsqu’on parle de vitesse vidéo, un terme appelé frame rate est essentiel. Il mesure la rapidité avec laquelle un certain nombre d’images apparaissent en une seconde. 24FPS est la fréquence d’images la plus couramment utilisée car elle est suffisamment rapide pour créer une expérience visuelle fluide. Cependant, vous pouvez changer la vitesse de la vidéo, comme une accélération ou un ralentissement. Voici les façons les plus simples de le faire.
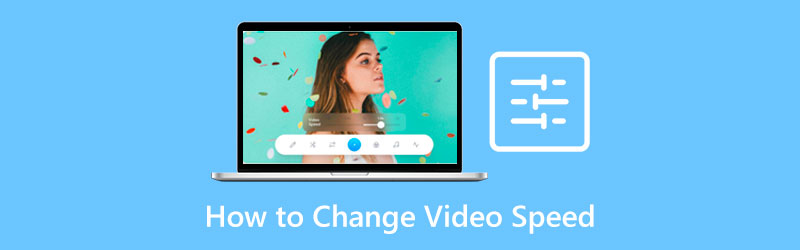
- LISTE DES GUIDES
- Partie 1 : Le moyen ultime de modifier la vitesse de la vidéo sur les PC
- Partie 2 : Comment modifier la vitesse de la vidéo en ligne
- Partie 3 : FAQ sur la modification de la vitesse de la vidéo
Partie 1 : Le moyen ultime de modifier la vitesse de la vidéo sur les PC
Il est difficile de modifier la vitesse d’une vidéo tout en conservant la qualité. Heureusement, quelques applications sont disponibles sur le marché. ArkThinker Convertisseur Vidéo Ultime, par exemple, fournit de nombreux préréglages pour rationaliser le travail. Cela signifie que vous ne comprenez pas la complexité de la vitesse vidéo et que vous ne la modifiez pas directement.
- Accélérez ou ralentissez la lecture vidéo en un seul clic.
- Prend en charge presque tous les formats d'entrée et de sortie vidéo.
- Protégez la qualité vidéo grâce à la technologie IA.
- Incluez une large gamme d’outils bonus.
Comment modifier la vitesse d'une vidéo sur un ordinateur de bureau
Ouvrir une vidéo
Lorsque vous devez modifier la vitesse de la vidéo, installez le logiciel sur votre ordinateur. Il est compatible avec Windows 11/10/8/7 et Mac OS X. Lancez-le ensuite et dirigez-vous vers le Boîte à outils en haut de l'interface. Maintenant, vous verrez tous les outils de montage vidéo. Choisir la Changeur de vitesse vidéo et ouvrez la vidéo souhaitée.

Changer la vitesse de la vidéo
Après le chargement de la vidéo, l'interface principale vous sera présentée. Il y a beaucoup de préréglages sous la timeline. 1 fois au milieu se trouve la vitesse vidéo d'origine. Pour ralentir la vidéo, choisissez une option sur le côté gauche. Les options sur le côté droit sont utilisées pour accélérer la lecture. Après le réglage, prévisualisez l'effet avec le lecteur multimédia intégré ci-dessus.

Exporter la vidéo
Tant que vous êtes satisfait, passez à la zone inférieure. Définissez le nom du fichier et le format de sortie. Clique le Dossier et sélectionnez un répertoire spécifique. Enfin, cliquez sur le Exporter pour confirmer les modifications et exporter le résultat sur votre disque dur.

Note: Il existe davantage de fonctionnalités de montage vidéo dans le logiciel. Vous pouvez les explorer selon vos besoins.
Partie 2 : Comment modifier la vitesse de la vidéo en ligne
Si vous ne souhaitez pas installer de logiciel sur votre disque dur, les changeurs de vitesse vidéo basés sur le Web constituent un autre choix. EZgif, par exemple, est un moyen simple de modifier la vitesse d'une vidéo en ligne. C'est gratuit et n'ajoutera pas de filigrane à vos vidéos, mais la qualité de sortie est médiocre. Si cela ne vous dérange pas, suivez les étapes ci-dessous.
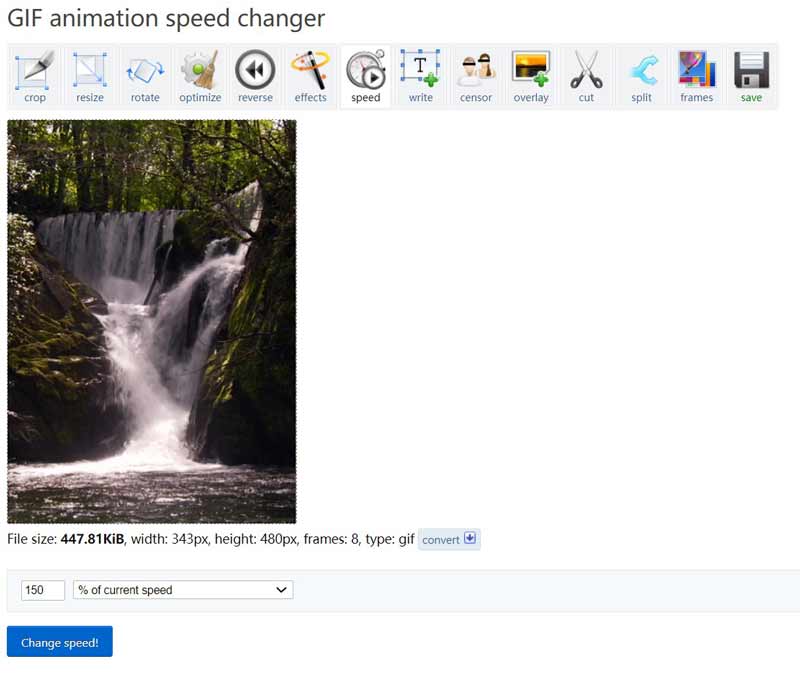
Ouvrez le changeur de vitesse vidéo (https://ezgif.com/video-speed) en ligne dans un navigateur. Téléchargez une vidéo depuis votre ordinateur. Il prend en charge les formats vidéo populaires. La taille maximale du fichier est de 100 Mo.
appuie sur le Télécharger une video et vous serez redirigé vers la page suivante. Ici, vous pouvez définir la vitesse de la vidéo dans la case sous la vidéo.
Étape 3 : Cliquez sur le Changer de vitesse bouton pour laisser l’application Web fonctionner. Lorsque c'est fait, le résultat s'affiche dans le Image de sortie volet ci-dessous.
Enfin, cliquez sur le sauvegarder icône pour télécharger la vidéo sur votre ordinateur.
Note: Cette application ne peut pas partager vos vidéos ni conserver la qualité vidéo pendant le montage. Il s'agit simplement d'un outil simple permettant de visualiser l'effet du changement de vitesse vidéo. Si vous avez l'intention de produire des résultats de haute qualité, recherchez un autre programme.
Partie 3 : FAQ sur la modification de la vitesse de la vidéo
Comment changer la vitesse de la vidéo sur iPhone ?
Ouvrez iMovie sur votre iPhone, créez un projet et importez la vidéo souhaitée depuis votre pellicule. Appuyez sur la vidéo dans la chronologie, appuyez sur l'icône du compteur de vitesse et déplacez le curseur de vitesse. Le Lapin L'icône signifie augmenter la vitesse de la vidéo et l'icône Tortue côté signifie diminuer la vitesse de la vidéo. Vous pouvez également essayer d'autres applications pour accélérer une vidéo sur iPhone.
Puis-je modifier la vitesse de la vidéo dans VLC ?
Oui, le VLC Media Player vous permet d'ajuster la vitesse de la vidéo avec le menu Lecture. Cependant, cela modifie temporairement la vitesse de la vidéo. Vous devrez le redéfinir lors de la prochaine ouverture de la vidéo.
Quelle est la meilleure vitesse pour une vidéo ?
La fréquence d'images vidéo couramment utilisée est de 24 FPS, mais la meilleure vitesse vidéo est déterminée par vos besoins. Vous pouvez modifier la vitesse en fonction de votre situation avec un outil approprié.
Conclusion
Maintenant, vous devez comprendre comment changer la vitesse de la vidéo sur un ordinateur. Les applications en ligne sont un moyen simple d'essayer l'effet de vitesse vidéo. Ils sont portables et ne nécessitent aucune installation sur votre disque dur. Cependant, les inconvénients sont la limite de taille des fichiers et la qualité de sortie. Pour obtenir la meilleure qualité de sortie, ArkThinker Video Converter Ultimate est l'option recommandée. D'autres questions sur ce sujet ? N'hésitez pas à écrire votre message sous cet article.
Que pensez-vous de cette publication? Cliquez pour noter cet article.
Excellent
Notation: 4.9 / 5 (basé sur 201 voix)
Trouver plus de solutions
Top 8 des applications de contrôleur de vitesse vidéo sur les ordinateurs de bureau et en ligne Comment modifier la vitesse d'une vidéo et ralentir une vidéo avec TikTok DaVinci Resolve Speed Editor Review et sa meilleure alternative Comment accélérer les vidéos et l'audio dans Windows Media Player Ralentissez une vidéo et créez une vidéo au ralenti sur Android Des moyens remarquables pour créer des vidéos accélérées sur PC et appareils mobilesArticles relatifs
- Éditer vidéo
- Guide complet pour supprimer le filigrane Wondershare Filmora
- Des moyens remarquables pour créer des vidéos accélérées sur PC et appareils mobiles
- 2 solutions simples pour supprimer l’autocollant d’une vidéo/photo
- Dernière revue d'Apowersoft Watermark Remover avec tous les détails
- Ralentissez une vidéo et créez une vidéo au ralenti sur Android
- DaVinci Resolve Speed Editor Review et sa meilleure alternative
- Comment accélérer les vidéos et l'audio dans Windows Media Player
- Comment modifier la vitesse d'une vidéo et ralentir une vidéo avec TikTok
- Top 8 des applications de contrôleur de vitesse vidéo sur les ordinateurs de bureau et en ligne
- Apprenez à faire du ralenti sur iMovie et ralentissez votre vidéo



