Trois façons faciles à apprendre pour accélérer une vidéo sur votre iPhone
Après avoir capturé une vidéo sur votre iPhone, outre quelques modifications de base, vous souhaiterez peut-être également modifier sa vitesse de lecture. Il y aura trois méthodes pour savoir comment accélérer une vidéo sur un iPhone étape par étape dans cet article.
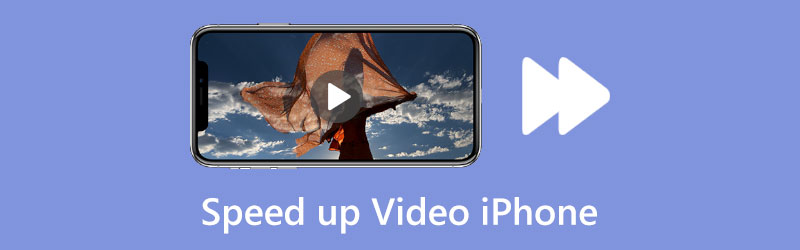
- LISTE DES GUIDES
- Partie 1. Accélérer une vidéo dans iMovie
- Partie 2. Accélérer une vidéo au ralenti sur iPhone
- Partie 3. Accélérer une vidéo iPhone sur un ordinateur
- Partie 4. FAQ sur l'accélération d'une vidéo sur iPhone
Partie 1. Solution simple pour accélérer une vidéo sur votre iPhone à l'aide d'iMovie
iOS est livré avec certaines fonctionnalités de montage vidéo couramment utilisées dans l'application Photos pour vous permettre de modifier facilement votre vidéo et de personnaliser ses effets sur un iPhone ou un iPad. Cependant, cela n’inclut pas de fonction de changement de vitesse vidéo. Ainsi, lorsque vous avez besoin d'accélérer une vidéo, vous devez vous fier à certaines applications d'édition vidéo. iMovie est l'application de montage vidéo officielle et par défaut pour les appareils Apple. Cela peut vous aider à augmenter la vitesse de lecture d’une vidéo sur votre iPhone. Vous pouvez maintenant suivre les étapes ci-dessous pour lire la vidéo de votre iPhone au ralenti à l'aide d'iMovie.
Si l'application iMovie n'est pas installée sur votre iPhone, vous devez d'abord ouvrir l'App Store, rechercher iMovie, puis l'installer gratuitement. Il existe trois options dans iMovie que vous pouvez sélectionner pour créer un nouveau projet : Magic Movie, Storyboard et Movie. Ici vous pouvez choisir Film aller de l'avant.
Dans une interface Moments, vous pouvez faire défiler vers le bas pour trouver la vidéo que vous souhaitez modifier, la choisir, puis appuyer sur Créer un film pour le confirmer. Ce faisant, ce clip vidéo sera chargé dans l'application iMovie.
Appuyez sur votre clip vidéo sur la chronologie pour le mettre en surbrillance. Cette opération entraînera également plus d'options d'édition sur l'écran inférieur. Localisez le Vitesse icône et appuyez dessus. Vous pouvez faire glisser la barre de vitesse vers le lapin pour augmenter la vitesse de la vidéo. iMovie vous permet d'augmenter la vitesse d'une vidéo jusqu'à 2X.
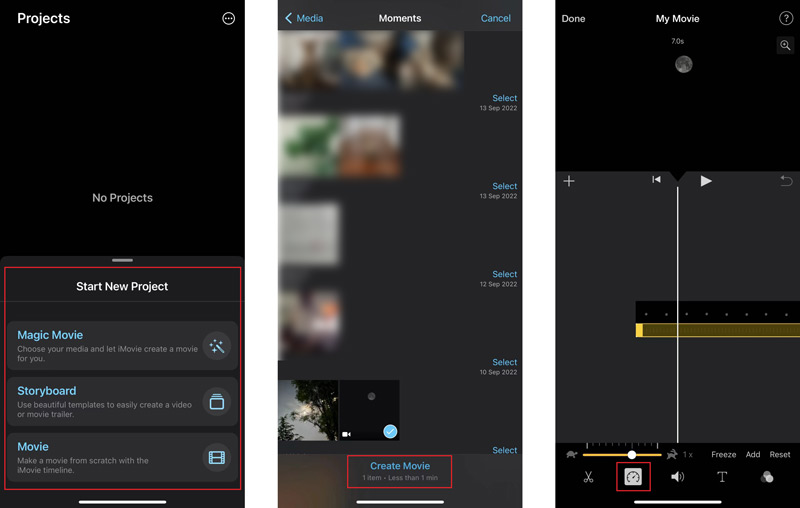
Vous pouvez voir cette vitesse de lecture modifiée en appuyant sur Jouer. Puis appuyez sur Fait dans le coin supérieur gauche pour enregistrer vos modifications. Vous serez maintenant redirigé vers l’interface Projets. Ici, vous pouvez appuyer sur le Partager et sélectionnez votre manière préférée de partager ou d'enregistrer cette vidéo.
Partie 2. Solution par défaut pour accélérer une vidéo au ralenti sur votre iPhone
Vous pouvez utiliser votre iPhone pour capturer des vidéos au ralenti. Pour ces vidéos enregistrées, vous pouvez les éditer directement et augmenter la vitesse de la vidéo dans l'application Photos.
Exécutez le Photos application, appuyez sur Albums sur l'écran inférieur, puis faites défiler vers le bas pour choisir Au ralenti sur votre iPhone.
Appuyez sur la vidéo au ralenti spécifique que vous souhaitez modifier, puis appuyez sur l'icône Modifier bouton dans le coin supérieur droit.
Sous la chronologie de la vidéo, vous pouvez voir une ligne hachurée blanche. Vous pouvez faire glisser les deux barres verticales blanches les plus hautes ensemble pour supprimer l'effet Slo-Mo et accélérer votre vidéo. Appuyez sur le Jouer bouton pour afficher la vitesse de la vidéo. Appuyez sur Terminé dans le coin inférieur droit si vous êtes satisfait du résultat.
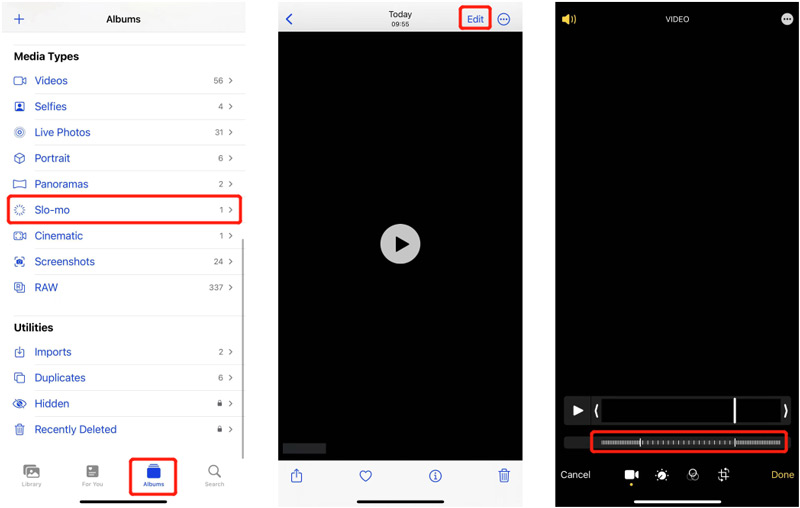
Partie 3. Comment accélérer une vidéo iPhone enregistrée sur votre ordinateur
Si vous souhaitez accélérer rapidement une vidéo capturée sur iPhone, vous pouvez compter sur l'ensemble des fonctionnalités Convertisseur vidéo ultime. Il existe de nombreuses fonctionnalités d'édition pratiques pour vous permettre d'éditer votre vidéo et de personnaliser ses effets. Par exemple, vous pouvez l'utiliser pour couper une vidéo, la faire pivoter, fusionner plusieurs clips, ajuster les effets d'image et sonores et améliorer la qualité vidéo. Il propose un Contrôleur de vitesse vidéo pour que vous puissiez facilement accélérer la lecture des vidéos de votre iPhone.
Téléchargez gratuitement et ouvrez ce Video Converter Ultimate. Clique le Boîte à outils pour afficher des outils plus utiles. Ici vous pouvez trouver le Contrôleur de vitesse vidéo outil et ouvrez-le.

Cliquez sur la grande icône + pour sélectionner et ajouter la vidéo de votre iPhone. Ce changeur de vitesse vidéo prend en charge les vidéos 8K/5K/4K, 1080p/720p HD et SD dans tous les formats vidéo fréquemment utilisés.
Il vous propose dix options de vitesse pour ralentir ou accélérer une vidéo. Vous pouvez choisir 1,25X, 1,5X, 2X, 4X ou 8X selon vos préférences pour augmenter la vitesse de votre iPhone. Vous pouvez visualiser directement les changements de vitesse avec le lecteur intégré.

Après vous accélérer la vidéo iPhone, vous pouvez définir divers paramètres de sortie. Vous êtes autorisé à renommer votre vidéo, à choisir un dossier de destination approprié et à personnaliser davantage de paramètres vidéo et audio en fonction de vos besoins. Ensuite, cliquez sur le Exporter pour sortir cette vidéo éditée sur votre ordinateur.

Partie 4. FAQ sur l'accélération d'une vidéo sur iPhone
Existe-t-il une application en ligne gratuite pour accélérer une vidéo sur iPhone ?
Il existe de nombreuses applications de changement de vitesse vidéo en ligne qui peuvent vous aider à accélérer une vidéo sur iPhone, iPad, téléphones Android et ordinateurs. Vous pouvez essayer d'utiliser des logiciels populaires comme Adobe Express, Clideo, Ezgif ou Fastreel pour accélérer facilement une vidéo sur votre iPhone en ligne.
Comment accélérer une vidéo sur iPhone plus de 2X ?
L'application iMovie vous permet uniquement d'accélérer une vidéo jusqu'à 2X sur un iPhone. Ainsi, lorsque vous souhaitez augmenter la vitesse de lecture vidéo à plus de 2X, vous devez accélérer votre vidéo deux fois. Vous pouvez accélérer la vidéo jusqu'à 2X dans iMovie et l'enregistrer, puis accélérer cette vidéo modifiée. Vous pouvez également trouver des applications tierces dans l'App Store pour vous aider à modifier directement votre vidéo à la bonne vitesse.
Existe-t-il une application vidéo accélérée pour les utilisateurs d’Android ?
Vous pouvez accéder au Google Play Store et rechercher un application vidéo accélérée pour localiser rapidement de nombreuses applications associées. Pour accélérer la lecture d'une vidéo sur un téléphone Android, vous pouvez essayer d'utiliser Adobe Premiere Rush, VivaVideo, Quik, KineMaster ou Magisto.
Conclusion
Cet article a principalement parlé comment accélérer une vidéo sur iPhone. Vous pouvez suivre le guide détaillé pour augmenter facilement la vitesse de lecture de votre vidéo. Pour plus de questions sur la façon de régler la vitesse de la vidéo, vous pouvez nous laisser un message.
Que pensez-vous de cette publication? Cliquez pour noter cet article.
Excellent
Notation: 4.9 / 5 (basé sur 197 voix)
Trouver plus de solutions
Comment ralentir une vidéo et créer une vidéo au ralenti 2022 Meilleures caméras et applications au ralenti pour créer des vidéos au ralenti Guide détaillé sur la façon de ralentir une vidéo sur Snapchat 2022 Tutoriel complet pour retourner une vidéo sur iPhone pour les débutants Ralentissez facilement une vidéo sur iPhone [Astuce bonus] Comment découper une vidéo et découper des parties d'une vidéo sur iPhoneArticles relatifs
- Éditer vidéo
- Comment ralentir une vidéo et créer une vidéo au ralenti 2022
- Meilleures caméras et applications au ralenti pour créer des vidéos au ralenti
- 4 méthodes qui vous permettent de créer facilement des vidéos 2 fois plus rapidement
- Bref aperçu des 5 meilleurs créateurs de vidéos au ralenti
- Guide détaillé pour apprendre à découper des vidéos sur TikTok
- 3 façons simples d'apprendre à accélérer les vidéos TikTok
- Conseils utiles qui vous aident à apprendre à couper une vidéo dans iMovie
- Ralentissez facilement une vidéo sur iPhone [Astuce bonus]
- Comment découper une vidéo et découper des parties d'une vidéo sur iPhone
- Apprenez à couper un clip vidéo dans Adobe After Effects 2022



