Outils de montage vidéo côte à côte avantageux pour PC et téléphone
Assembler deux vidéos en utilisant un seul écran est couramment utilisé de nos jours. Il est très utile selon les préférences de l'utilisateur. Les créateurs de contenu en ligne utilisent couramment cette méthode pour ajouter des réactions vidéo. Il peut également être utilisé à des fins éducatives. Parfois, cela peut également montrer les similitudes et les différences entre les deux vidéos.
Pour ce faire, vous devez rechercher une application avec un effet vidéo côte à côte. Et dans cet article, nous aborderons comment mettre deux vidéos côte à côte en utilisant les applications présentées ci-dessous.

- LISTE DES GUIDES
- Partie 1. Comment mettre deux vidéos côte à côte sur un ordinateur
- Partie 2. Comment mettre deux vidéos côte à côte sur votre téléphone
- Partie 3. FAQ sur la vidéo côte à côte
Partie 1. Comment mettre deux vidéos côte à côte sur un ordinateur
Si vous utilisez un ordinateur, il existe différentes manières d'appliquer des effets côte à côte à deux vidéos. Il existe des programmes faciles à utiliser et également destinés aux éditeurs professionnels. Avec une interface intuitive, vous pouvez facilement accéder et utiliser le produit en toute fluidité. Veuillez essayer le logiciel suivant ci-dessous pour créer un effet vidéo côte à côte.
1. Convertisseur vidéo ArkThinker ultime
ArkThinker Convertisseur Vidéo Ultime est l'un des programmes qui fournissent des effets vidéo côte à côte. Il dispose d'une fonction de collage intégrée. Vous pouvez placer deux vidéos l'une à côté de l'autre. De plus, vous pouvez éditer les vidéos à l'aide des autres fonctionnalités et outils d'édition, notamment les modèles, les filtres, la musique de fond et d'autres outils d'édition tels que le recadrage, la rotation et le découpage. Pour démarrer avec votre effet vidéo côte à côte, suivez le processus ci-dessous.
Télécharger et installer
Tout d’abord, téléchargez et installez le programme, puis terminez le processus d’installation. Après cela, ouvrez le programme pour démarrer.
Téléchargez vos vidéos
Depuis l'interface principale, cliquez sur le Collage option. Après cela, cliquez sur le (+), et il vous amènera directement à votre dossier de fichiers. Mettez une vidéo chacun sur des écrans séparés. Vous pouvez choisir le Modèle vous le souhaitez lorsque les vidéos sont placées sur des écrans séparés.
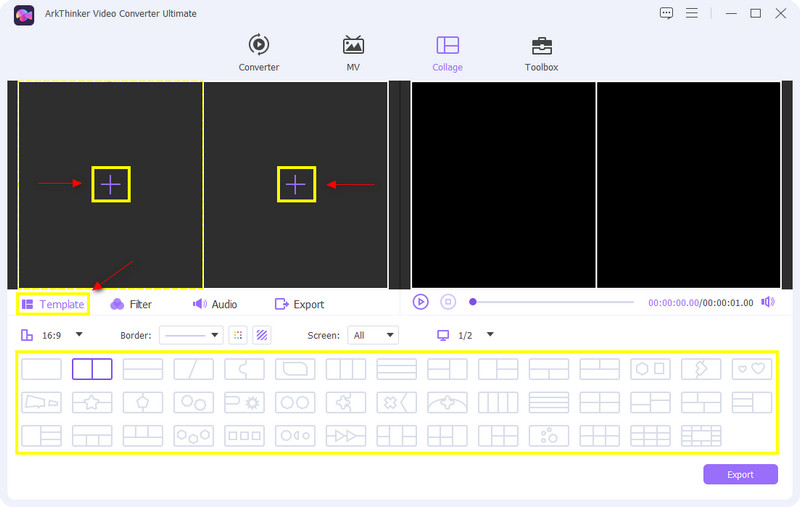
Modifier la taille de l'écran
Une fois que vous avez choisi un modèle, vous pouvez également ajuster l'écran de vos vidéos. Placez simplement votre curseur sur l'une de vos vidéos et cliquez dessus, puis un bouton en forme de rectangle apparaîtra. Pour ajuster la taille, déplacez votre curseur sur le (-) ou (+) signe visible sur le bord du régleur. Si vous rapprochez le curseur du (-), la vidéo apparaît en petit sur l'écran. En revanche, si vous rapprochez le curseur du (+), la vidéo apparaîtra plus grande sur l'écran.
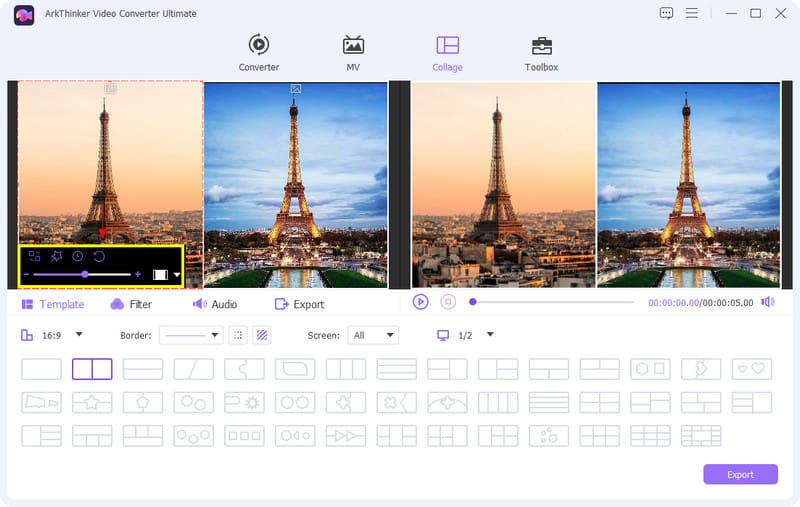
Polissez vos vidéos
Pour améliorer votre vidéo, vous pouvez appliquer un Filtre. Vous pouvez voir une liste d'effets, mais choisissez celui que vous souhaitez. Vous pouvez voir les changements survenus sur la sortie de l'écran.
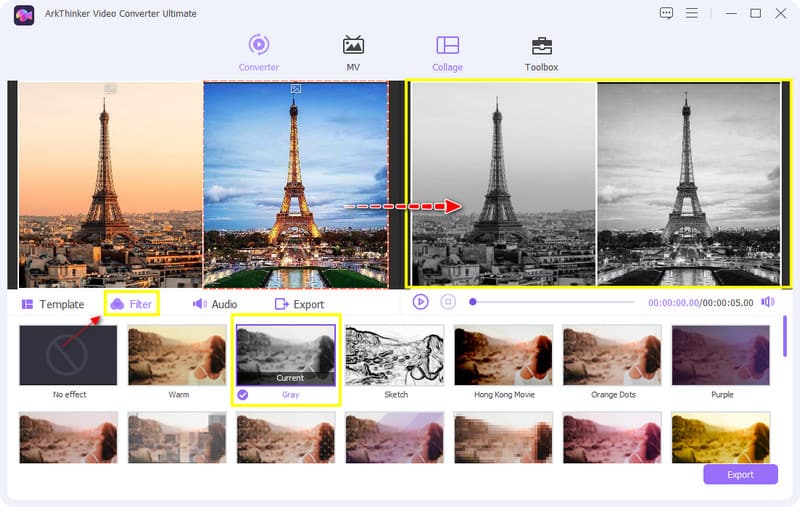
De plus, vous pouvez conserver le son original de la vidéo ou ajouter une musique de fond. Clique le l'audio bouton si vous souhaitez apporter des modifications. Si vous souhaitez conserver le son d'origine, laissez une coche sur la case. Par contre, si vous souhaitez ajouter une musique de fond, cliquez sur le bouton (+) bouton.
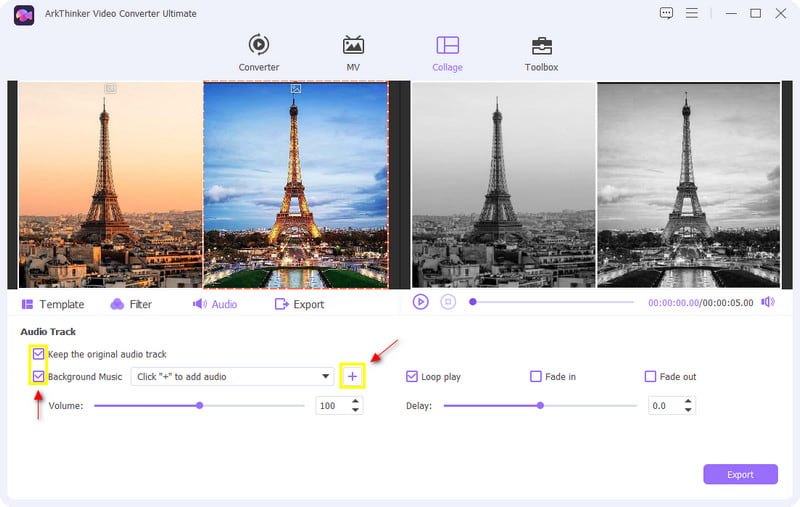
Exportez votre vidéo côte à côte
Lorsque vous êtes satisfait des modifications que vous avez apportées à vos deux vidéos, vous pouvez appuyer sur le bouton Exporter bouton. Au bord inférieur, appuyez sur Démarrer l'exportation pour enregistrer votre vidéo côte à côte créée.
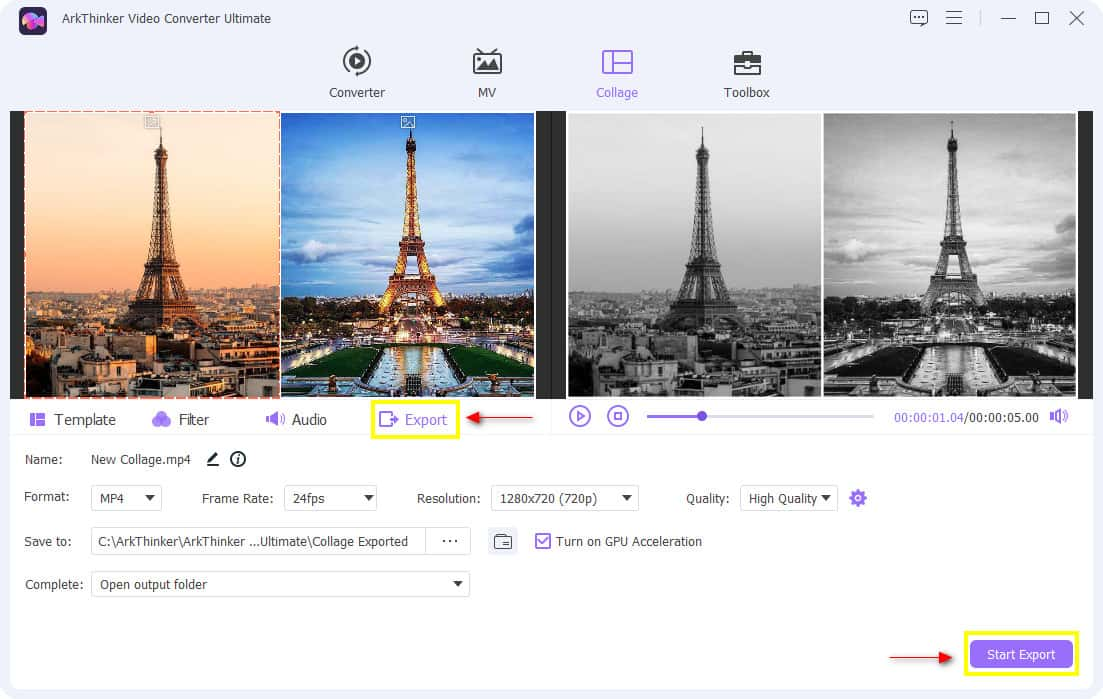
2. iMovie
Envisagez-vous d'utiliser un éditeur vidéo côte à côte applicable à l'iPhone ? Si oui, cette partie vous expliquera également comment mettre deux vidéos côte à côte sur iMovie iPhone. Si nous parlons de compatibilité, iMovie n'est compatible qu'avec iOS et Mac. Par conséquent, il dispose de fonctionnalités d’écran partagé intégrées qui vous permettent d’afficher deux vidéos sur votre écran. De plus, il dispose également d'outils d'édition tels que Recadrer, Rotation et Transitions, et il peut améliorer la vidéo. Si vous aimez l'utiliser, vous trouverez ci-dessous un guide sur la façon d'utiliser ce programme.
Glissez et déposez vos clips vidéo
Choisissez des clips vidéo dans votre dossier. Assurez-vous de faire glisser et de placer deux clips vidéo sur la timeline.
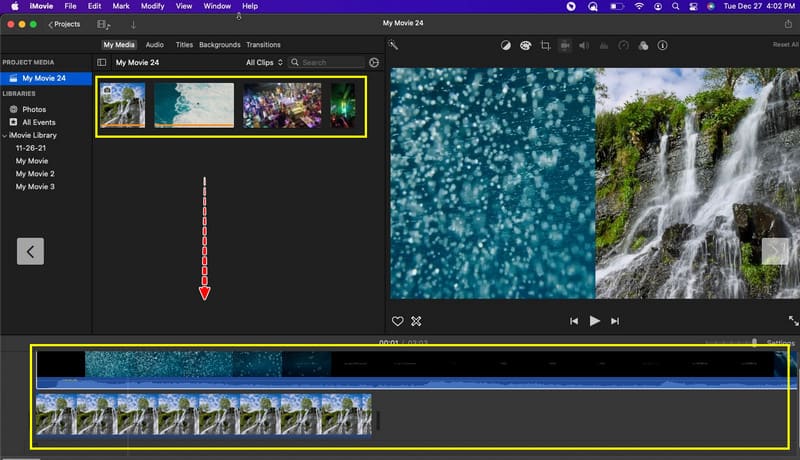
Appliquer un écran partagé
Cliquez sur un clip vidéo de vos vidéos. Une fois que vous cliquez dessus, un Coupe apparaîtra. À partir de ce bouton, choisissez Écran divisé.
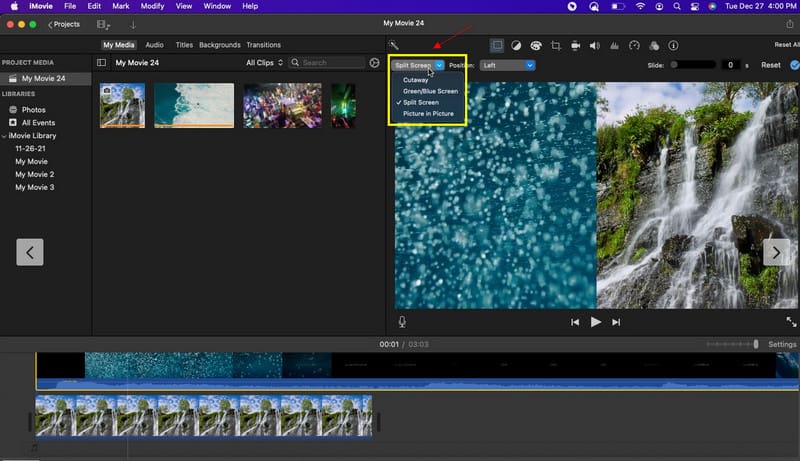
De plus, vous pouvez également choisir quelle serait la position de vos clips vidéo.
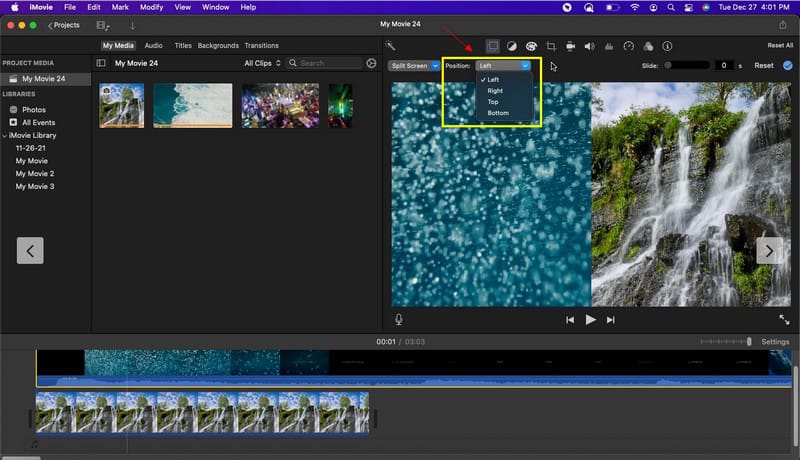
Exportez votre vidéo en écran partagé
Une fois que vous avez créé la vidéo côte à côte souhaitée, vous pouvez enregistrer votre sortie.
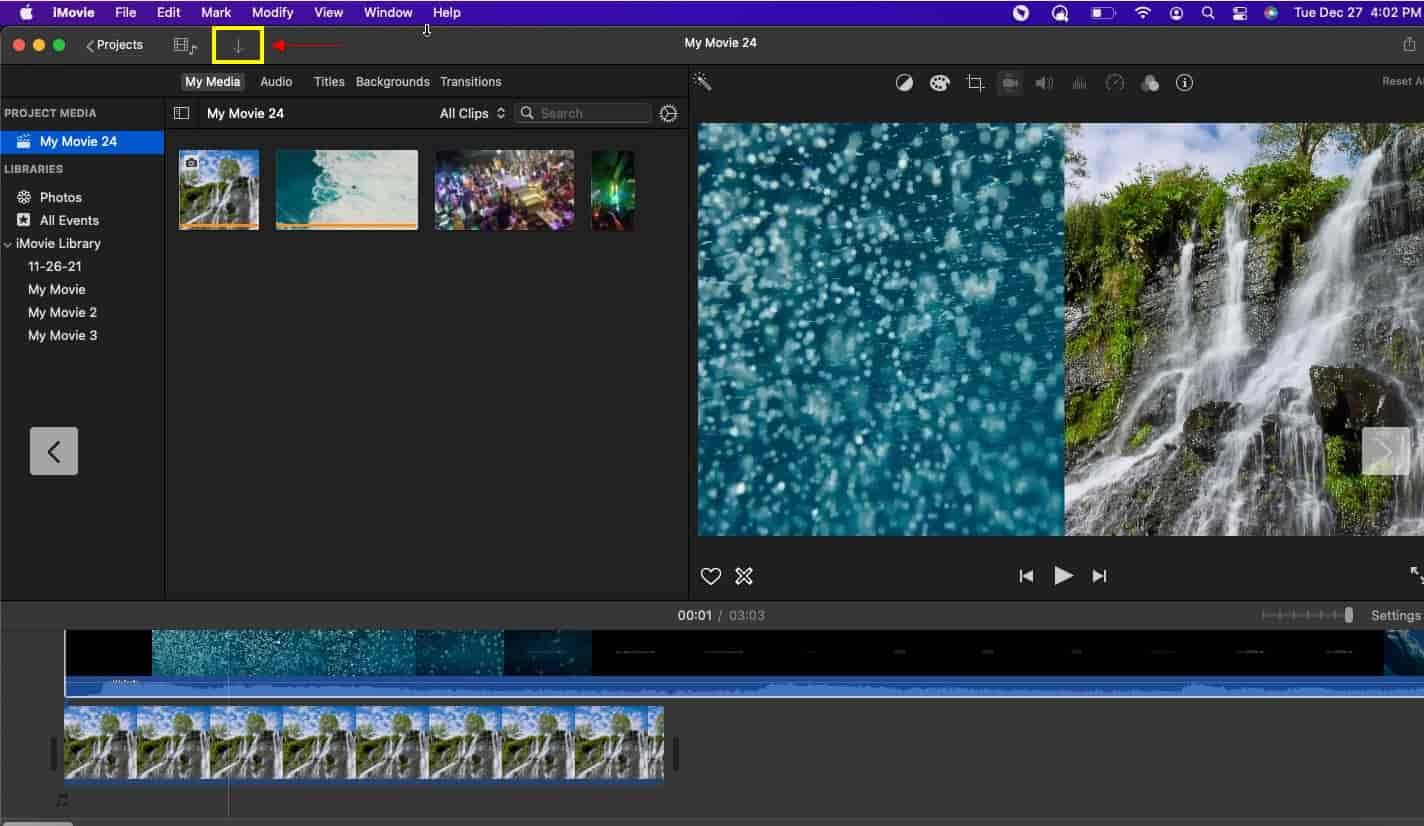
3. Sony Vegas
Vous pouvez apprendre et utiliser ce programme pendant une courte période pour maîtriser le processus d'édition. Il est couramment utilisé par beaucoup car il est facile et gérable à utiliser. De plus, vous pouvez facilement accéder aux outils d'édition que vous pouvez utiliser pour mettre des vidéos côte à côte. Pour l'utiliser, suivez les étapes ci-dessous.
Faites glisser un clip sur la timeline
La première chose à faire est de placer les deux clips vidéo sur la timeline. De plus, une fois que vous aurez fait glisser les clips vidéo, une piste audio sera automatiquement placée.
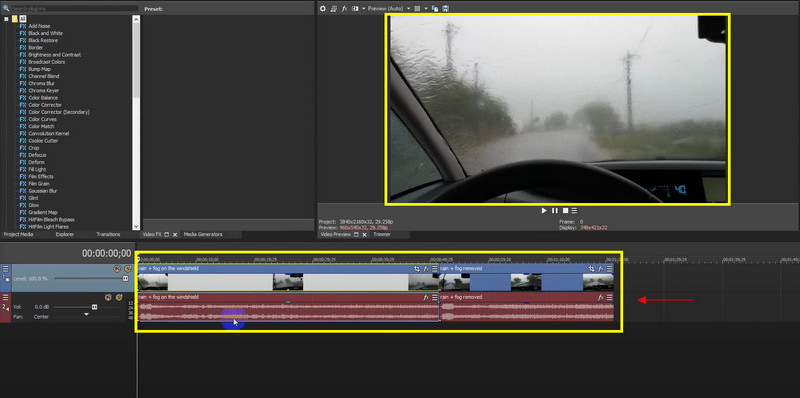
Appliquer une vidéo en écran partagé
Cliquez sur Video Fx et recherchez image dans l’image. Faites glisser celui par défaut depuis l'un des clips vidéo. À partir de là, un autre écran séparé apparaîtra.
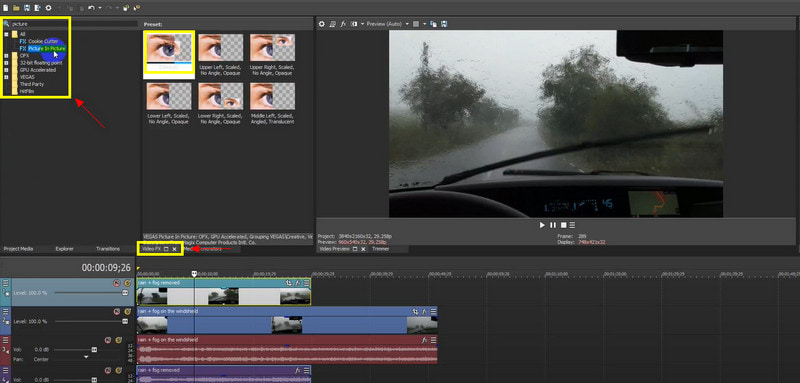
Exportez votre vidéo en écran partagé
Une fois que vous avez réalisé la vidéo côte à côte souhaitée, vous pouvez l'exporter pour enregistrer votre sortie.
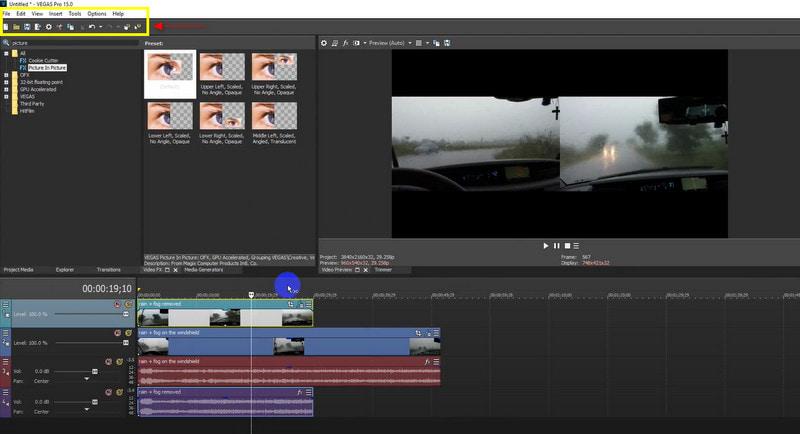
Partie 2. Comment mettre deux vidéos côte à côte sur votre téléphone
1. Fusion vidéo
Video Merger est l'une des applications du téléphone qui peut être utilisée pour créer des vidéos côte à côte. L'application a une interface simple. Il est donc facile à utiliser et adapté aux débutants. Il dispose d’une fonctionnalité côte à côte intégrée que vous pouvez utiliser. Vous pouvez transformer l’étape fournie en guide si vous souhaitez l’utiliser.
Télécharger des clips vidéo
Depuis l'interface de l'application, choisissez le bouton Côte à côte. À partir de là, choisissez deux clips vidéo différents.
Réorganisez vos clips vidéo
On verra qu'il existe des écrans séparés pour différents clips vidéo. Vous pouvez les échanger avec le bouton de rotation. De plus, vous pouvez également conserver le son original de la vidéo ou le désactiver en cliquant sur le bouton note de musique.
Enregistrez votre vidéo
Une fois que vous avez terminé le processus, vous pouvez enregistrer votre sortie. Appuyez sur le bouton Enregistrer que vous verrez ci-dessous.
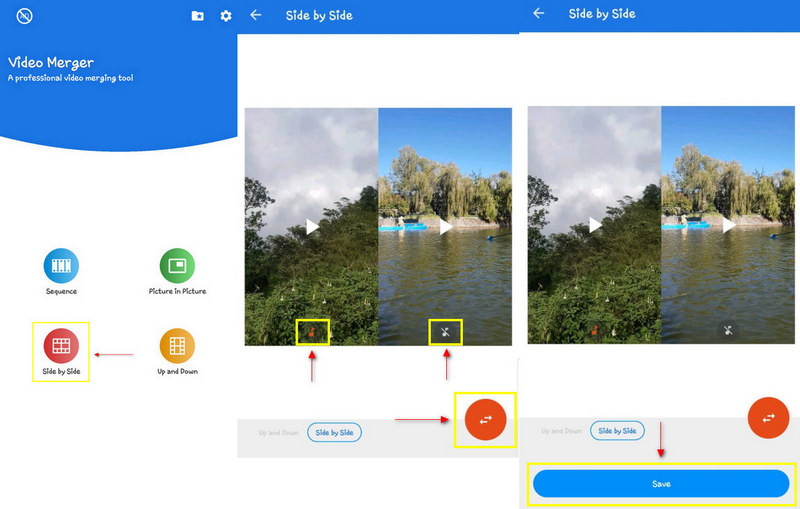
2. Fusion vidéo - Côte à côte
Fusion vidéo - Côte à côte vous permet de choisir le type de motif souhaité. Il peut être côte à côte, en séquence ou de haut en bas. De plus, vous pouvez fusionner deux clips différents en un seul. La beauté de celui-ci est qu’il est facile à utiliser et que l’interface n’est pas compliquée. Vous trouverez ci-dessous les étapes fournies lors de l'utilisation de l'application.
Choisissez Fusionner la vidéo
Il est entendu que vous souhaitez fusionner vos clips vidéo en un seul, alors sélectionnez le bouton Fusionner la vidéo.
Choisissez deux clips différents
Dans votre dossier de fichiers, choisissez deux clips vidéo différents que vous souhaitez fusionner. De plus, cliquez sur le contrôle côte à côte pour positionner automatiquement vos clips vidéo de cette façon.
Modifier et ajouter de l'audio
Outre le bouton Modes, vous verrez le bouton Modifier l'audio. Cliquez sur cette option et ajustez le volume du son d'origine. De plus, vous pouvez également ajouter un nouvel audio à partir de votre fichier.
Enregistrez vos vidéos de fusion
Une fois que vous avez terminé de modifier vos clips vidéo côte à côte, cliquez sur le bouton Enregistrer en haut à droite.
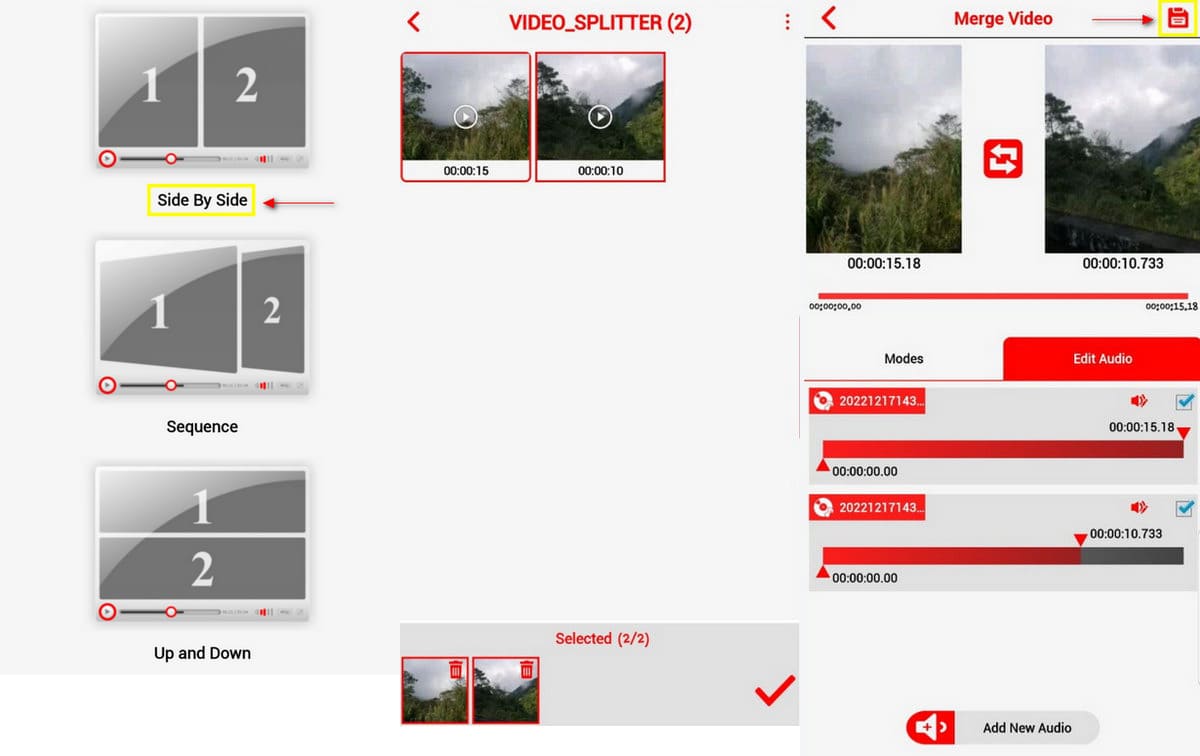
Partie 3. FAQ sur la vidéo côte à côte
Comment faire une vidéo parallèle sur TikTok ?
Dans la partie inférieure, cliquez sur Effets et choisissez Diviser. Pour démarrer l'effet d'écran partagé, faites glisser le pointeur vers la chronologie de l'application. Ensuite vous pouvez obtenez la vidéo en écran partagé sur TikTok.
Peut-on mettre deux vidéos côte à côte sur une story Instagram ?
Ouvrez votre application Instagram et cliquez sur l'icône (+) dans la partie supérieure gauche pour commencer à créer une histoire. Recherchez des vidéos dans le menu déroulant. À partir de là, cliquez sur le bouton Sélection et sélectionnez plusieurs vidéos.
Comment mettre deux vidéos côte à côte gratuitement ?
Le créateur de collages de Kapwing vous permet de placer plusieurs vidéos côte à côte. Il s'agit d'un éditeur vidéo en ligne qui peut créer une vidéo côte à côte.
Conclusion
Avec cet article, vous pouvez trouver un programme que vous pouvez utiliser. Les applications fournies ont une interface utilisateur pour débutants sur laquelle vous pouvez sûrement compter. Vous pouvez les utiliser via votre ordinateur personnel ou tout appareil mobile compatible avec celui-ci. Cet article vous aidera sûrement comment mettre deux vidéos côte à côte. Vous pouvez maintenant commencer à créer des vidéos côte à côte en fonction de votre programme préféré qui correspond à ce que vous voulez et recherchez.
Que pensez-vous de cette publication? Cliquez pour noter cet article.
Excellent
Notation: 4.9 / 5 (basé sur 145 voix)
Trouver plus de solutions
Top 6 des éditeurs vidéo en écran partagé à ne pas manquer sur Windows et Mac 5 meilleurs créateurs de collages pour coller rapidement des vidéos avec de la musique Créer un collage vidéo pour les bobines Instagram [Mobile et ordinateur de bureau] Top 5 des applications vidéo côte à côte pour les débutants [iOS/Android] 5 applications de collage vidéo pour Mac, Windows, iPhone et Android Meilleure méthode de montage vidéo Picture-in-Picture pour les créateursArticles relatifs
- Éditer vidéo
- Comment mettre plusieurs vidéos sur un seul écran avec 3 méthodes
- Apprenez à créer un écran partagé dans Adobe Premiere Pro
- Comment créer un collage vidéo sur iPhone et téléphone Android
- Comment créer une vidéo en écran partagé sur des ordinateurs et des téléphones
- Comment créer un diaporama ou un collage vidéo pour Facebook
- Meilleure méthode de montage vidéo Picture-in-Picture pour les créateurs
- Comment ajouter des balises aux images, vidéos, musique et documents
- 3 applications pour flouter les vidéos sur iOS/Android, ordinateur et en ligne
- Consultez les 5 principaux visualiseurs de métadonnées pour les vidéos, l'audio et les photos
- Comment modifier les métadonnées d'un fichier vidéo sur un ordinateur et un téléphone mobile



