Comment ralentir une vidéo sur ordinateur et en ligne
Changer la vitesse d'une vidéo est un excellent moyen d'ajouter facilement une touche professionnelle supplémentaire à votre présentation. Lors du montage d'une vidéo, vous devrez peut-être souvent l'accélérer ou la ralentir. Savez-vous comment mettre une vidéo au ralenti ?
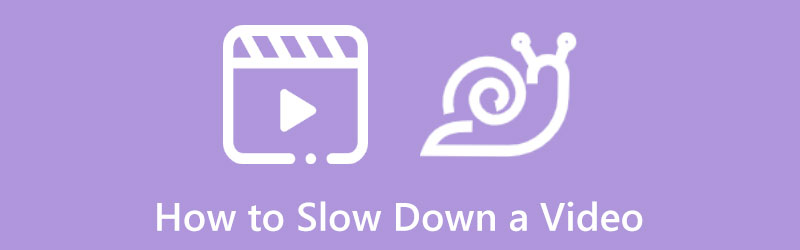
Il existe de nombreux éditeurs vidéo utiles proposés sur le marché qui peuvent vous aider à ajuster la vitesse de la vidéo sur votre ordinateur, iPhone, iPad, téléphone Android et en ligne gratuitement. Cet article vous guidera vers ralentir une vidéo sur différents appareils.
- LISTE DES GUIDES
- Partie 1. Ralentir une vidéo sur un ordinateur
- Partie 2. Créer une vidéo au ralenti en ligne gratuitement
- Partie 3. FAQ sur la façon de mettre une vidéo au ralenti
Partie 1. Comment ralentir une vidéo sur PC et Mac Windows 11/10/8/7
Lorsque vous éditez une vidéo sur votre ordinateur et souhaitez créer une vidéo au ralenti, vous pouvez compter soit sur des éditeurs vidéo professionnels, soit sur des changeurs de vitesse vidéo en ligne gratuits. Ici, dans cette partie, nous vous recommandons trois outils de changement de vitesse vidéo faciles à utiliser pour ralentir vos vidéos.
Ralentissez une vidéo avec Video Converter Ultimate
Convertisseur vidéo ultime est un produit d'édition et de conversion vidéo populaire et puissant qui a la capacité d'accélérer ou de ralentir facilement une vidéo. Il est équipé d'un individuel Contrôleur de vitesse vidéo outil pour mettre une vidéo au ralenti sur les ordinateurs Windows et Mac. Vous pouvez le télécharger gratuitement et suivre les étapes ci-dessous pour ralentir la lecture de votre vidéo.
Lancez ce Video Converter Ultimate sur votre ordinateur et cliquez sur le bouton Boîte à outils pour afficher plus d'outils. Faites défiler vers le bas pour localiser le Contrôleur de vitesse vidéo outil et ouvrez-le.

Dans la fenêtre contextuelle du contrôleur de vitesse vidéo, vous pouvez cliquer sur la grande icône + dans la partie centrale pour charger votre vidéo. Les vidéos 8K/5K/4K, 1080p/720p HD et SD dans tous les formats fréquemment utilisés sont pris en charge, tels que MP4, AVI, FLV, MKV, WMV, MOV, M4V, etc. Vous n'avez pas à vous soucier du problème du format vidéo non pris en charge.
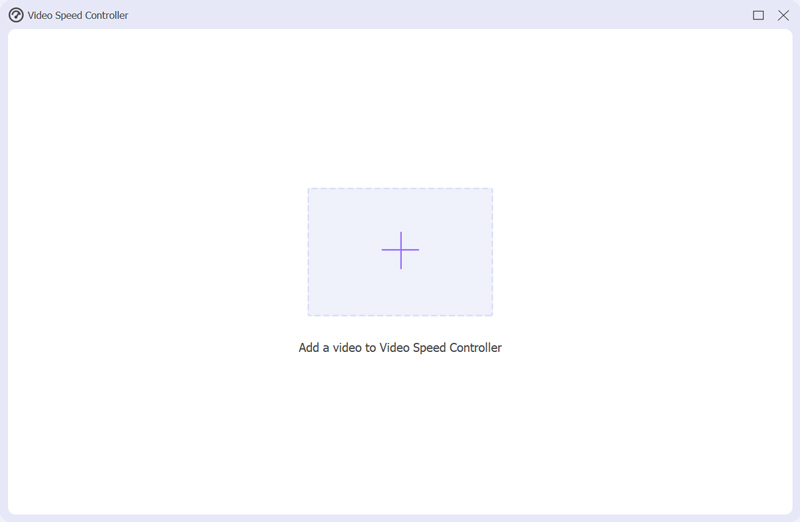
Dès que votre vidéo est chargée, son lecteur multimédia intégré la lira automatiquement pour vous. Sous la fenêtre de lecture, vous pouvez voir 10 options de vitesse de lecture vidéo qui y sont proposées. Pour mettre une vidéo au ralenti, vous pouvez choisir la vitesse 0,125X, 0,25X, 0,5X ou 0,75X en fonction de vos besoins. Vous pouvez directement prévisualiser les changements de vitesse.

Lorsque vous êtes satisfait de la vitesse vidéo modifiée, vous pouvez personnaliser les paramètres vidéo et audio, le nom du fichier et le dossier de destination. Après cela, vous pouvez cliquer sur le Exporter bouton pour enregistrer cette vidéo au ralenti sur votre ordinateur.

Faire une vidéo au ralenti sur Sony Vegas
Sony Vegas est un éditeur vidéo professionnel conçu avec diverses fonctions d'édition utiles. Outre les fonctionnalités d'édition de base telles que la rotation, le découpage et le recadrage, il vous permet également de modifier la vitesse de lecture de la vidéo, d'ajouter des sous-titres, des filtres, des effets, etc. Vous pouvez désormais suivre le guide suivant pour accélérer ou ralentir une vidéo.
Téléchargez et exécutez Sony Vegas sur votre ordinateur. Clique le Explorateur dans la partie inférieure pour ouvrir la fenêtre de l'Explorateur, recherchez la vidéo que vous souhaitez ralentir, puis faites-la glisser sur la timeline.
Vous pouvez choisir d'ajuster la vitesse de lecture vidéo pour l'image afin de mettre facilement votre vidéo au ralenti. Faites simplement un clic droit sur la vidéo et choisissez le Propriétés option pour afficher une fenêtre Propriétés.
Trouvez le Relecture option et ralentissez la vitesse de lecture de la vidéo. Après avoir ralenti une vidéo à une vitesse appropriée sur Sony Vegas, vous pouvez cliquer sur le bouton D'ACCORD bouton pour enregistrer vos modifications.
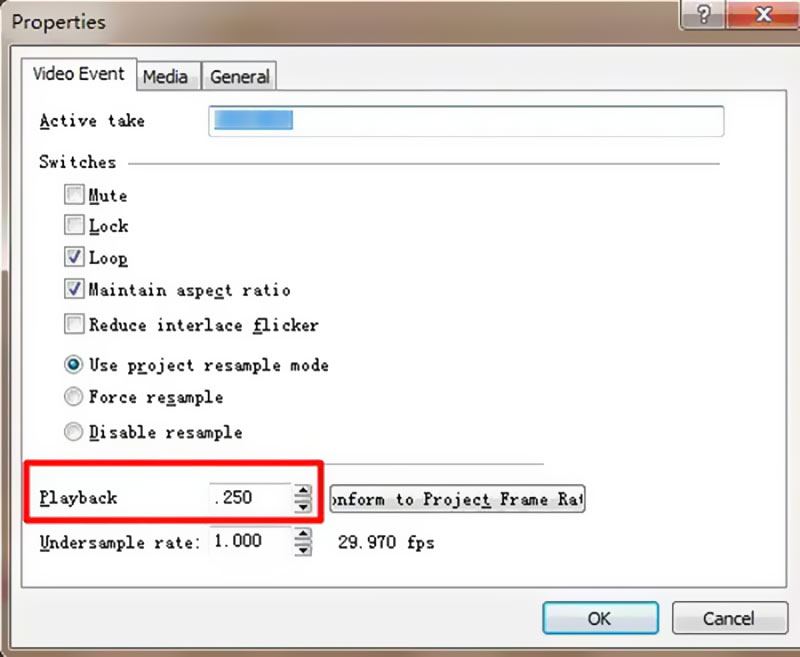
Mettez une vidéo au ralenti sur Mac, iPhone et iPad avec iMovie
En tant qu'utilisateur Apple, lorsque vous souhaitez éditer une vidéo, vous pouvez facilement vous tourner vers son éditeur vidéo par défaut, iMovie. Il est préinstallé sur les appareils Mac et peut être installé librement sur les appareils iOS pour le montage vidéo. Vous pouvez utiliser iMovie pour convertir une vidéo au ralenti.
Lancez l'application iMovie sur votre Mac et importez-y votre fichier vidéo. Lorsque vous entrez dans iMovie, vous pouvez cliquer sur le bouton Nouveau pour créer un nouveau projet. Après y avoir ajouté une vidéo, vous devez faire glisser le clip vidéo sur la chronologie pour un montage ultérieur.
Au-dessus de la fenêtre d'aperçu, vous pouvez trouver et cliquer sur le Vitesse bouton. Ici, vous pouvez choisir soit Lent ou rapide dans le menu contextuel Vitesse pour ajuster la vitesse de lecture de la vidéo en fonction de vos besoins. Cliquez simplement sur un bouton de vitesse pour régler la vitesse.
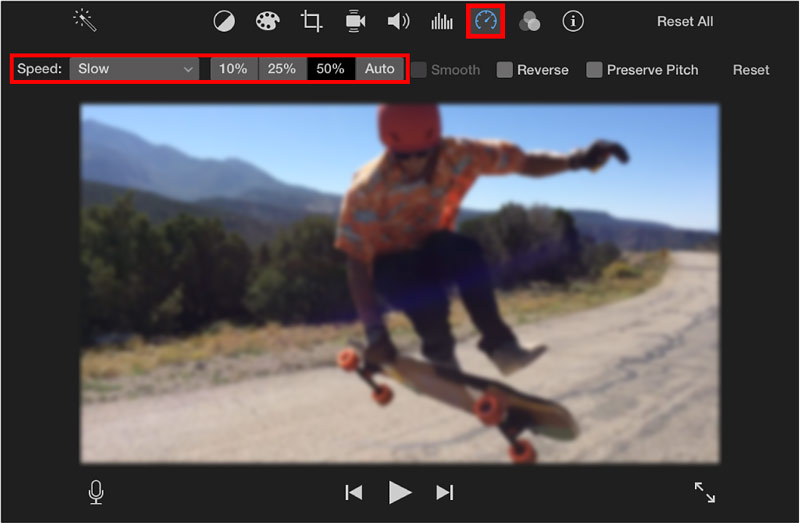
Vous pouvez également voir une barre jaune apparaître en bas de la vidéo et un curseur de vitesse apparaître en haut. Ici, vous pouvez faire glisser une poignée de tortue ou de lapin pour ralentir librement ou accélérer une vidéo dans iMovie. Vous pouvez également utiliser ce logiciel pour ralentir une vidéo sur un iPhone.
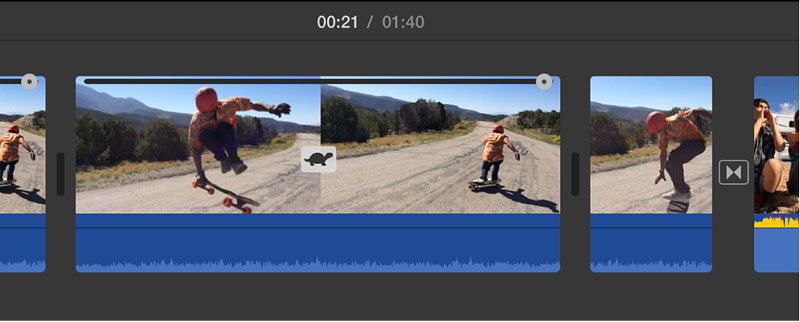
Partie 2. Comment créer une vidéo au ralenti en ligne gratuitement
Lorsque vous souhaitez ralentir la vitesse de lecture d'un clip vidéo, vous pouvez également compter sur certains éditeurs vidéo en ligne gratuits. Cependant, de nombreux changeurs de vitesse vidéo en ligne ajouteront des filigranes à vos vidéos éditées ou auront certaines limites de fonctionnalités. Compte tenu de cela, nous vous présentons ici 2 outils en ligne utiles.
Ralentissez une vidéo en ligne avec 123APPS
123APPS est un outil d'édition vidéo, audio et PDF en ligne complet. Lorsque vous entrez sur son site officiel, vous pouvez cliquer sur le Outils vidéo onglet puis allez à Changer la vitesse de la vidéo.
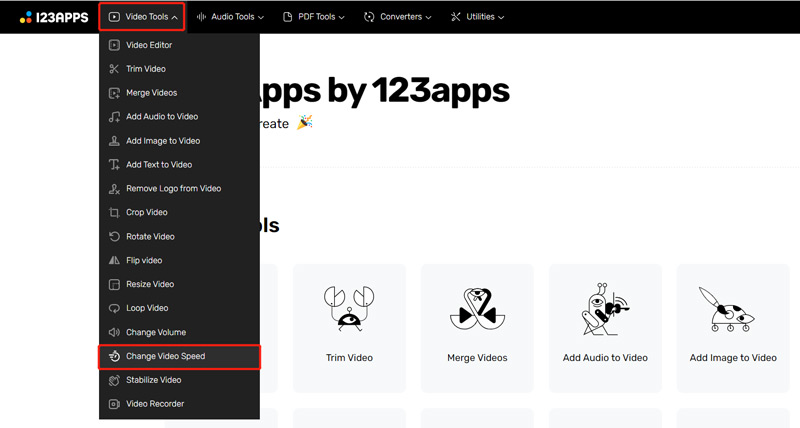
Vous serez maintenant guidé vers un point spécifique Changer la vitesse de la vidéo page. Clique le Fichier ouvert bouton pour sélectionner et télécharger votre fichier vidéo. Il prend en charge les vidéos MP4, MOV, AVI et 3GP. Ici, vous êtes également autorisé à ralentir une vidéo depuis Dropbox, Dropbox ou via une URL.
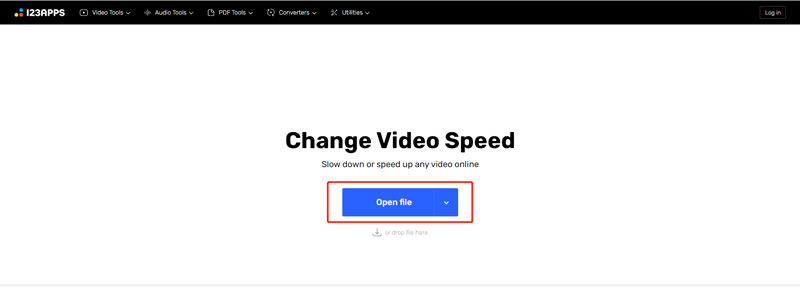
Une fois la vidéo téléchargée, vous pouvez faire glisser la barre de contrôle de la vitesse de la vidéo pour accélérer ou ralentir une vidéo. Vous êtes autorisé à ralentir une vidéo jusqu'à une vitesse de 0,25X.
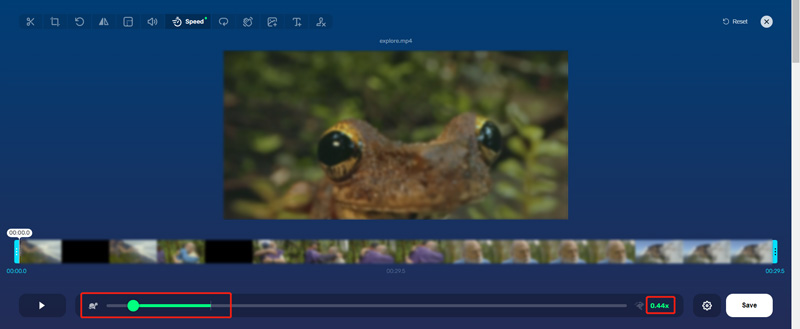
Clique le Paramètres icône à côté de Sauvegarder pour choisir un format de sortie approprié. Après cela, vous pouvez cliquer sur le Sauvegarder bouton pour télécharger cette vidéo au ralenti créée sur votre appareil.
Créer une vidéo au ralenti en ligne à l'aide d'Adobe Express
Accédez au site officiel d'Adobe Express, cliquez sur le Caractéristiques puis sélectionnez l'onglet Changer la vitesse de la vidéo fonctionnalité. Ce faisant, vous entrerez son Changez la vitesse de la vidéo gratuitement en ligne page.
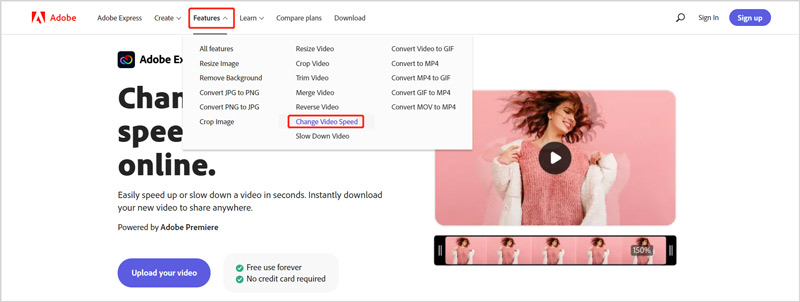
Clique sur le Téléchargez votre vidéo bouton pour y ajouter votre fichier vidéo. Sur le côté droit de la fenêtre de prévisualisation, vous pouvez obtenir cinq options pour ajuster la vitesse de lecture de la vidéo. Vous pouvez utiliser soit Lent ou super lent à mets ta vidéo au ralenti.
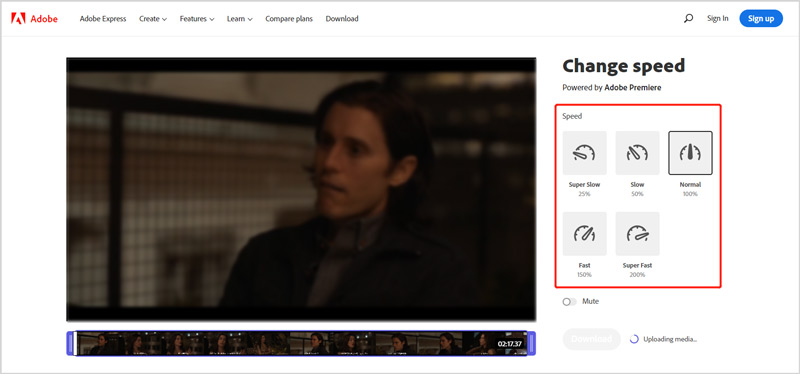
Clique le Télécharger et connectez-vous à votre compte pour enregistrer cette vidéo modifiée sur votre appareil.
Partie 3. FAQ sur la façon de mettre une vidéo au ralenti
Comment réaliser une vidéo au ralenti avec TikTok ?
Ouvrez l'application TikTok sur votre appareil et appuyez sur l'icône + en bas de l'écran pour commencer à créer une nouvelle vidéo. Avant de capturer une vidéo, vous pouvez facilement appuyer sur l'icône Vitesse sur le côté droit et sélectionner une vitesse appropriée comme 0,3X ou 0,5X. Vous pouvez utiliser la vitesse sélectionnée pour créer une vidéo au ralenti à l'aide de TikTok.
Comment puis-je ralentir une vidéo lors de la lecture ?
De nombreux lecteurs vidéo sont conçus avec une fonction de vitesse de lecture qui vous permet de modifier librement la vitesse de la vidéo. Lorsque vous regardez une vidéo, vous pouvez cliquer sur la fenêtre de lecture vidéo pour afficher le bouton Paramètres. Cliquez dessus, puis choisissez la vitesse de lecture spécifique dont vous avez besoin parmi 0,25X, 0,5X et 0,75X pour ralentir la vidéo.
VLC peut-il ralentir une vidéo ?
Oui. Le lecteur multimédia VLC possède de nombreuses fonctionnalités d'édition, de conversion et d'enregistrement vidéo. Lorsque vous regardez une vidéo dans VLC, vous pouvez cliquer sur le menu Lecture supérieur, choisir l'option Vitesse, puis utiliser ces options pour lire votre vidéo à une vitesse plus lente.
Conclusion
Cet article partage cinq méthodes simples pour vous aider ralentir une vidéo sur différents appareils. Si vous avez encore des questions sur la façon de mettre une vidéo au ralenti, vous pouvez nous laisser un message.
Que pensez-vous de cette publication? Cliquez pour noter cet article.
Excellent
Notation: 4.8 / 5 (basé sur 187 voix)
Trouver plus de solutions
3 façons simples d'apprendre à accélérer les vidéos TikTok Comment accélérer la vidéo sur iPhone, Android, en ligne et Mac/PC Guide détaillé pour apprendre à découper des vidéos sur TikTok Conseils utiles qui vous aident à apprendre à couper une vidéo dans iMovie Comment découper une vidéo et découper des parties d'une vidéo sur iPhone Apprenez à faire pivoter et retourner une vidéo dans VLC Media PlayerArticles relatifs
- Éditer vidéo
- Apprenez à couper un clip vidéo dans Adobe After Effects 2022
- Ralentissez facilement une vidéo sur iPhone [Astuce bonus]
- 3 façons simples d'apprendre à accélérer les vidéos TikTok
- Guide détaillé pour apprendre à découper des vidéos sur TikTok
- Conseils utiles qui vous aident à apprendre à couper une vidéo dans iMovie
- Comment découper une vidéo et découper des parties d'une vidéo sur iPhone
- Bref aperçu des 5 meilleurs créateurs de vidéos au ralenti
- 4 méthodes qui vous permettent de créer facilement des vidéos 2 fois plus rapidement
- Comment ralentir une vidéo et créer une vidéo au ralenti 2022
- Meilleures caméras et applications au ralenti pour créer des vidéos au ralenti



