Comment modifier le rapport hauteur/largeur dans iMovie [iPhone/iPad et Mac]
Lorsque vous éditez des vidéos, vous avez peut-être vu la possibilité d'ajuster le rapport hauteur/largeur. Qu’est-ce que le rapport hauteur/largeur et pourquoi devrions-nous l’ajuster ? Le rapport hauteur/largeur d’une vidéo est le rapport entre sa largeur et sa hauteur. Les vidéos sur différentes plates-formes ont des proportions différentes. Par exemple, Facebook Stories et Instagram Live utilisent le format 9:16, tandis que YouTube sur ordinateur préfère le 16:9. Nous voulons tous que nos vidéos ne dépassent pas l’écran ou ne laissent pas beaucoup de contenu vide. C'est pourquoi nous devons ajuster le rapport hauteur/largeur.
Dans cet article, nous partageons les méthodes pour changer le rapport hauteur/largeur dans iMovie. Après l'avoir lu, vous pouvez modifier le rapport hauteur/largeur dans iMovie sur votre Mac, iPhone ou iPad.
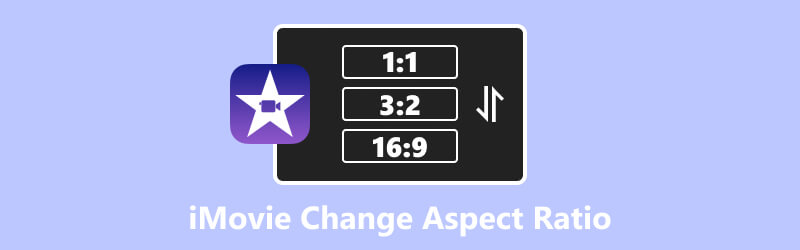
- LISTE DES GUIDES
- Partie 1. Comment utiliser iMovie pour modifier le rapport hauteur/largeur d'une vidéo sur un bureau
- Partie 2. Comment modifier le rapport hauteur/largeur dans iMovie (iPhone/iPad)
- Partie 3. Astuce : méthode alternative pour personnaliser les proportions sous Windows/Mac
- Partie 4. FAQ sur l'utilisation d'iMovie pour modifier le rapport hauteur/largeur
Partie 1. Comment utiliser iMovie pour modifier le rapport hauteur/largeur d'une vidéo sur un bureau
iMovie est un outil de montage vidéo intégré sur iOS et MacOS. Il n'a pas de version Windows. Si vous souhaitez utiliser iMovie pour modifier le rapport hauteur/largeur sur un ordinateur de bureau, assurez-vous d'avoir un Mac.
iMovie 10 ou version ultérieure ne peut exporter vos vidéos qu'au format 16:9 par défaut. Pour ajuster le rapport hauteur/largeur, vous devez recadrer votre vidéo. Voici comment modifier le rapport hauteur/largeur dans iMovie sur Mac.
Ouvrez iMovie et téléchargez la vidéo dont vous souhaitez modifier le rapport hauteur/largeur.
Dirigez-vous vers le haut et cliquez sur le Recadrer icône. Ensuite, ajustez le cadre de recadrage pour décider manuellement du rapport hauteur/largeur.
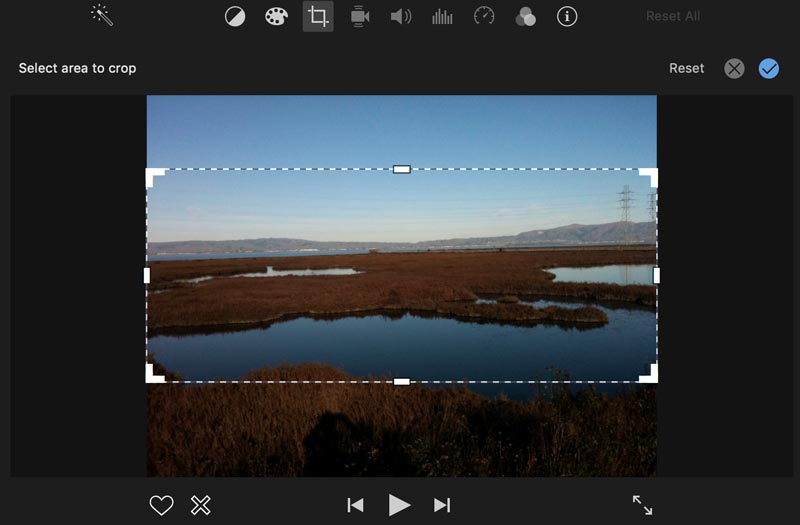
Cliquez sur le bleu Coche bouton dans le coin supérieur droit d’iMovie.
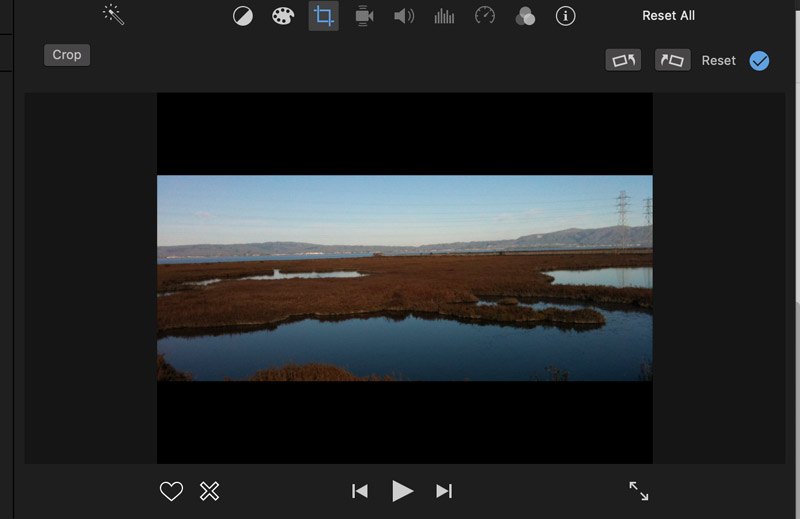
Pour les utilisateurs de Mac, iMovie est un outil pratique pour modifier le rapport hauteur/largeur. Cependant, cela ne peut être défini qu’en recadrant manuellement la vidéo. En d’autres termes, vous ne pouvez définir qu’un rapport hauteur/largeur général dans iMovie. Si vous souhaitez un rapport hauteur/largeur standard tel que 9:16, iMovie sur Mac ne peut pas vous aider.
Partie 2. Comment modifier le rapport hauteur/largeur dans iMovie (iPhone/iPad)
Les utilisateurs d'iPhone ou d'iPad peuvent également modifier rapport hauteur/largeur de la vidéo dans iMovie. La version mobile d'iMovie ne propose pas non plus d'autres options de format d'image. Mais vous pouvez transformer une vidéo verticale en vidéo horizontale dans iMovie. Suivez simplement les étapes ci-dessous.
Ouvrez iMovie et appuyez sur Film en bas pour ajouter votre vidéo.
Appuyez sur la chronologie de votre vidéo. Vous verrez le agrandir icône dans le coin supérieur droit. Appuyez dessus et pincez pour zoomer sur la vidéo.
Le rapport hauteur/largeur de votre vidéo verticale est modifié. Votre vidéo deviendra plus large avec un ratio 16:9. Enfin, cliquez sur Fait.
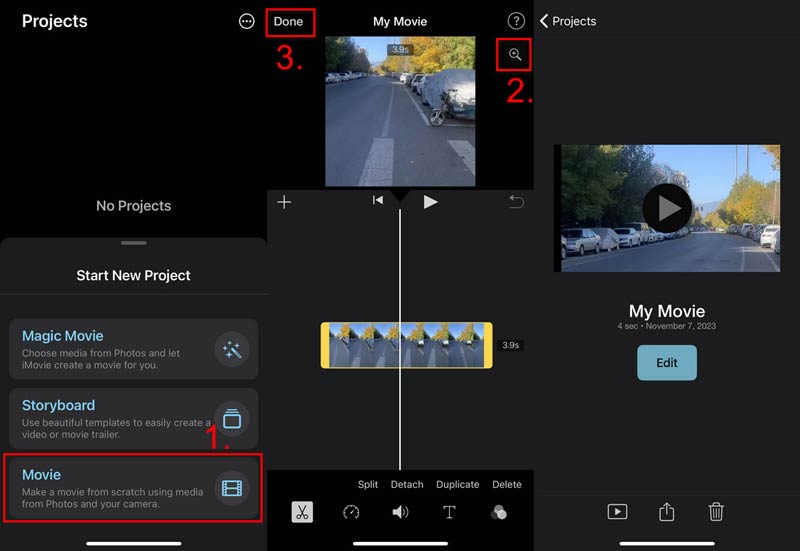
Vous pouvez le partager directement ou l'enregistrer sous forme de fichier. Vous avez maintenant appris à utiliser iMovie pour modifier le rapport hauteur/largeur. Cependant, si vous souhaitez passer à d’autres formats d’image, vous devez rechercher d’autres options.
Partie 3. Astuce : méthode alternative pour personnaliser les proportions sous Windows/Mac
Bien qu'iMovie puisse modifier le format d'image de votre vidéo, il ne propose pas d'options spécifiques telles que 4:3 et 12:9. Et si vous souhaitez uniquement le rapport hauteur/largeur standard ? Pour répondre à vos besoins, essayez la meilleure alternative pour personnaliser le rapport hauteur/largeur, ArkThinker Convertisseur Vidéo Ultime.
Le meilleur changeur de rapport hauteur/largeur vous permet de choisir le rapport parmi de nombreuses options. Vous pouvez même définir librement le rapport hauteur/largeur. De plus, vous pouvez sélectionner la zone de recadrage comme vous le souhaitez. Par exemple, vous pouvez zoomer sur une vidéo pour mettre en évidence une certaine partie. Dans le même temps, le rapport hauteur/largeur ne sera pas modifié. Commençons maintenant à personnaliser les proportions sous Windows ou Mac.
- Proposez des options de format d'image telles que 19:6, 4:3, 1:1, 9:16, etc.
- Définissez le mode Librement dans le rapport hauteur/largeur de votre vidéo.
- Sélectionnez la zone de culture facilement et librement.
- Préservez la haute qualité de la sortie vidéo et audio.
- Paramètres personnalisés comme l'encodeur, la résolution, le mode zoom, etc.
Téléchargez, installez et lancez Video Converter Ultimate.
Clique sur le Boîte à outils en haut et cliquez sur le Recadrage vidéo.
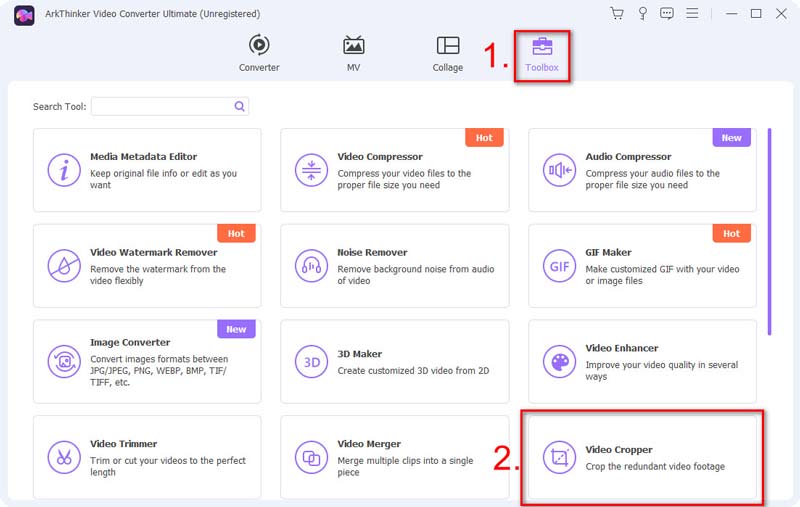
Pour télécharger votre vidéo dont le ratio doit être modifié, cliquez sur le bouton +.
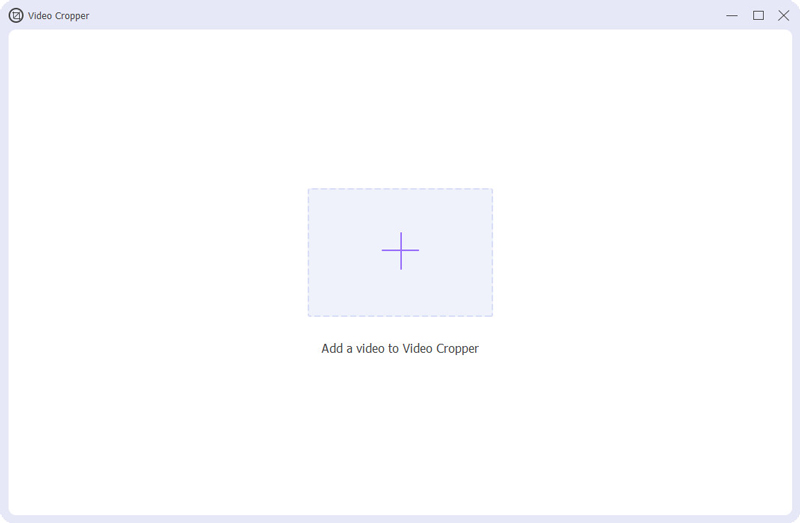
Définissez le rapport hauteur/largeur dans la liste déroulante. Si vous ne souhaitez pas de ratio fixe, choisissez Librement. Ensuite, faites glisser et ajustez les rectangles jaunes sur la vidéo. Ou tapez les tailles dans le Zone de culture section. Cliquer sur Paramètres de sortie pour choisir un format ou effectuer d’autres ajustements. Enfin, cliquez sur Exporter.
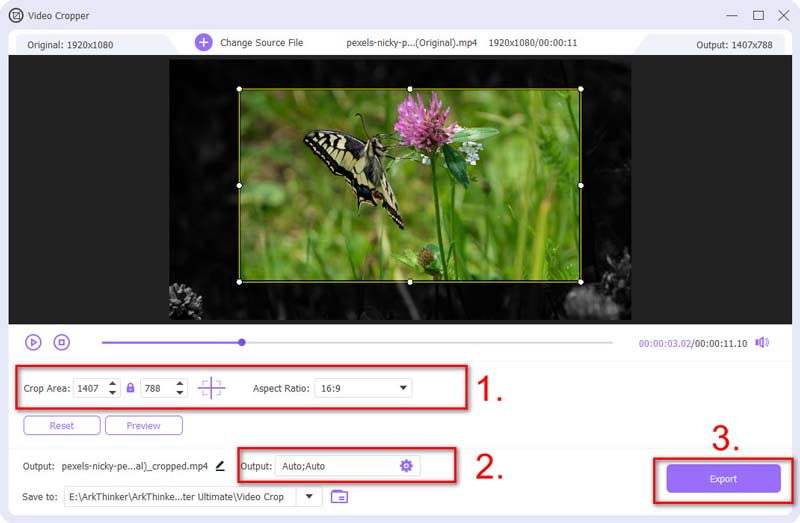
Vous obtiendrez bientôt la nouvelle vidéo avec le rapport hauteur/largeur souhaité. Si vous avez d'autres besoins, comme améliorer et éclairer votre vidéo, Video Converter Ultimate peut également vous couvrir.
Partie 4. FAQ sur l'utilisation d'iMovie pour modifier le rapport hauteur/largeur
iMovie est-il préinstallé sur Mac ?
Oui. iMovie est préinstallé sur Mac. Si vous le supprimez, vous pouvez également le télécharger gratuitement depuis l'App Store.
Comment corriger le recadrage dans iMovie ?
Ouvrez iMovie sur votre Mac, cliquez sur le bouton Recadrage dans le menu supérieur, puis cliquez sur l'icône Ajuster bouton.
Pourquoi iMovie recadre-t-il mon film ?
Parce qu'iMovie a un rapport hauteur/largeur par défaut de 16:9. Lorsque votre vidéo ne correspond pas au ratio, vos vidéos seront recadrées, notamment les vidéos verticales.
Conclusion
Pour résumer, l'article explique comment utiliser iMovie pour changer le rapport hauteur/largeur. Que vous utilisiez votre iPhone/iPad ou Mac, vous ne pouvez pas définir d'autres formats que 16:9. Pour un paramètre de ratio plus personnalisé, vous devez utiliser l'outil supplémentaire, ArkThinker Video Converter Ultimate. Il vous offre les options les plus flexibles sur les paramètres de rapport hauteur/largeur. Téléchargez-le maintenant et modifiez le rapport hauteur/largeur aussi librement que vous le souhaitez.
Que pensez-vous de cette publication? Cliquez pour noter cet article.
Excellent
Notation: 4.9 / 5 (basé sur 335 voix)
Trouver plus de solutions
iMovie Changer le rapport hauteur/largeur – Comment recadrer une vidéo sur iMovie Comment faire pivoter une vidéo dans iMovie sur iPhone, iPad et Mac Comment zoomer sur une vidéo avec les méthodes les plus utiles Découpeur vidéo de premier ordre disponible sur Windows, Mac, Android et iOSArticles relatifs
- Éditer vidéo
- Comment rendre une courte vidéo plus longue avec 3 méthodes différentes
- Boucler une vidéo sur iPhone, iPad, téléphone Android et ordinateur
- Logiciel de montage vidéo gratuit – 7 meilleures applications de montage vidéo gratuites
- 3 applications de suppression de filigrane TikTok pour supprimer le filigrane TikTok
- Filtre vidéo – Comment ajouter et mettre un filtre sur une vidéo 2023
- Comment ralentir une vidéo et créer une vidéo au ralenti 2023
- Divisez votre gros fichier vidéo avec les 3 meilleurs découpages de films 2023
- Comment ajouter un filigrane à une vidéo sur différents appareils 2023
- 5 meilleurs compresseurs MP4 pour réduire la taille du fichier vidéo 2023
- Guide détaillé sur la façon de ralentir une vidéo sur Snapchat 2023



