Apprenez à recadrer une vidéo sur iPhone, iPad et Mac à l'aide d'iMovie
iMovie est l'éditeur vidéo officiel d'Apple qui propose de nombreuses fonctionnalités d'édition de base. Que vous utilisiez iMovie sur un iPhone, un iPad ou un Mac, vous pouvez compter sur lui pour éditer facilement votre vidéo. La question est, comment recadrer une vidéo sur iMovie? Cet article vous donne un guide détaillé pour recadrer une vidéo et modifier son rapport hauteur/largeur à l'aide d'iMovie.
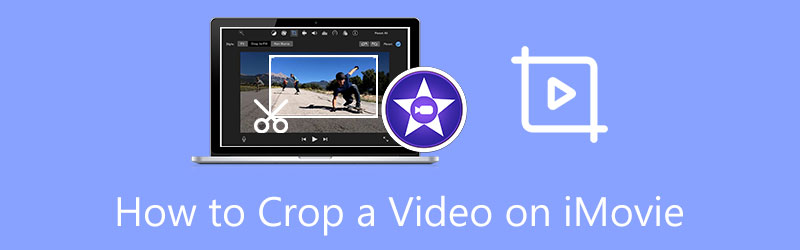
- LISTE DES GUIDES
- Partie 1. iMovie Crop Video sur iPhone et iPad
- Partie 2. iMovie Modifier le format d'image sur Mac
- Partie 3. Meilleure alternative iMovie pour recadrer une vidéo
- Partie 4. FAQ sur la façon de recadrer une vidéo sur iMovie
Partie 1. Comment recadrer une vidéo sur votre iPhone et iPad à l'aide d'iMovie
Comme mentionné ci-dessus, iMovie est l'éditeur vidéo par défaut pour les appareils Mac et iOS. Ici, dans la première partie, nous aimons vous montrer comment recadrer gratuitement une vidéo sur un iPhone ou un iPad à l'aide d'iMovie.
Zoomer sur une vidéo dans iMovie
Tout d'abord, vous devez ouvrir l'App Store, rechercher l'application iMovie, puis l'installer gratuitement sur votre appareil iOS. Ici, nous prenons comme exemple le recadrage d’une vidéo sur iPhone.
Ouvrez l'application iMovie pour créer un nouveau projet. Ici, 3 options vous sont proposées pour créer un projet, Magic Movie, Storyboard et Film. Ici, vous pouvez appuyer sur Film puis ajoutez votre clip vidéo à iMovie.
Appuyez pour sélectionner votre vidéo dans la chronologie. Cela surgira un Pincer pour zoomer dans le coin supérieur droit de la fenêtre d'aperçu. Appuyez sur le bouton, puis effectuez un zoom avant ou arrière et repositionnez la vidéo selon vos besoins. Vous pouvez facilement recadrer une vidéo sur iMovie grâce à cela. Appuyez ensuite sur le Fait bouton pour confirmer votre opération.
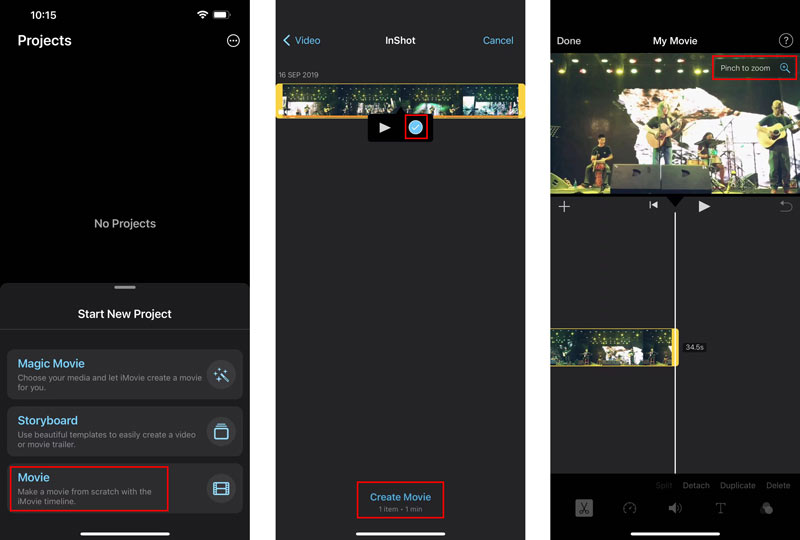
Manière courante de recadrer une vidéo sur iPhone/iPad
Vous devez savoir que iOS et iPadOS sont dotés de fonctionnalités d’édition de base. Vous pouvez directement recadrer une vidéo sur votre iPhone et iPad dans l'application Photos.
Sur votre iPhone ou iPad, choisissez le Photos et ouvrez la vidéo que vous souhaitez recadrer.
Appuyez sur le Modifier dans le coin supérieur droit pour afficher plus d’options d’édition. Localisez le Recadrer et faire pivoter et appuyez dessus pour commencer à recadrer votre vidéo.

Après avoir recadré la vidéo, vous pouvez simplement appuyer sur Terminé pour l'enregistrer sur votre appareil iOS. Cette vidéo recadrée remplacera la vidéo source et sera stockée dans l'application Photos.
Partie 2. Comment recadrer gratuitement une vidéo sur Mac à l'aide d'iMovie
iMovie est préinstallé sur chaque Mac. Lorsque vous souhaitez recadrer une vidéo sur iMovie, vous pouvez la lancer directement et suivre les étapes ci-dessous pour ce faire.
Ouvrez iMovie sur votre Mac. Cliquez sur Créer un nouveau pour démarrer un nouveau projet, puis chargez-y votre vidéo. Déplacez le clip vidéo sur la timeline pour un montage ultérieur.
Cliquez sur votre vidéo sur la Timeline pour la mettre en surbrillance. Ensuite, vous pouvez cliquer sur le Recadrage dans la barre d'outils pour afficher les commandes de recadrage. Vous verrez maintenant des cadres réglables apparaître en haut de la fenêtre d'aperçu. Vous pouvez librement déplacer et redimensionner le cadre pour recadrer votre vidéo sur iMovie.
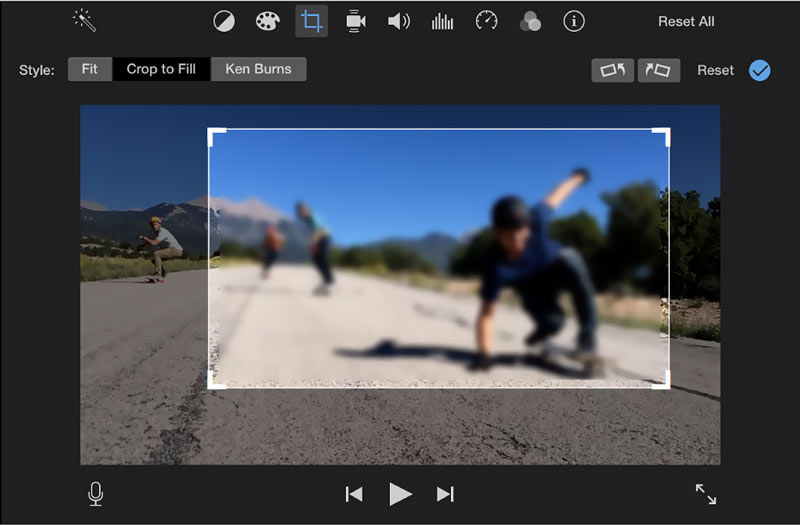
Partie 3. Meilleure alternative à iMovie pour recadrer une vidéo sur Mac et PC Windows
Pour recadrer une vidéo sur votre ordinateur, que ce soit un Mac ou un PC Windows 10/11/8/7, vous pouvez compter sur l'ensemble des fonctionnalités Convertisseur vidéo ultime. Il a un spécifique Recadrage vidéo outil pour vous permettre de recadrer librement une vidéo et de modifier le rapport hauteur/largeur. Tous les formats vidéo populaires, notamment MP4, MOV, FLV, MKV, VOB, AVI et MPEG, sont pris en charge. Vous pouvez le télécharger gratuitement sur votre ordinateur et suivre le guide suivant pour recadrer facilement votre vidéo.
Ouvrez le Video Converter Ultimate recommandé, accédez à son Boîte à outils, puis choisissez le Recadrage vidéo outil.

Dans la pop-up Recadrage vidéo fenêtre, cliquez sur le gros bouton + pour sélectionner et ajouter votre vidéo. Après cela, un lecteur multimédia intégré commencera à lire la vidéo.
Vous pouvez personnaliser les points pour recadrer librement votre vidéo. De plus, vous êtes autorisé à définir directement la valeur de Zone de culture pour modifier le rapport hauteur/largeur.

Clique sur le Paramètres de sortie bouton, vous pouvez personnaliser davantage de paramètres, tels que la résolution vidéo, le rapport hauteur/largeur, l'encodeur, la fréquence d'images, la qualité, le canal audio, le débit binaire et autres.
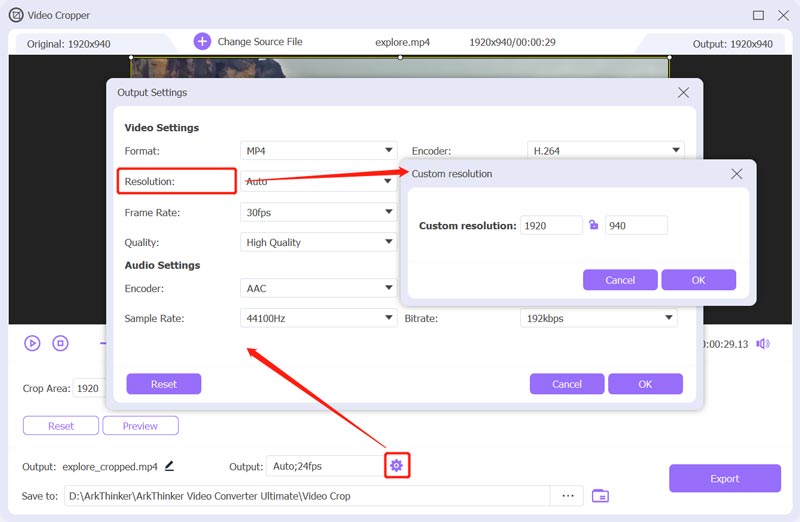
Après recadrer une vidéo avec l'alternative iMovie, vous pouvez cliquer sur le Exporter pour stocker la vidéo recadrée sur votre ordinateur.
Partie 4. FAQ sur la façon de recadrer une vidéo sur iMovie
VLC Media Player peut-il recadrer une vidéo gratuitement ?
VLC Media Player vous permet de recadrer une vidéo. Vous pouvez accéder à sa fonction de recadrage vidéo dans la zone Transformation. Vous pouvez cliquer sur le menu Outils supérieur de VLC, choisir Effets et filtres, cliquer sur l'onglet Effets vidéo, sélectionner Géométrie, puis cocher la case Transformer. Après cela, vous pouvez recadrer gratuitement votre vidéo à l'aide de VLC.
Puis-je recadrer une vidéo avec Adobe Premiere Pro ?
Oui, vous pouvez recadrer des vidéos dans Premiere. Vous pouvez créer un nouveau projet dans Premiere Pro, puis y ajouter votre vidéo. Vous devez déplacer votre clip vidéo vers la chronologie pour un montage ultérieur. Cliquez sur la vidéo, accédez au panneau Contrôles des effets, choisissez Mouvement, puis utilisez la fonction Recadrer pour recadrer votre vidéo.
Comment recadrer une vidéo en ligne ?
Il existe de nombreux recadrages vidéo en ligne proposés sur le marché qui peuvent vous aider à recadrer facilement une vidéo sur votre navigateur Web. Vous pouvez essayer d'utiliser les plus populaires comme Ezgif, Adobe Express, Clideo ou Kapwing.
Conclusion
Cet article a principalement parlé comment recadrer une vidéo sur iMovie. En tant qu'utilisateur d'iPhone/iPad ou Mac, vous pouvez suivre le guide associé pour recadrer gratuitement votre vidéo et modifier le rapport hauteur/largeur.
Que pensez-vous de cette publication? Cliquez pour noter cet article.
Excellent
Notation: 4.5 / 5 (basé sur 155 voix)
Trouver plus de solutions
Comment redimensionner une vidéo pour l'histoire, le flux et IGTV d'Instagram Vidéo inversée Inverser une vidéo sur iPhone, Android, ordinateur Comment accélérer la vidéo sur iPhone, Android, en ligne et Mac/PC Comment créer un GIF avec les 5 meilleurs convertisseurs photo/vidéo en GIF Supprimer le filigrane d'une vidéo avec 4 outils de suppression de filigrane vidéo Comment faire pivoter une vidéo sur iPhone, Android, Mac/PC et en ligneArticles relatifs
- Éditer vidéo
- Tutoriel vérifié pour compresser une vidéo sur iPhone sans perte de qualité
- Tout ce que vous devez savoir sur le concept de format d'image vidéo
- Méthodes exploitables pour recadrer une vidéo sur un téléphone ou une tablette Android
- Tutoriel concret pour recadrer et redimensionner une vidéo dans QuickTime Player
- Tutoriel vérifié pour recadrer définitivement une vidéo dans VLC pour les débutants
- Tutoriel concret pour faire pivoter une vidéo dans Adobe Premiere pour les débutants
- 3 façons les plus simples de faire pivoter une vidéo sur iPhone sans perte de qualité
- iMovie Changer le rapport hauteur/largeur – Comment recadrer une vidéo sur iMovie
- Examen de Kapwing Resizer et meilleure alternative à Kapwing Resizer
- Ezgif Resize – Recadrage vidéo Ezgif et meilleure alternative Ezgif



