Top 5 des convertisseurs GIF pour créer des GIF à partir de vidéos et d'images
GIF (Graphics Interchange Format) est un format d'image populaire. Il contient une série d'images ou d'images jouées en séquence. Par rapport aux images statiques courantes, les GIF peuvent exprimer plus d’émotions et transmettre plus d’informations. Lors de l'utilisation quotidienne de vos applications sociales comme Facebook, Instagram ou TikTok, vous pouvez facilement accéder à de nombreux fichiers GIF animés.
Êtes-vous confronté à la situation où vous souhaitez créer des GIF à partir de vos vidéos ou de vos photos mais vous ne savez pas comment ? Comment créer un GIF?
Vous avez besoin d'un créateur/créateur de GIF pour convertir un fichier vidéo, plusieurs clips vidéo ou plusieurs images en GIF. Ici, dans cet article, nous aimons partager 5 méthodes utiles pour vous aider à créer un GIF.

- LISTE DES GUIDES
- Partie 1. Créez un GIF avec 3 convertisseurs GIF en ligne
- Partie 2. Meilleure façon de créer un GIF sur Mac et PC
- Partie 3. Créer un GIF dans Adobe Photoshop
- Partie 4. FAQ sur GIF Converter et comment créer un GIF
Partie 1. Comment créer un GIF avec 3 convertisseurs GIF en ligne
Les GIF animés peuvent transmettre des pensées et des émotions que les mots ne peuvent décrire. Lorsque vous souhaitez créer des GIF à partir d'images ou de clips vidéo, vous pouvez d'abord essayer certains créateurs de GIF en ligne gratuits. Cet article vous présente 3 outils faciles à utiliser convertisseurs GIF en ligne pour vous aider à créer un GIF directement sur vos navigateurs Web comme Chrome, Safari, IE, Edge ou Firefox.
Créateur de GIF GIPHY
Créateur de GIF GIPHY est l'un des sites de partage de GIF les plus populaires pouvant fonctionner comme créateur de GIF en ligne. Il collecte des millions de GIF sur sa plateforme. Vous pouvez facilement afficher les tendances, les artistes, les clips, les histoires et d'autres types de GIF. Il est capable de créer des GIF animés à partir de vidéos et d'images. Ce convertisseur GIF en ligne accepte MP4, MOV, JPG, PNG et GIF. Outre les GIF, il vous permet également de créer des autocollants et des arrière-plans.
Lorsque vous souhaitez créer un GIF, soit à partir d'un clip vidéo, soit de plusieurs photos, vous devez d'abord vous rendre sur le site officiel de GIPHY. Une fois sur place, vous pouvez facilement accéder à divers fichiers GIF. Vous êtes autorisé à consulter ces GIF et à les partager. Pour créer un GIF en ligne, vous pouvez cliquer sur le Créer bouton.

Maintenant, 3 options vous sont proposées, GIF, Autocollant, et Toile de fond. Ici, vous devez cliquer sur le Choisir le fichier bouton dans le GIF pour parcourir et télécharger votre fichier. Comme vous pouvez le voir, il vous permet de créer un GIF à partir de vidéos et d'images. Au cours de cette étape, vous devez vous connecter à votre compte pour continuer. Vous pouvez choisir de vous connecter avec un compte Facebook ou Apple.

Si vous devez transformer plusieurs images en GIF, vous pouvez cliquer sur le bouton Ajouter plus d'images. Sur la page suivante, vous êtes autorisé à ajouter vos photos et à définir la durée de l'image.

Vous êtes autorisé à ajouter une légende, à utiliser des autocollants, à appliquer des filtres ou à dessiner sur le fichier GIF à votre guise. Diverses options sont proposées pour vous assurer de pouvoir créer un fichier GIF adapté à vos besoins.

Clique le Continuer à télécharger bouton pour accéder à une page de téléchargement. Vous pouvez télécharger le GIF créé sur le site Web GIPHY comme Publique ou non. Si vous ne souhaitez pas partager ce fichier GIF avec d'autres personnes, vous devez ici désactiver le Publique bouton. Clique le Télécharger sur GIPHY bouton pour créer votre fichier GIF animé.

Faites un clic droit sur votre fichier GIF créé et choisissez de l'enregistrer sur votre ordinateur. Vous pouvez également choisir de créer un lien pour ce GIF, puis de le partager sur Facebook, Twitter, Instagram ou d'autres plateformes.

Convertisseur vidéo Ezgif en GIF - Créateur de GIF animés
Ezgif est un créateur de GIF et un éditeur d'images en ligne gratuit. Il est principalement conçu pour éditer, créer et redimensionner des fichiers GIF. Il propose un créateur de GIF animés et un convertisseur de vidéo en GIF pour vous permettre de créer un GIF à partir d'une vidéo ou d'images. De plus, il peut fonctionner comme un éditeur GIF pour vous aider à découper, redimensionner, recadrer, faire pivoter, optimiser ou inverser des fichiers GIF.

Ouvrez le site Ezgif et choisissez le Créateur de GIF ou Vidéo en GIF en fonction de votre besoin. Ici, nous prenons le convertisseur vidéo en GIF comme exemple pour vous montrer comment convertir MP4 en GIF. Clique le Choisir le dossier pour y ajouter votre clip vidéo, puis cliquez sur le bouton Télécharger une video bouton. Il prend en charge MP4, WebM, AVI, FLV, MOV, MPEG, 3GP et d'autres formats vidéo. La taille maximale du fichier que vous pouvez télécharger est limitée à 100 Mo.

Vous pouvez éditer cette vidéo téléchargée avec ses fonctionnalités d'édition et ajuster librement les paramètres GIF de sortie. Après cela, cliquez sur le Convertir en GIF bouton pour commencer à créer un GIF avec la vidéo MP4.

Faites défiler la page pour prévisualiser le fichier GIF créé. Si vous êtes satisfait du résultat, vous pouvez cliquer sur le Sauvegarder bouton pour le télécharger sur votre ordinateur.

Ce convertisseur gratuit de vidéo en GIF en ligne n'ajoutera aucun filigrane à votre GIF et ne nécessite aucune création de compte ni connexion. Mais lors de son utilisation, vous verrez de nombreuses publicités.
MarqueAGIF GIF Converter
MarqueAGIF est un convertisseur d'images en ligne complet, YouTube, Facebook, vidéo et webcam en GIF. Il propose différentes solutions pour créer des GIF animés à partir d'images ou de vidéos. Il vous permet de l'utiliser gratuitement pour créer des GIF animés avec un filigrane. Vous pouvez également choisir de passer à un forfait Premium pour supprimer le filigrane du GIF. Il vous permet d'utiliser gratuitement sa version Premium pendant 3 jours.
Recherchez et accédez au site Web MakeAGIF sur votre navigateur. Lorsque vous entrez sur la page, vous pouvez voir plusieurs options qui vous sont proposées pour créer un GIF. Ici, nous prenons les premières images au format GIF comme exemple pour vous montrer comment l'utiliser.

Clique le Importer des images ou Ajouter des images bouton pour ajouter vos images pour la conversion GIF. Ensuite, vous pouvez organiser l'ordre des images et cliquer sur le bouton Continuer vers l'édition bouton.

Vous pouvez maintenant visualiser le fichier GIF créé. Sur cette base, vous pouvez personnaliser la vitesse du GIF, ajouter des légendes et des autocollants, redimensionner les images et effectuer d'autres opérations pour modifier ce GIF. Après cela, cliquez sur le Continuer à publier bouton puis Créez votre GIF pour le sauvegarder.
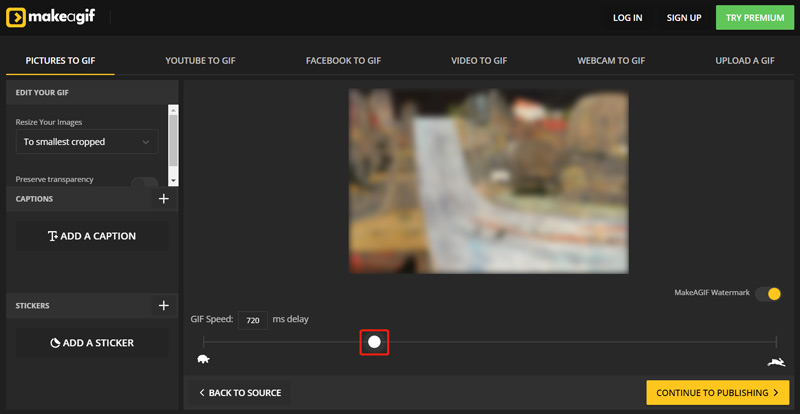
Partie 2. Meilleur convertisseur GIF pour créer un GIF sur Mac et PC Windows
Si vous préférez utiliser un convertisseur GIF professionnel pour créer des GIF animés sur votre ordinateur Mac ou Windows, vous pouvez essayer le puissant Convertisseur vidéo ultime. Il dispose d'un créateur GIF distinct conçu dans sa boîte à outils pour vous aider à convertir des images ou des clips vidéo en GIF de haute qualité. Tous les formats vidéo et images couramment utilisés sont pris en charge, tels que MP4, AVI, FLV, MOV, WMV, JPEG, JPG, PNG, BMP, SVG, HEIC, WEBP et autres. De plus, il offre de nombreuses fonctions d'édition telles que couper, recadrer, faire pivoter, redimensionner, etc. pour optimiser vos GIF créés.
En fonction de votre système informatique, téléchargez gratuitement la version Mac ou Windows sur votre ordinateur. Cliquez sur l'onglet Boîte à outils pour afficher des outils plus utiles. Parmi eux, sélectionnez GIF Maker.

Ce GIF Maker vous offre 2 options pour créer un GIF, Vidéo en GIF, et Photo en GIF. Vous pouvez choisir celui qui convient en fonction de vos besoins. Ajoutez-y ensuite votre clip vidéo ou vos images.

Comme mentionné ci-dessus, ce GIF Maker vous permet d'éditer vos vidéos et images pour mieux créer un GIF. Vous pouvez cliquez sur le Modifier pour accéder à la fenêtre d'édition principale. Un lecteur intégré est conçu pour vous aider à visualiser directement ces modifications. Cochez la case devant le Animation en boucle si vous en avez besoin.

Après l'édition, vous pouvez sélectionner un dossier de destination pour votre fichier GIF créé. Cliquez ensuite sur le Générer un GIF bouton pour commencer à créer le GIF animé. Vous pouvez créer gratuitement 5 fichiers GIF à l'aide de ce GIF Maker.
Partie 3. Comment créer un GIF à partir d'images ou de vidéos dans Adobe Photoshop
Adobe Photoshop est un puissant éditeur d'images doté de nombreuses fonctionnalités d'édition d'images utiles. Il vous permet de créer un fichier GIF avec des photos et des clips vidéo. Si Photoshop est installé sur votre ordinateur, vous pouvez suivre les étapes ci-dessous pour créer vos GIF. Si vous ne l'avez pas, vous pouvez le télécharger depuis le site officiel d'Adobe et l'utiliser gratuitement pendant 30 jours.
Comment créer un GIF à partir d'images avec Photoshop
Ouvrez Photoshop sur votre ordinateur. Cliquez sur le menu Fichier supérieur, choisissez l'option Scripts, puis sélectionnez Charger les fichiers dans la pile dans la liste déroulante. Dans la fenêtre contextuelle Charger les calques, vous pouvez parcourir et ajouter vos images pour créer un GIF.

Ces images ajoutées seront répertoriées dans le Couches panneau sur le côté droit de votre espace de travail en tant que nouveaux calques. Ce sont les images de votre GIF animé créé.

Cliquez en haut Fenêtre menu, puis choisissez le Chronologie option dans sa liste déroulante. Le panneau Chronologie apparaîtra dans la partie inférieure. Cliquez sur Créer une animation de cadre aller de l'avant.

Vous devez maintenant localiser et cliquer sur le menu dans le coin supérieur droit de la timeline, puis sélectionnez l'icône Créer des cadres à partir de calques option. Ce faisant, vous pouvez convertir tous les calques en images individuelles.

Clique sur le Jouer dans le panneau Chronologie pour vérifier l'animation GIF créée. Lors de cette étape, vous pouvez cliquer sur le Paramètres icône, puis activez l'icône Boucle fonctionnalité.

Lorsque vous êtes satisfait du GIF, vous pouvez cliquer sur le Déposer menu, choisissez Exporter, puis sélectionnez le Enregistrer pour le Web option pour l’enregistrer sur votre ordinateur. Vous devez définir GIF comme format cible.
Créer un GIF dans Photoshop à partir d'une vidéo
Lorsque vous souhaitez convertir une vidéo en GIF dans Photoshop, vous pouvez cliquer sur le bouton Déposer menu, choisissez Importer, puis sélectionnez le Images vidéo en calques option. Vous pouvez charger votre clip vidéo dans Photoshop à partir de la nouvelle fenêtre contextuelle Importer une vidéo dans des calques fenêtre.

Cliquez en haut Fenêtre menu et choisissez Chronologie pour afficher le panneau Chronologie. Ensuite, vous pouvez cliquer sur le Créer une animation de cadre puis utilisez le Créer des cadres à partir de calques fonctionnalité pour convertir votre vidéo en GIF animé. Après cela, vous pouvez suivre des étapes similaires pour exporter le fichier GIF sur votre ordinateur.

Partie 4. FAQ sur GIF Converter et comment créer un GIF
1. Puis-je convertir JPG ou PNG en GIF avec Photoshop ?
Oui. Photoshop prend en charge les images au format JPG ou PNG. Vous pouvez utiliser la méthode ci-dessus pour créer un GIF à partir d'images PNG/JPG dans Adobe Photoshop.
2. Comment choisir le meilleur convertisseur GIF ?
Lorsque vous choisissez un convertisseur GIF, vous devez connaître ses formats vidéo et image pris en charge. Assurez-vous qu'il peut convertir vos photos et clips vidéo en GIF animés. En tant que débutant, vous feriez mieux de sélectionner un convertisseur GIF facile à utiliser. Vous devez également vérifier si vous devez vous inscrire ou vous connecter. Pour la conversion de vidéos ou d'images en GIF, vous devez déterminer s'il existe certaines limites de taille de fichier et de fonctionnalités. En outre, vous feriez mieux de lire d'abord une critique de la conversion GIF que vous souhaitez utiliser. Assurez-vous qu'il n'ajoutera aucun filigrane à vos fichiers GIF de sortie.
3. Comment utiliser Adobe pour convertir gratuitement une vidéo MP4 en GIF en ligne ?
Vous pouvez utiliser Adobe Spark pour convertir gratuitement une vidéo en GIF en ligne. Accédez au site Adobe Spark et téléchargez-y votre fichier vidéo. Utilisez ensuite les barres de découpage pour choisir la partie utile pour créer un GIF. Après cela, vous pouvez sélectionner la taille du GIF et cliquer sur le bouton Télécharger pour l'enregistrer.
Conclusion
Cet article recommande 5 excellents convertisseurs GIF pour vous permettre de créer des GIF animés à partir de vidéos ou d'images. Vous pouvez connaître leurs principales fonctionnalités et comment les utiliser. Lorsque vous avez besoin de créer un GIF, vous pouvez choisir votre outil de création/création de GIF préféré pour le faire.
Que pensez-vous de cette publication? Cliquez pour noter cet article.
Excellent
Notation: 4.8 / 5 (basé sur 254 voix)
Trouver plus de solutions
Comment fusionner des vidéos sur iPhone, Android, ordinateur et en ligne Ajouter de la musique à une vidéo sur iPhone, Android, ordinateur et en ligne Comment recadrer une vidéo en ligne, sur iPhone, Android et Mac/PC Comment créer un GIF avec les 5 meilleurs convertisseurs photo/vidéo en GIF Vidéo inversée – Inverser une vidéo sur iPhone/Android/ordinateur Comment accélérer la vidéo sur iPhone, Android, en ligne et Mac/PCArticles relatifs
- Éditer vidéo
- Les 3 meilleures façons d'ajouter de la musique à vos vidéos
- 3 façons différentes d'ajouter des sous-titres à une vidéo
- Top 5 des convertisseurs GIF pour créer des GIF
- 3 façons simples d'ajouter un filigrane à une vidéo
- Les 4 meilleures façons de supprimer le filigrane d’une vidéo
- Faire pivoter une vidéo sur iPhone, Android, ordinateur et en ligne
- 3 façons simples de supprimer le bruit de fond d'une vidéo
- Les 5 meilleures façons de supprimer l'audio d'une vidéo
- 4 méthodes simples pour ajouter des filtres vidéo
- Méthodes exploitables pour éclaircir une vidéo sur des ordinateurs ou des appareils mobiles



