Comment résoudre le problème de sous-titres YouTube (traduction automatique et anglais) qui ne fonctionnent pas
Si vous avez déjà utilisé les sous-titres YouTube, vous savez à quel point ils peuvent être importants. Que ce soit pour comprendre une vidéo dans une autre langue ou pour une meilleure compréhension, les sous-titres YouTube sont précieux. Mais que se passe-t-il lorsqu'ils ne fonctionnent pas ? Cela peut être extrêmement frustrant, surtout si vous essayez de regarder un film étranger ou un tutoriel et que les sous-titres disparaissent soudainement ou n'apparaissent plus du tout.
Heureusement, ce n'est pas insurmontable. Cette page vous expliquera pourquoi. La traduction automatique et les sous-titres anglais de YouTube ne fonctionnent pas et proposons des solutions éprouvées pour résoudre ce problème. Commençons par corriger les sous-titres traduits automatiquement sur YouTube !
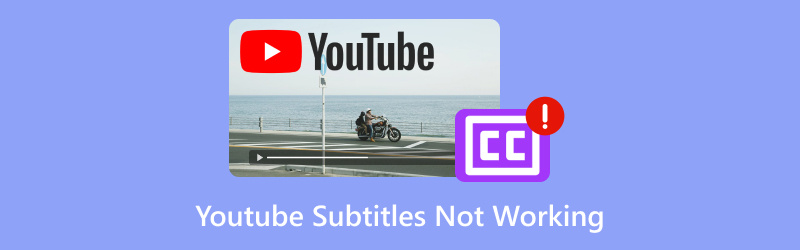
- LISTE DES GUIDES
- 1. Pourquoi la traduction automatique des sous-titres ne fonctionne pas sur YouTube
- 2. Comment résoudre le problème de traduction automatique des sous-titres sur YouTube sous Windows
- 3. Comment résoudre le problème de traduction automatique des sous-titres sur YouTube sur Android
- 4. Comment réparer un sous-titre de vidéo YouTube téléchargé qui ne fonctionne pas
- 5. FAQ
1. Pourquoi la traduction automatique des sous-titres ne fonctionne pas sur YouTube
La fonction de traduction automatique de YouTube est une véritable révolution pour les utilisateurs qui souhaitent regarder des vidéos dans des langues qu'ils ne maîtrisent pas. Elle traduit automatiquement les sous-titres dans votre langue préférée, rendant ainsi les vidéos plus accessibles dans le monde entier. Mais le problème, c'est que cela ne fonctionne pas toujours parfaitement. Parfois, vous cliquez sur l'icône des sous-titres et sélectionnez « Traduction automatique », mais rien ne se passe. D'autres fois, les sous-titres sont illisibles ou désynchronisés.
Voici quelques raisons pour lesquelles la traduction automatique peut ne pas fonctionner correctement :
• La vidéo n'a pas de sous-titres
Si le créateur de la vidéo n'a pas ajouté de sous-titres, la traduction automatique ne fonctionnera pas. YouTube utilise soit les sous-titres générés automatiquement, soit ceux ajoutés par le créateur. Si aucun des deux n'est disponible, vous n'obtiendrez aucun sous-titre. Pour cela, vous devez ajouter des sous-titres à la vidéo.
• La langue n'est pas prise en charge
Le système de traduction automatique de YouTube ne prend pas en charge toutes les langues. Si la langue souhaitée n'est pas disponible, l'option n'apparaîtra probablement pas.
• Problèmes temporaires
YouTube n'est pas parfait et son système de sous-titres présente parfois des problèmes. Cela peut être dû à des problèmes de navigateur, de serveur YouTube ou de bugs dans l'application elle-même.
• Problème de paramètres YouTube
Parfois, le problème peut provenir de vos paramètres. La traduction automatique ne fonctionnera pas si les sous-titres ne sont pas activés dans vos préférences YouTube.
2. Comment résoudre le problème de traduction automatique des sous-titres sur YouTube sous Windows
Si vous regardez YouTube sous Windows et que les sous-titres à traduction automatique ne fonctionnent pas, vous pouvez essayer plusieurs solutions pour les récupérer.
Étape 1 : Vérifiez si les sous-titres sont disponibles
Tout d'abord, assurez-vous que la vidéo que vous regardez est sous-titrée. Si elle n'en possède pas, YouTube ne pourra pas en générer de traduits automatiquement.
• Cliquez sur le bouton CC (s'il est disponible) pour voir si les sous-titres sont présents. S'il est grisé, la vidéo n'en contient pas.
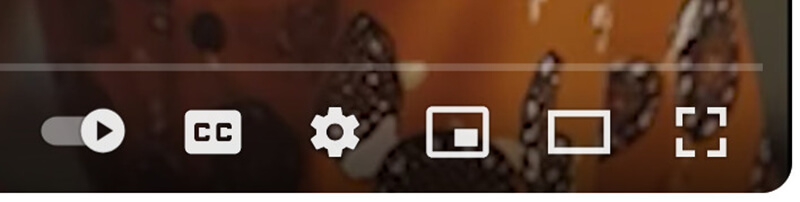
Étape 2 : Activez les sous-titres dans vos paramètres YouTube
Pour vous assurer que YouTube sait que vous souhaitez des sous-titres, vérifiez les paramètres de votre compte :
1. Ouvrez YouTube et cliquez sur l’icône de votre profil dans le coin supérieur droit.
2.Sélectionnez Paramètres dans le menu déroulant.
3.Allez à la Lecture et performance section dans le menu des paramètres.
4. Assurez-vous que le Sous-titres et sous-titres codés l'option est cochée.
5. S'il est déjà activé, essayez de le désactiver puis de le réactiver pour actualiser les paramètres.
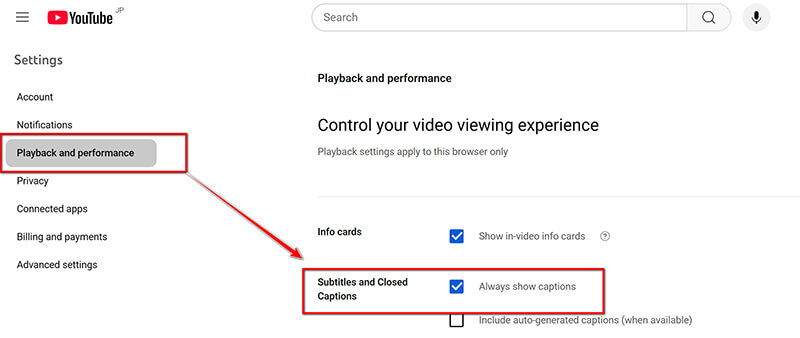
Étape 3 : utiliser un autre navigateur ou vider le cache
Parfois, le problème peut être lié à votre navigateur. Voici comment résoudre le problème :
• Essayez de changer de navigateur. Si vous utilisez Chrome, passez à Firefox, Edge ou un autre navigateur pour voir si le problème persiste.
• Videz le cache de votre navigateur. Des données anciennes ou corrompues peuvent empêcher l'affichage correct des sous-titres. Pour vider le cache, accédez aux paramètres de votre navigateur, recherchez la section « Effacer les données de navigation » et sélectionnez « Images et fichiers en cache ».
Étape 4 : Vérifiez votre connexion Internet
Une connexion Internet lente ou instable peut empêcher le chargement des sous-titres. Assurez-vous que votre connexion Internet est stable et que la vidéo se met en mémoire tampon sans problème.
3. Comment résoudre le problème de traduction automatique des sous-titres sur YouTube sur Android
La procédure de correction des sous-titres sur YouTube est légèrement différente sur Android. Voici comment résoudre le problème :
Étape 1 : Mettre à jour l’application YouTube
Tout d'abord, assurez-vous que votre application YouTube est à jour. Une application obsolète peut entraîner des dysfonctionnements des sous-titres.
1.Ouvrez le Google Play Store.
2.Rechercher Youtube et appuyez dessus.
3. S'il y a un bouton Mettre à jour, appuyez dessus pour mettre à jour l'application.
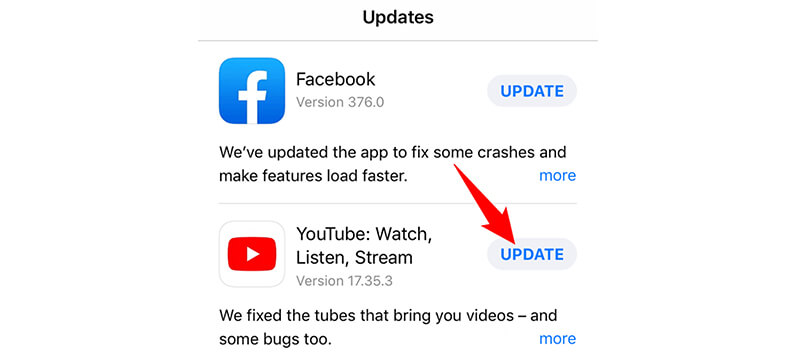
Étape 2 : Activer les sous-titres dans l’application YouTube
Assurez-vous que la fonctionnalité de sous-titres est activée dans les paramètres de votre application :
1.Ouvrez l'application YouTube et démarrez une vidéo.
2. Appuyez sur le trois points dans le coin supérieur droit.
3.Sélectionnez Légendes dans le menu qui apparaît et assurez-vous qu'ils sont activés.
4. Vous pouvez sélectionner votre langue ici si la traduction automatique est disponible.
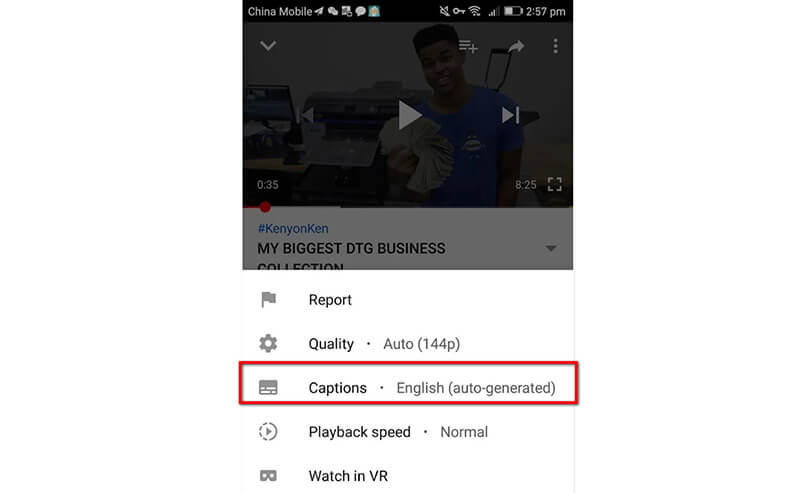
Étape 3 : Redémarrez l’application YouTube
Parfois, un simple redémarrage de l'application peut suffire à rafraîchir les paramètres des sous-titres. Fermez complètement l'application (en la faisant glisser hors de la liste des applications récentes) et rouvrez-la pour vérifier si les sous-titres fonctionnent.
Étape 4 : réinstaller l’application YouTube
Si aucune des étapes ci-dessus ne fonctionne, désinstallez puis réinstallez l'application YouTube. Cela peut réparer les fichiers corrompus pouvant être à l'origine du problème de sous-titres.
4. Comment réparer un sous-titre de vidéo YouTube téléchargé qui ne fonctionne pas
Donc, vous avez téléchargé une vidéo YouTube, mais maintenant les sous-titres sont manquants ou corrompus, alors ArkThinker Convertisseur Vidéo Ultime peut aider.
C'est un outil polyvalent pour la conversion vidéo et la résolution des problèmes de sous-titres dans les vidéos YouTube téléchargées. Si vous rencontrez des problèmes de synchronisation ou d'absence de sous-titres dans vos vidéos téléchargées, ce logiciel peut vous aider. Il vous permet de modifier et d'ajouter des sous-titres manuellement, ou même d'extraire et d'intégrer des sous-titres depuis des fichiers externes. Grâce à cet outil, vous pouvez garantir la parfaite compatibilité de votre vidéo et de vos sous-titres, ce qui en fait un excellent choix pour résoudre les problèmes de sous-titres YouTube en quelques étapes simples.
Voici les étapes à suivre pour résoudre les problèmes de sous-titres de vidéos YouTube téléchargées à l'aide de ArkThinker Video Converter Ultimate :
Commencez par télécharger ArkThinker Video Converter Ultimate depuis le site officiel et installez-le sur votre PC.
Ouvrez le logiciel, cliquez sur Ajouter le fichieret sélectionnez votre vidéo YouTube téléchargée avec des problèmes de sous-titres.
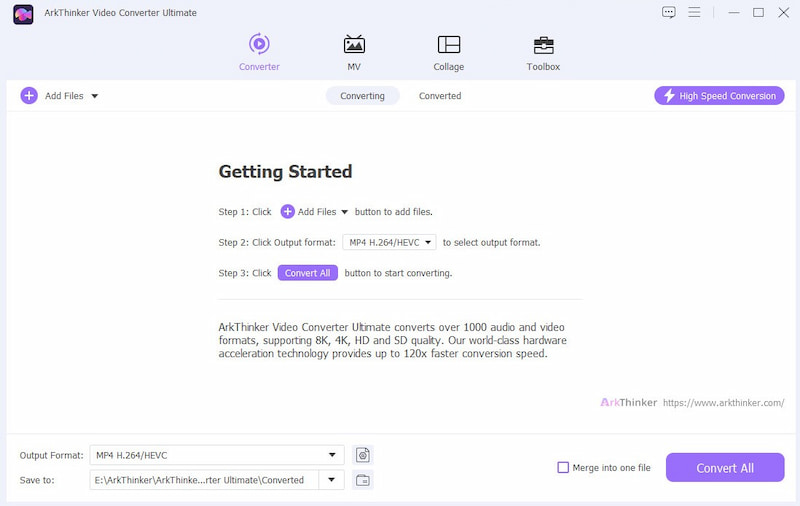
Cliquez sur la liste déroulante Sous-titres.
Ensuite, si le sous-titre est incorrect, vous pouvez sélectionner Sous-titres désactivés. Choisissez ensuite le Ajouter un sous-titre à côté de la vidéo. Vous pouvez ajouter des fichiers de sous-titres externes (par exemple, SRT) ou synchroniser les sous-titres existants depuis le menu. Si les sous-titres ne sont pas synchronisés, vous pouvez ajuster le timing pour qu'ils correspondent parfaitement à la vidéo.
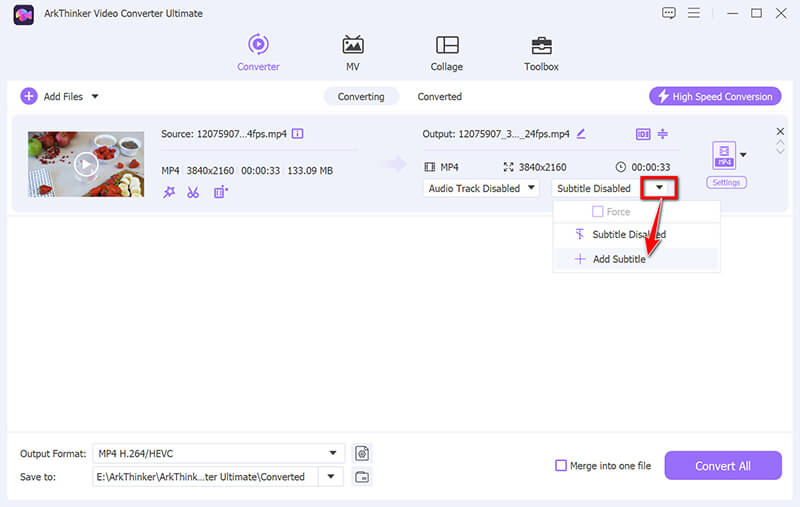
Sur l'interface d'édition, sélectionnez Modifier maintenant Pour personnaliser les sous-titres, vous pouvez modifier la police, la couleur, le contour, la position et l'opacité des sous-titres dans l'interface d'édition.
Vous pouvez régler le temps de retard pour le sous-titre différé.
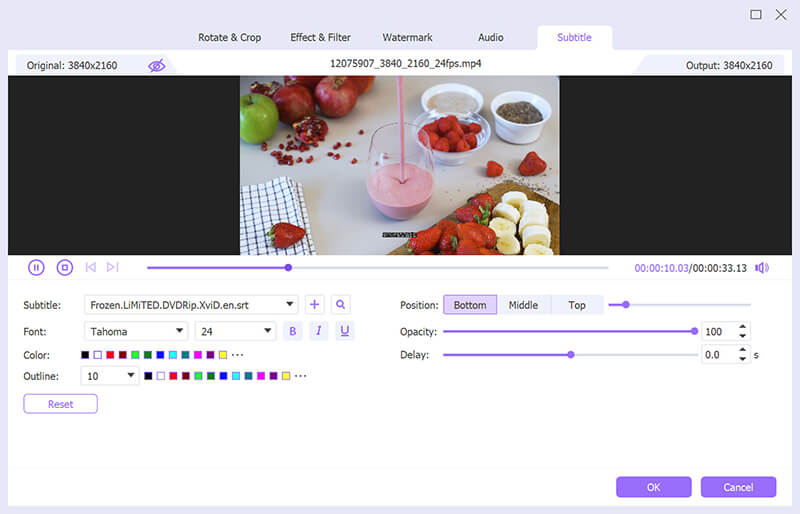
Prévisualisez l'effet de sous-titre et cliquez D'ACCORD pour enregistrer les modifications que vous avez apportées si vous êtes satisfait, ce qui vous redirigera vers l'interface principale de cet outil.
Sélectionnez la sortie format pour YouTube, puis cliquez sur le Convertir tout bouton pour démarrer le traitement de la vidéo YouTube.
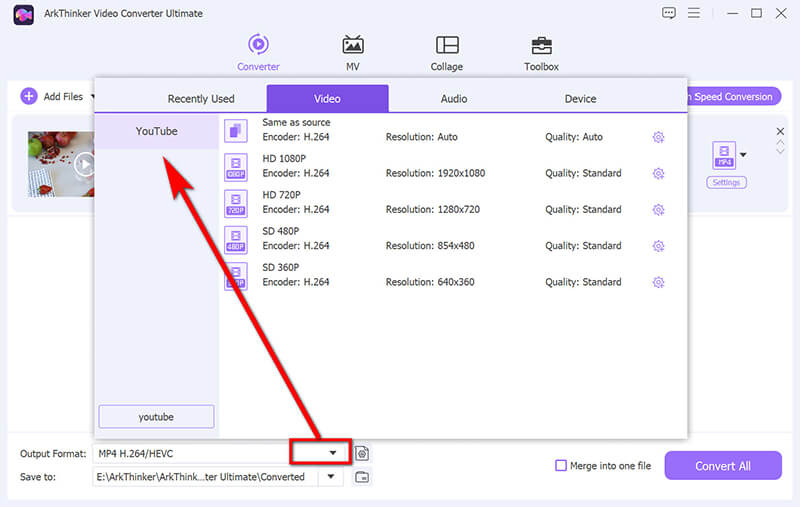
Note: Si vous souhaitez insérer un sous-titre forcé dans cette vidéo YouTube, cochez la case Forcer sous le sous-titre que vous avez inséré.
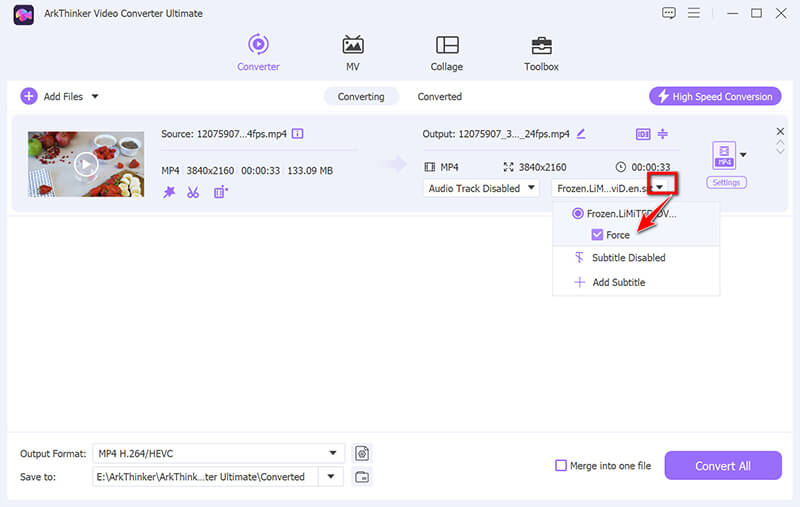
5. FAQ
add-forced-youtube-subtitle.jpg Pourquoi mes sous-titres anglais ne fonctionnent-ils pas sur YouTube ?
Plusieurs raisons peuvent expliquer ce problème : les sous-titres ne sont pas activés dans la vidéo, un problème système YouTube ou un problème avec les paramètres de votre navigateur ou de votre application. Assurez-vous que les sous-titres sont activés dans vos paramètres YouTube.
Comment réparer les sous-titres qui ne fonctionnent pas sur YouTube sur mon téléphone ?
Essayez de mettre à jour l'application YouTube, d'activer les sous-titres dans les paramètres et de redémarrer votre téléphone ou l'application. La réinstallation de l'application peut également résoudre les problèmes persistants.
Puis-je télécharger les sous-titres YouTube ?
Oui, vous pouvez télécharger les sous-titres via des outils ou sites web tiers. Une fois téléchargés, vous pouvez regarder la vidéo avec les sous-titres hors ligne.
Conclusion
Il peut être extrêmement frustrant de voir les sous-titres YouTube ne pas fonctionner, mais il est souvent possible de résoudre le problème en suivant les étapes de dépannage appropriées. Que vous soyez confronté à des sous-titres traduits automatiquement qui ne s'affichent pas sur votre PC Windows ou à des sous-titres manquants sur votre téléphone Android, ces étapes devraient vous aider à remettre les choses sur les rails. Et si vous rencontrez des problèmes avec les sous-titres endommagés de vos vidéos téléchargées, ArkThinker Video Converter Ultimate est un outil formidable pour synchroniser les sous-titres. Alors, la prochaine fois que YouTube se montrera un peu têtu avec ses sous-titres, vous saurez comment y remédier !
Que pensez-vous de cette publication? Cliquez pour noter cet article.
Excellent
Notation: 4.8 / 5 (basé sur 397 voix)
Trouver plus de solutions
Tutoriel complet pour mettre correctement en boucle des vidéos sur YouTube Comment réparer les fichiers MXF corrompus : guide étape par étape (2025) Comment réparer la corruption d'un fichier WebM (Guide 2025) Comment réparer facilement les fichiers vidéo M2TS corrompus Pourquoi et comment corriger le flou de ma vidéo sur Instagram Story Pourquoi la vidéo de mon iPhone est-elle floue ? Causes et solutions facilesArticles relatifs
- Éditer vidéo
- Comment rendre une courte vidéo plus longue avec 3 méthodes différentes
- Boucler une vidéo sur iPhone, iPad, téléphone Android et ordinateur
- Logiciel de montage vidéo gratuit – 7 meilleures applications de montage vidéo gratuites
- 3 applications de suppression de filigrane TikTok pour supprimer le filigrane TikTok
- Filtre vidéo – Comment ajouter et mettre un filtre sur une vidéo 2024
- Comment ralentir une vidéo et créer une vidéo au ralenti 2024
- Divisez votre gros fichier vidéo avec les 3 meilleurs découpages de films 2024
- Comment ajouter un filigrane à une vidéo sur différents appareils 2024
- 5 meilleurs compresseurs MP4 pour réduire la taille du fichier vidéo 2024
- Guide détaillé sur la façon de ralentir une vidéo sur Snapchat 2024


