Découvrez les différents paramètres d'enregistrement OBS
Voulez-vous un enregistreur d'écran sans limite de temps d'enregistrement intégrée, avec de nombreuses fonctionnalités et accessible sans utiliser Internet ? Cet article a une réponse à cela.
Open Broadcaster Software (OBS) est un programme d'enregistrement et de streaming vidéo hors ligne gratuit et open source. C'est l'un des programmes les plus populaires pour enregistrer des activités sur écran et récupérer l'audio de leur ordinateur. De plus, il offre un large éventail d’options de personnalisation. Ce programme est entièrement gratuit à télécharger et compatible avec différents systèmes d'exploitation. Pour en savoir plus sur le Enregistreur OBS, lisez les parties suivantes de cet article, qui fourniront des informations détaillées sur le programme.

- LISTE DES GUIDES
- Partie 1. Examen de l'enregistreur d'écran OBS
- Partie 2. Meilleures alternatives d'enregistrement d'écran OBS
- Partie 3. FAQ sur l'enregistreur d'écran OBS
Partie 1. Examen de l'enregistreur d'écran OBS
Open Broadcaster Software (OBS) est un programme d'enregistrement et de diffusion en direct populaire compatible avec Linux, Mac et Windows. Ce programme prend en charge de nombreux formats de fichiers parmi lesquels vous pouvez choisir. Il est populaire auprès de nombreux streamers vidéo, car il est capable de capturer et d'enregistrer plusieurs scènes en même temps. Ce programme vous permet d'enregistrer votre vidéo et de vous connecter à n'importe quelle plateforme de diffusion en direct ou de vidéoconférence. Il fonctionne comme un programme fonctionnel de diffusion en direct sans limitation de durée d'enregistrement. Ainsi, il est capable d’exporter des vidéos haute définition.
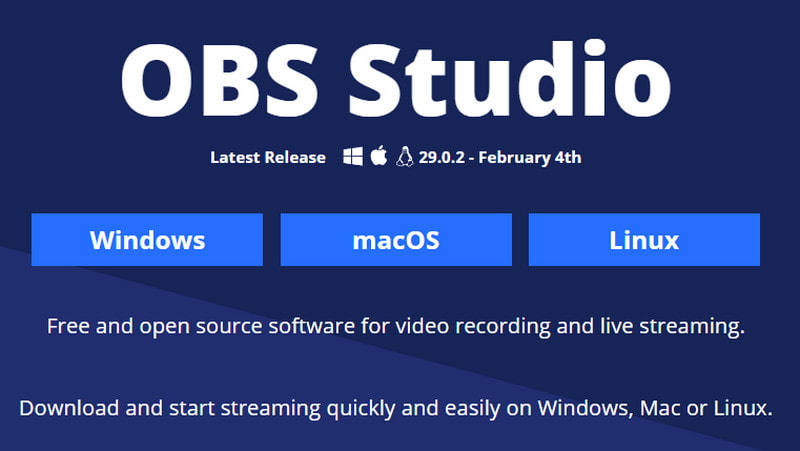
Caractéristiques:
◆ Capture et mixage audio et vidéo en temps réel
◆ Plusieurs thèmes
◆ Mélangeur audio intuitif
◆ Options de configuration avancées
◆ Rationalise le panneau de paramètres
◆ Plusieurs sources vidéo
- C'est un programme gratuit et open source
- Il a une faible utilisation de l'unité centrale de traitement (CPU)
- Il produit une sortie haute définition (HD)
- Il prend en charge de nombreuses plates-formes
- Il prend en charge de nombreux formats vidéo
- Il n'y a pas de limite de durée d'enregistrement
- Il a une faible utilisation de l'unité centrale de traitement (CPU)
- Il a une interface utilisateur peu intuitive
- Il ne prend pas en charge les fichiers audio comme sources
- Il n'est pas compatible avec les anciennes versions de Windows
Dans cette partie, nous exporterons davantage sur la catégorie Paramètres afin que vous ayez une connaissance préalable des meilleurs paramètres OBS à des fins d'enregistrement.
◆ Le Général L'onglet contient les options appliquées telles que Langue, Thème, et Sortir paramètres. Il est indispensable d'explorer ce paramètre pour saisir vos préférences et vous aider dans le processus d'enregistrement vidéo. De plus, le Sortir Paramètres vous permet de personnaliser les paramètres d’encodage et de format.
◆ Vous devez sélectionner les paramètres NVENC H.264 lors de la création d'une vidéo, car ils produisent des vidéos de la plus haute qualité. Cependant, ce paramètre vous demande d'avoir une carte graphique NVIDIA sur votre bureau. Si vous ne l'avez pas dans votre système, il est préférable de choisir x264 comme enregistreur par défaut.
◆ Le Contrôle du taux Les paramètres produisent des clips vidéo de qualité, ne stressent pas votre carte mère et vous permettent de contrôler le débit.
◆ Le Vidéo Vibrer vous permet d'augmenter la taille de votre fichier. D'autre part, Bitrate audio vous permet de produire un meilleur son.
◆ Le Vidéo Paramètres et l'audio Les paramètres vous permettent de modifier votre processus d'enregistrement et votre sortie en fonction de vos préférences.
Pour activer l'enregistrement d'écran OBS, passez au guide fourni pour démarrer le processus.
Tout d'abord, téléchargez et installez le programme sur votre bureau pour un accès complet. Après le processus d'installation, ouvrez le programme et il devrait ajouter automatiquement un Scène à l'interface.
Passez à la Scène boîte puis le Sources boîte. Clique le (+) en bas à gauche et les options appliquées apparaîtront sur votre écran. Dans la liste appliquée, sélectionnez le Capture d'affichage, et une boîte de dialogue apparaîtra. Entrez votre titre et cliquez D'ACCORD une fois fait.
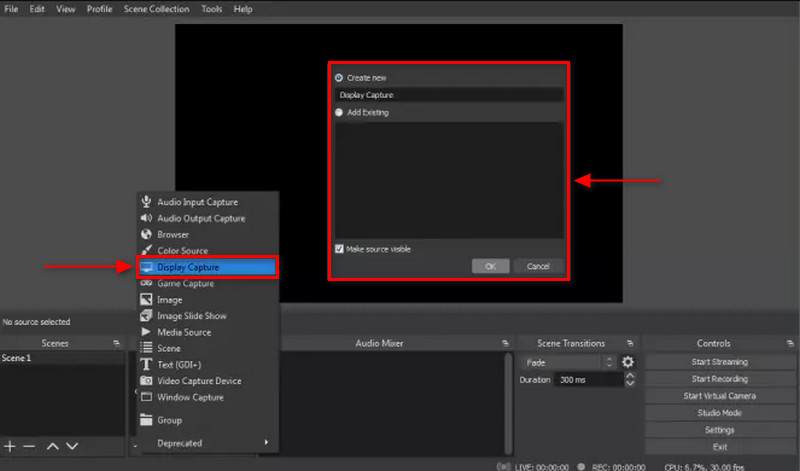
Après cela, une autre fenêtre apparaîtra composée d'options, dans laquelle vous choisirez la méthode d'affichage et de capture. Cochez également la case où vous inclurez ou non le curseur pendant que vous enregistrez. Ensuite, passez à la Paramètres dans la partie inférieure droite de votre écran, puis cliquez sur l'icône Sortir icône. Du Enregistrement case, cliquez Parcourir et choisissez votre destination de fichier préférée sous Chemin d'enregistrement.
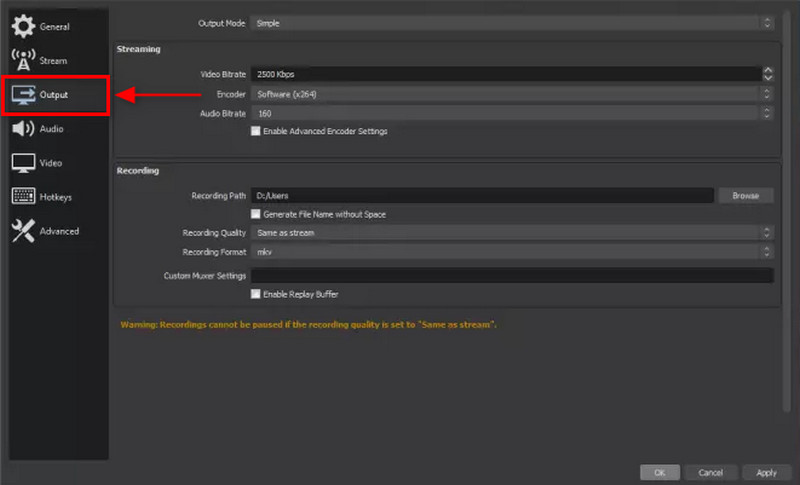
Une fois terminé, appuyez sur le Commencer l'enregistrement sur l'écran d'enregistrement d'OBS Studio dans la partie inférieure droite de votre écran.
OBS est un puissant enregistreur multifonctionnel pour l'audio et la vidéo, mais il faut beaucoup de temps pour comprendre son fonctionnement. Vous devez consacrer du temps et des efforts pour apprendre si vous êtes débutant. OBS est avant tout un excellent programme pour les utilisateurs avancés. Il vous offrira un niveau professionnel de sortie d’enregistrement d’écran.
Partie 2. Meilleures alternatives d'enregistrement d'écran OBS
1. Enregistreur d'écran ArkThinker
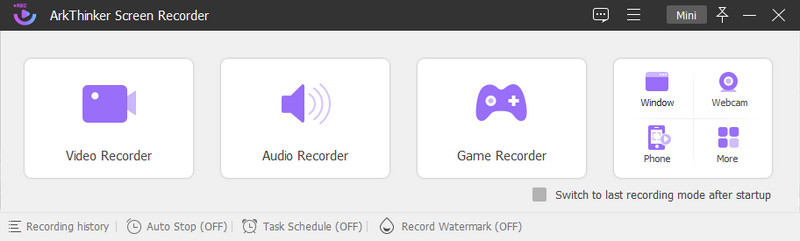
Si vous recherchez un outil d'enregistrement capable d'enregistrer de la vidéo, de l'audio, du téléphone et bien d'autres, comptez sur ArkThinker Enregistreur d'écran. Si nous parlons de compatibilité, cet outil d'enregistrement est compatible aussi bien sur Mac que sur Windows. Ce programme possède une interface utilisateur pour débutants et ne vous déroutera pas lorsque vous l'utiliserez malgré de nombreuses fonctionnalités intégrées. Cet outil d'enregistrement est capable d'enregistrer vos activités à l'écran, ainsi que votre audio. De plus, il dispose d'une option de découpage, où vous pouvez couper les parties inutiles de votre vidéo enregistrée dont vous n'avez pas besoin. Une fois que vous avez terminé d'enregistrer votre écran, votre sortie enregistrée sera placée dans l'historique des enregistrements. ArkThinker Screen Recorder est l’un des meilleurs enregistreurs d’écran sur lesquels vous pouvez compter. Si vous utilisez cet outil d'enregistrement, vous pouvez enregistrer votre écran facilement et sans tracas.
- Il a une interface simple
- Il dispose de nombreux enregistreurs intégrés
- Il a une option de coupe
- Il ne laisse pas de filigrane
- Il est accessible hors ligne
- Bénéficiez de la version payante pour avoir un accès complet au programme
2. Screencast-O-Matic
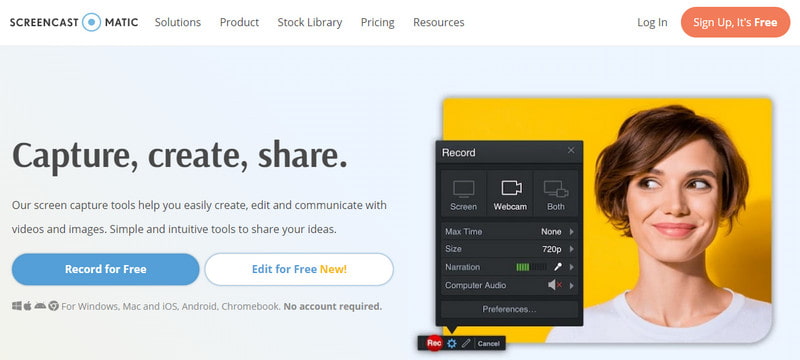
Si vous préférez utiliser un enregistreur d'écran auquel vous pouvez accéder en ligne, vous pouvez compter sur Screencast-O-Matic. Le fait qu’il s’agisse d’un outil en ligne ne vous obligera pas à télécharger ou à installer quoi que ce soit sur votre ordinateur. Il s'agit d'un enregistreur d'écran en ligne gratuit qui permet à la fois les webcams et les enregistrements d'écran. Il vous permet d'enregistrer directement en ligne et de le télécharger sur n'importe quelle plateforme de médias sociaux prise en charge. De plus, il vous permet de modifier votre vidéo enregistrée en ajoutant du texte, des formes et des images.
- Il a une interface simple et intuitive
- Il vous permet de superposer des textes, des formes et des images
- Il vous permet de partager votre vidéo enregistrée sur n'importe quel canal de médias sociaux
- Une connexion Internet rapide est nécessaire
- Cela laisse un filigrane sur votre sortie
- Abonnez-vous à la version payante pour utiliser les autres fonctionnalités
Trouver plus de solutions
3 façons d'ajouter du texte à une vidéo à l'aide d'outils en ligne et hors ligne Les moyens les plus simples de raccourcir une vidéo sur différents appareilsPartie 3. FAQ sur l'enregistreur d'écran OBS
OBS peut-il enregistrer pendant 3 heures ?
OBS n'a pas de limite de durée pour les enregistrements, mais plus les enregistrements sont longs, plus il a besoin d'espace de stockage.
Quelle est la taille d’un OBS d’enregistrement d’une heure ?
Par exemple, votre vidéo enregistrée dure 1 heure, ce qui équivaut à 3 600 secondes. Dans ce cas, la vidéo enregistrée fait 6 250 000 octets par seconde.
OBS nuit-il aux performances ?
OBS consomme beaucoup de ressources de l'unité centrale (CPU) lorsqu'il est en cours d'exécution. Mais cela peut réduire la fréquence d'images et la résolution dans les paramètres du programme.
OBS a-t-il besoin d’une caméra ?
La dernière version du programme car elle dispose d'une fonction de caméra virtuelle intégrée. Vous n'avez pas à vous soucier de l'installation d'un plugin de caméra pour utiliser le programme.
Conclusion
Il ne peut nier que Logiciel d'enregistrement OBS est un excellent outil d'enregistrement capable d'enregistrer des enregistrements d'écran de haute qualité. De plus, il possède de nombreuses fonctionnalités intégrées que les utilisateurs utilisent pour libérer leur créativité. D'un autre côté, si vous souhaitez utiliser d'autres outils d'enregistrement, vous pouvez vous fier aux outils mentionnés ci-dessus et choisir en fonction de vos préférences.
Que pensez-vous de cette publication? Cliquez pour noter cet article.
Excellent
Notation: 4.9 / 5 (basé sur 302 voix)
Articles relatifs
- Éditer vidéo
- Lignes directrices sur la façon de découper efficacement une vidéo sur Facebook
- Comment zoomer sur une vidéo avec les méthodes les plus utiles
- Top 7 des recadrages vidéo qui recadrent et redimensionnent parfaitement une vidéo
- Découpeur vidéo de premier ordre disponible sur Windows, Mac, Android et iOS
- Comment créer un filtre Instagram à l'aide d'excellents outils
- Directives simples sur la façon de découper une vidéo sur Snapchat
- Les moyens les plus simples de raccourcir une vidéo sur différents appareils
- 3 façons d'ajouter du texte à une vidéo à l'aide d'outils en ligne et hors ligne
- Méthodes pour ajouter un filigrane au GIF et supprimer le filigrane sur GIF
- Comment créer un filtre Instagram à l'aide d'excellents outils



