Oktatóanyag – Kép nagyítása az Adobe Illustratorban minimális minőségromlás mellett
Szeretnéd valaha is nagyra tenni a képeidet vagy zökkenőmentesen megnövelni a grafikája méretét? Ilyenkor előfordulnak a képek nagyítása, de hogyan fogod ezt megtenni, ha hiányoznak az ötleteid? Ezekre a kérdésekre keressük a legjobb alkalmazást, és a legjobb megoldás az Adobe Illustrator. Az Illustrator kinagyítja a képeket minőségük és élességük elvesztése nélkül, jobb látványt nyújtva. Ezen az úton könnyű dolgunk lesz. Legyen Ön fotós vagy kezdő, csatlakozzon hozzánk, és elemezzük a képek nagyításának lényegét és felhasználási módjait. Készüljön fel arra, hogy látványait nagyobbá, finomabbá tegye, és készen álljon a figyelem felkeltésére!
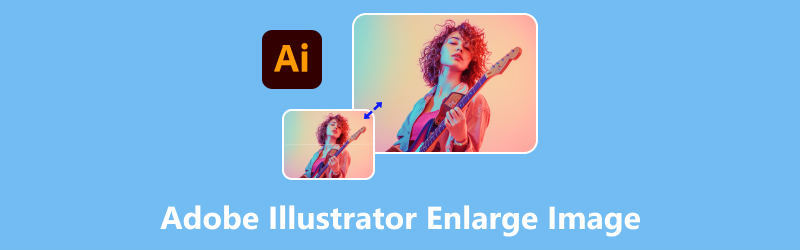
- ÚTMUTATÓ LISTÁJA
- 1. rész: Kép nagyítása az Adobe Illustratorban
- 2. rész. Alternatív módja a képek ingyenes online nagyításának
- 3. rész. GYIK a képek Adobe Illustrator programmal való nagyításáról
1. rész: Kép nagyítása az Adobe Illustratorban
A méret és a minőség számít a fényképek elkészítésekor, igaz? Gondolkozott már azon, hogyan lehet átméretezni a képet anélkül, hogy időt és erőfeszítést igényelne? Ne aggódjon, mert ez sokat segít abban, hogy fotóit látványossá tegye. Az Adobe Illustrator egy hatékony eszköz, amelyet az Adobe Inc. tervezett olyan tervezők számára, akik munkát és felhasználást biztosítanak alkotásaikhoz vagy egyszerűen csak piktogramokhoz. Az Adobe Illustrator kinagyítja a képet, és fejleszti kreatív képességeit anélkül, hogy elveszítené a kép minőségét. Funkciói közé tartozik a pontos útvonalszerkesztés, mint például az ikonok, logók és illusztrációk készítése, valamint a kezdők és a szakértő tervezők számára elérhető széles stíluseszközök. A felnagyított képeket is precízen torzíthatja és átalakíthatja, így kreatívan irányíthatja a formát és a perspektívát, miközben megőrzi a képminőséget.
- A használható eszközök sokoldalúsága
- Tökéletes kompatibilitás a Photoshoppal
- Reszponzív felhasználói felület a speciális részletekért
- A fájlformátumok széles skáláját támogatja
- A meredek tanulási görbe kezdőknek
- Nagyobb fájlméret, ami hosszabb megtakarítást eredményez
Tehát, ha készen áll arra, hogy többet megtudjon róla, készen áll arra, hogy megvizsgálja a képek átméretezésének különböző módjait? Ügyeljen ezekre a lépésekre és módszerekre a kép Illustratorban való nagyítására vonatkozóan.
1. módszer. A határolódoboz használata
Kattintson az átméretezni kívánt objektumra. Egy fogantyúkkal ellátott határoló doboz fogja körül az objektumot.

Győződjön meg arról, hogy a határolókeret aktív. Ha el van rejtve, lépjen a Nézet menüsorba, és keresse meg a Határolódoboz megjelenítése vagy egyszerűen nyomja meg a Shift + Ctrl + B billentyűket a parancsikon eléréséhez.
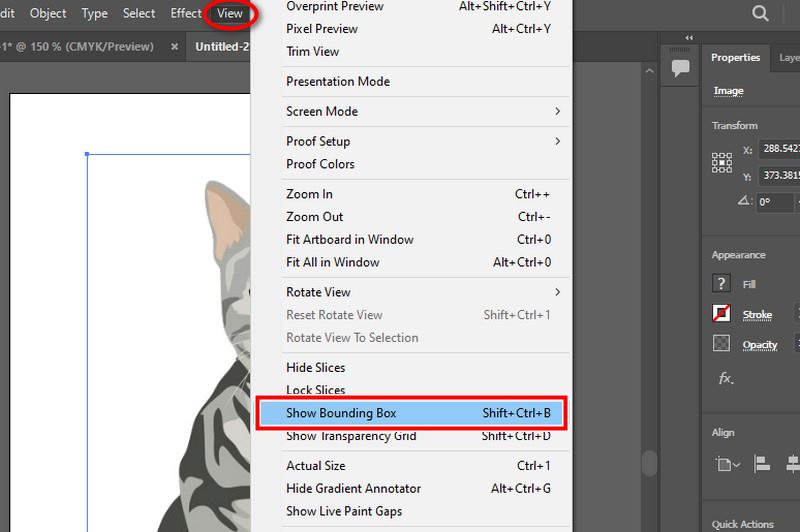
Méretezze át arányosan vagy nem arányosan, és alkalmazza a változtatásokat. Az objektum arányainak megtartásához kattintson és húzza az egyik sarki oldalfogantyút, miközben lenyomva tartja a Shift billentyűt. Az arányok megőrzése nélküli átméretezéshez kattintson és húzza meg az egyik oldalsó fogantyút anélkül, hogy lenyomva tartja a Shift billentyűket. Ha elkészült, kipróbálhatja a változtatásokat.
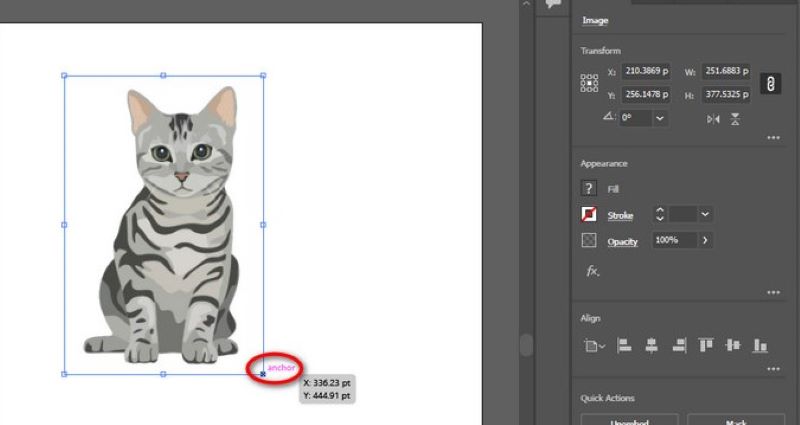
2. módszer. A Rajztábla eszköz használata
Az objektum kiválasztása után ellenőrizheti az eszköztárat, és kiválaszthatja a rajztábla szerszám megnyomásával Shift + O
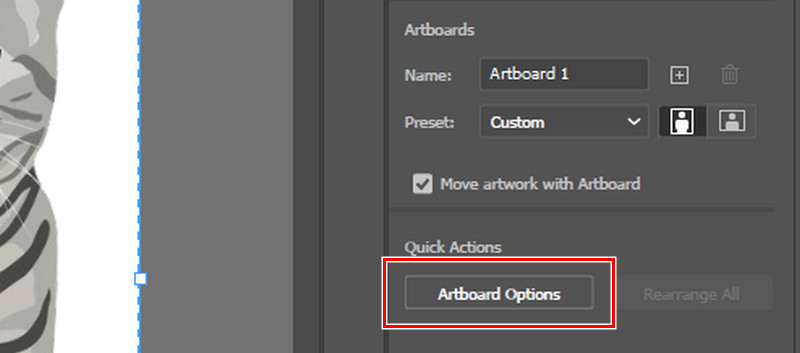
Kattintson a képet tartalmazó rajztáblára. Itt láthatja az előre beállított méreteket is, ahol választhat méreteket, illetve vannak papír- és képernyőméretek.
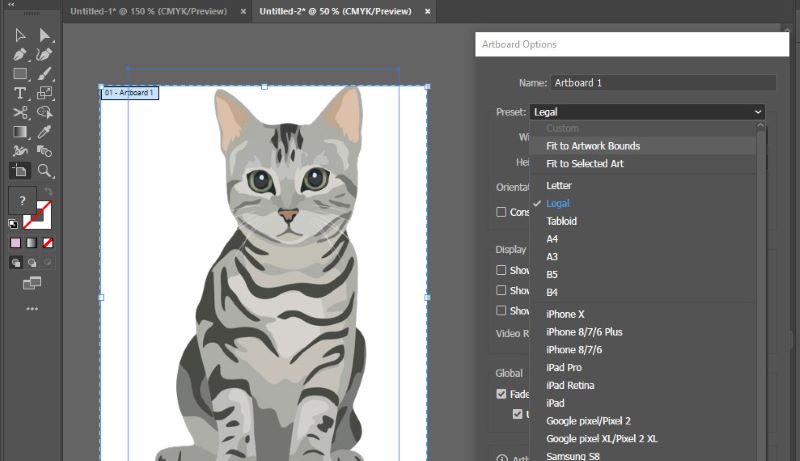
Vannak más hasznos eszközök is, amelyeket alkalmazhat. Manuálisan beállíthatja a kívánt papír magasságát és szélességét. A tájolást fekvőről állóra is módosíthatja, és fordítva.
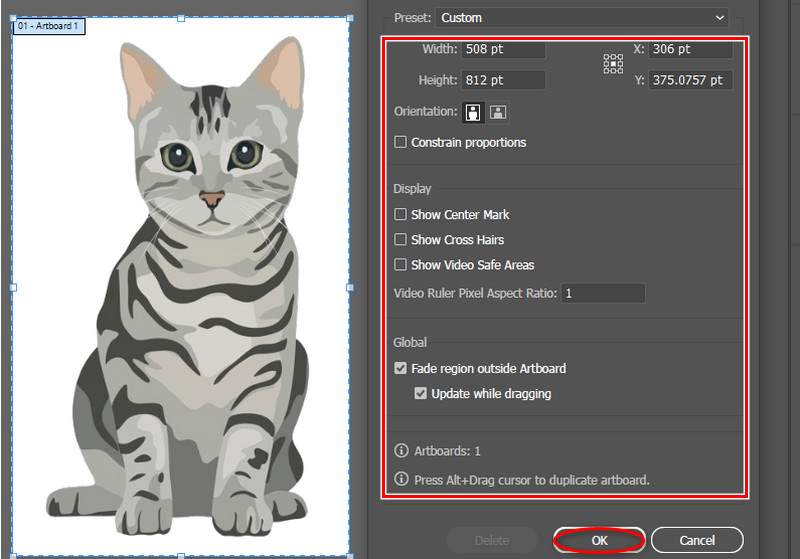
3. módszer. A Transzformáló eszköz használata
Először indítsa el az alkalmazást, és nyissa meg a szerkeszteni kívánt képet. Válassza ki az átméretezni kívánt objektumot. Győződjön meg arról, hogy a határolókeret jelen van, hogy rendelkezzen irányelvekkel.

Az objektum kiválasztása után vigye a kurzort az eszköztárra, válassza ki az ablak gombot, és keresse meg a Átalakítani választási lehetőség.
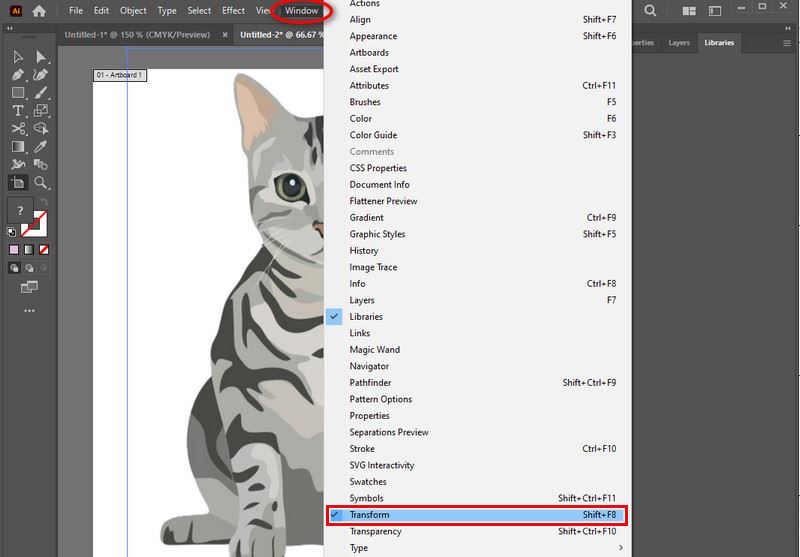
Egy másik mini ablak jelenik meg. Itt láthatja a szélesség és magasság szövegdobozát, így manuálisan megadhatja a projekthez kívánt méretet. Az Ön feladata, hogy megtudja, melyik módszer a megfelelő az Ön számára!
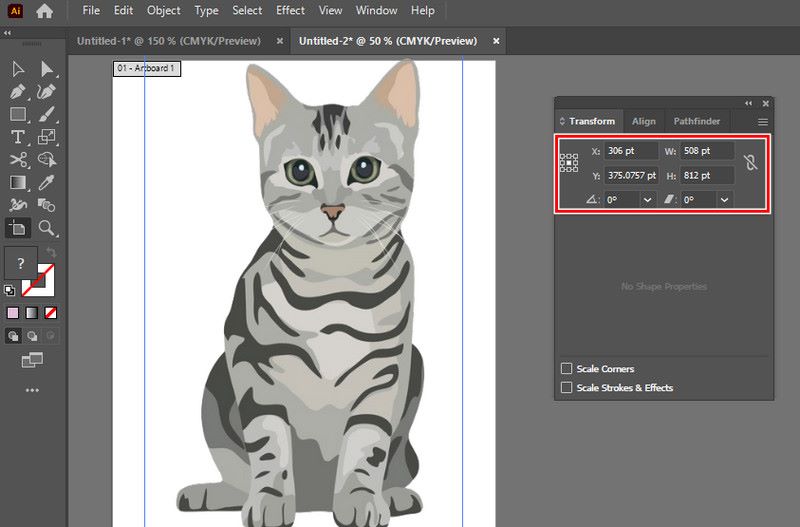
2. rész. Alternatív módja a képek ingyenes online nagyításának
Arkthinker Online Image Upscaler egy ingyenes online eszköz, amely egyszerű felületet kínál a képek nagyításához, miközben megőrzi a portré minőségét. Ez a legjobb alternatíva az Illustrator számára, mivel mesterséges intelligencia alapú skálázás fejlett technológiával, és nem csak ez, hanem támogatja az olyan fotóformátumokat, mint a JPG, JPEG, BMP és PNG. Akár 8x-os nagyításra is képes, ami segíthet kiemelni a képet a tisztább látás érdekében. Akár professzionális használatra, akár közösségi médiában lévő tartalmakra, akár személyes célokra. Próbálja meg megnézni ezeket a lépéseket.
Keresse meg az Arkthinker Online Image Upscaler kifejezést a keresőben, vagy egyszerűen kattintson a fenti kék linkre az irányításhoz.
Miután keresést végzett vagy a kék hivatkozásra kattintott, válassza ki a Előkelő fotó gombot a jobb oldalon. A fájl feltöltéséhez válassza ki a javítani kívánt képet, majd kattintson a Megnyitás gombra.

A fénykép részleteinek megvizsgálásához az alábbi nagyítási beállításokat ízlése szerint módosíthatja. Kattints a Megment gombot, miután végzett. Tökéletesnek tűnik történetek és emlékek létrehozásához egy perc alatt!

3. rész. GYIK a képek Adobe Illustrator programmal való nagyításáról
Meg tudod különböztetni a kép átméretezését és újramintázását az Illustratorban?
Az átméretezés átalakítja az objektum fizikai méreteit, míg az újramintavételezés megváltoztatja a pixelszámot. Míg az újramintavételezés módosítja a pixelszámot, az átméretezés megváltoztatja az objektum fizikai méreteit. Újbóli mintavételezéssel akár HD-fotót is készíthet. Az Illustratorban az átméretezés gyakori, mivel megőrzi a vektorok függőleges helyzetét.
Mi a legjobb módszer a képek nagyítására az Illustratorban?
A Scale Tool vagy Transform Tool pontos és gyors vezérlést tesz lehetővé az illusztrációk átméretezésekor a pontosság garantálása érdekében. A pontosság érdekében a grafikák méretezésekor a méretezési eszköz vagy az átalakító eszköz precíz és gyors vezérlést kínál.
Testreszabhatom a méreteket a kép nagyításakor?
Természetesen igen! A legtöbb képnagyító eszköz lehetővé teszi bizonyos méretek megadását vagy százalékos növelés kiválasztását a méretezéshez. A legtöbb képnagyítási alkalmazásban megadhat konkrét méreteket, vagy kiválaszthat százalékos léptéknövelést.
Következtetés
Összefoglalva, Az Adobe Illustrator kinagyítja a képeket és alapjául szolgál a veszteségmentes képnagyítást kereső kezdőknek és grafikusoknak. Különböző módszerek használatával az Illustrator minden feláldozás nélkül teljesíti a célját, hogy tiszta és minőségi átméretezéssel átméretezze a képeket.
Az Ön feladata, hogy megtudja, mi a legjobb módszer. De erősen ajánljuk az Adobe Illustrator skálázási és átalakítási eszközét a gyors vezérlés érdekében. Találunk egy online alkalmazást is, amely megnyugtatja a fejét, és megoldja a problémát, ha nem rendelkezik Illustratorral. Bármilyen eszközön is elkezdheti, és kinagyíthatja a képeket az ArkThinker Online Image Upsacler segítségével. Milyen kényelmes alternatíva az Illustratorhoz!
Mi a véleményed erről a bejegyzésről? Kattintson a bejegyzés értékeléséhez.
Kiváló
Értékelés: 4.9 / 5 (alapján 523 szavazatok)
További megoldások keresése
[6 Eszközök] Hogyan állítsunk be egy GIF hurok változást és játsszuk le örökre GIF-vágó: Hogyan vágjunk GIF-et egyszerű és gyors módszerekkel Zene hozzáadása GIF-hez: Konvertálás után illesszen be zenét a GIF-be GIF átméretező: Végső eszközök az animált GIF átméretezéséhez A legjobb GIF-szerkesztő eszközök, amelyek bármilyen számítógéphez és eszközhöz alkalmasak Hogyan lehet növelni a képméretet KB-ban a minőség hatékony elvesztése nélkülRelatív cikkek
- Kép szerkesztése
- Animált GIF-ek szerkesztése és körbevágása 4 hatékony módszerrel
- 10 GIF konverter a képek/videók és GIF-ek közötti konvertáláshoz
- A legjobb GIF-szerkesztő eszközök, amelyek bármilyen számítógéphez és eszközhöz alkalmasak
- Hogyan készítsünk GIF-et képekből asztali számítógépen és mobiltelefonon
- Gyors lépések a szöveg hozzáadásához GIF-hez a Caption Maker Tools segítségével
- Zene hozzáadása GIF-hez: Konvertálás után illesszen be zenét a GIF-be
- GIF átméretező: Végső eszközök az animált GIF átméretezéséhez
- [6 Eszközök] Hogyan állítsunk be egy GIF hurok változást és játsszuk le örökre
- GIF-vágó: Hogyan vágjunk GIF-et egyszerű és gyors módszerekkel
- Az Alamy vízjel eltávolítása a képekről (100% működik)



